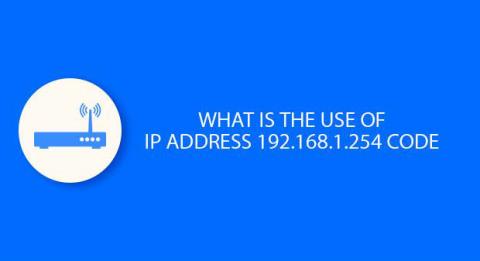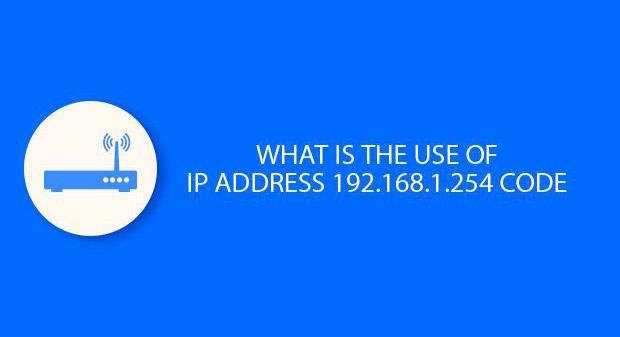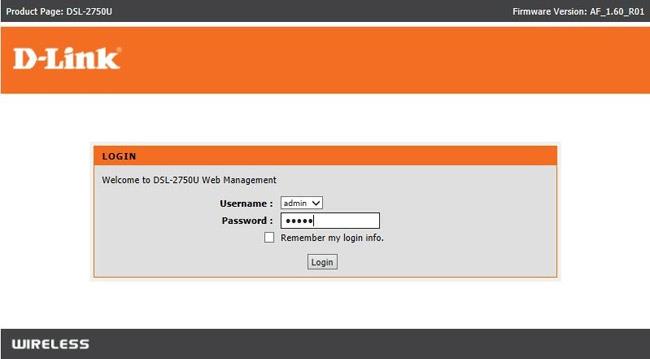IP-adressen 192.168.1.254 er den private standard-IP-adresse for nogle hjemmebredbåndsroutere og modemer.
Almindelige routere eller modemer, der bruger denne IP, inkluderer 2Wire, Aztech, Billion, Motorola, Netopia, SparkLAN, Thomson og Westell modemer til CenturyLink.
Introduktion til private IP-adresser
192.168.1.254 er en privat IP-adresse, en af en række adresser til private netværk. Det betyder, at en enhed på dette private netværk ikke kan tilgås direkte fra internettet ved hjælp af den private IP, men skal være af enhver anden enhed på det lokale netværk.
Mens routeren selv har en privat IP på 192.168.1.254, tildeler den enhver enhed på netværket en anden privat IP-adresse. Alle IP-adresser på et netværk skal være unikke inden for det netværk for at undgå IP-adressekonflikter. Andre private IP-adresser, der bruges af modemer og routere, er 192.168.1.100 og 192.168.1.101 .
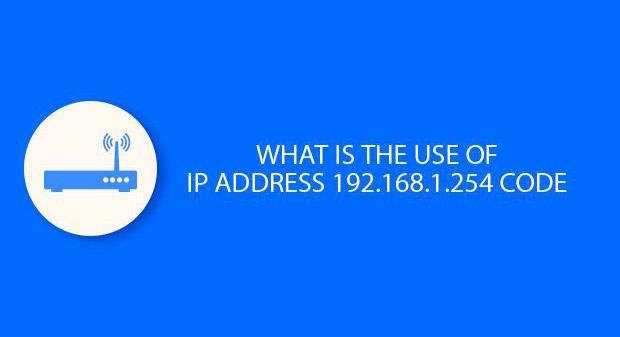
Få adgang til routerens administrationspanel
Producenten indstiller routerens IP-adresse fra fabrikken, men du kan til enhver tid ændre den ved hjælp af routerens administrationsgrænseflade. Indtast http://192.168.1.254 (ikke www.192.168.1.254) i webbrowserens adresselinje for at få adgang til routerens kontrolpanel. Det er her du kan ændre routerens IP-adresse samt konfigurere nogle andre muligheder.
Hvis du ikke kender din routers IP-adresse, kan du finde den ved at bruge kommandoprompten som følger:
- Tryk på Windows-X for at åbne menuen Power Users .
- Klik på Kommandoprompt .
- Indtast ipconfig for at få vist en liste over alle din computers forbindelser.
- Find standardgatewayen i sektionen Local Area Connection . Dette er IP-adressen på den router, du bruger.
- Standard brugernavn og adgangskode
Alle routere har et standard brugernavn og adgangskode. Brugernavn/adgangskodekombinationer er standard for hver producent og er altid identificeret med et klistermærke, der er påsat routerens hardware. De mest populære er:
- 2-leder routere:
- Brugernavn: blank
- Adgangskode: blank
- Router Aztech:
- Brugernavn: "admin", "bruger" eller blank
- Adgangskode: "admin", "bruger", "adgangskode" eller lad stå tomt
- Router milliard:
- Brugernavn: "admin"
- Adgangskode: "admin" eller "passord".
- Motorola routere:
- Brugernavn: "admin" eller blank
- Adgangskode: "adgangskode", "motorola", "admin", "router" eller lad stå tomt
- Netopia routere:
- Brugernavn: "admin"
- Adgangskode: "1234", "admin", "adgangskode" eller lad stå tomt
- SparkLAN routere:
- Brugernavn: blank
- Adgangskode: blank
- Thomson routere:
- Brugernavn: blank
- Adgangskode: "admin" eller "adgangskode"
- Westell routere:
- Brugernavn: "admin" eller blank
- Adgangskode: "adgangskode", "admin" eller lad stå tomt
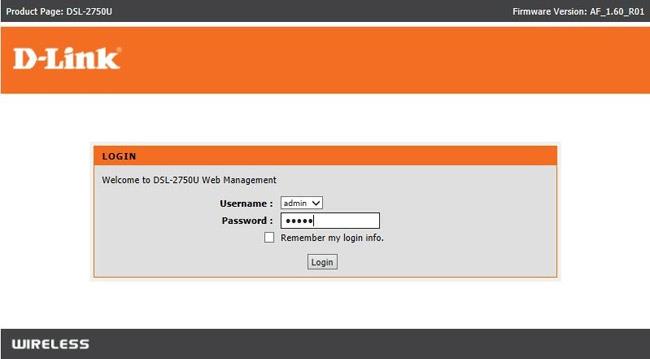
Når du har adgang til din routers administrationskonsol, kan du konfigurere routeren på flere måder. Sørg for at konfigurere dit brugernavn/adgangskode sikkert. Hvis dette ikke er garanteret, kan enhver få adgang til routerens kontrolpanel og ændre kontrolpanelets indstillinger uden din viden.
Routere giver ofte brugere mulighed for at ændre andre indstillinger, herunder de IP-adresser, de tildeler til enheder på netværket.
Se mere: