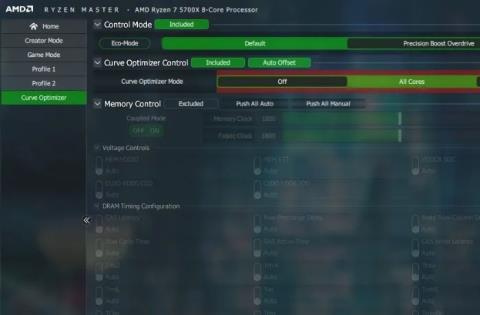Jo mere du arbejder på din computer, desto mere varmes din CPU (processor) op, især under tung spil eller videoredigering. Din CPU er mere tilbøjelig til at overophedes, når ventilationssystemet er dårligt, eller den termiske pasta på chippen er slidt af. Der er dog en proces, der kan hjælpe dig med at reducere processortemperaturen kaldet "undervolting".
Denne proces er en effektiv måde at reducere computerens varme ved hjælp af software. Denne artikel vil bruge Throttlestop til at afkøle CPU'en.
Bemærk : Hvis du ikke kender til CPU-sundhed, kan du læse artiklen Sådan tjekker du din computers CPU-temperatur? .
Hvad er Undervolting-processen?
Før vi går ind i specifikke instruktioner, skal vi vide et par ting om denne proces. Selvom underspænding ikke beskadiger CPU'en, kan overspænding gøre systemet ustabilt (selvom denne proces nemt kan vendes). På den anden side kan overspænding beskadige CPU'en, hvis den bruges for meget, men hvis den bruges omhyggeligt, kan du overclocke CPU'en til højere hastigheder.
Underspænding reducerer simpelthen mængden af strøm/spænding, der kommer direkte ind i CPU'en. Jo mere elektricitet der tilføres CPU'en, jo højere temperatur; og omvendt, jo mindre elektricitet, jo lavere temperatur. En anden mulighed for underspænding er, at det kan forlænge den bærbare computers batterilevetid . Og undervolting påvirker ikke ydeevnen, selv når du laver intense aktiviteter som gaming.
Undervolut CPU ved hjælp af Ryzen Master
1. I Ryzen Master kan du gøre dette ved at vælge Curve Optimizer i konfigurationssektionen til venstre og derefter indstille Control Mode til Standard . Herunder vil kurveoptimeringskontrollen være inkluderet , når Auto Offset er aktiveret . Du kan lade indstillingerne være som de er. Bemærk, at Curve Optimizer kun er tilgængelig for AMD 5000-seriens processorer og derover.
Indstil kontroltilstand til standard
2. Vælg Curve Optimizer eller Per Core ud for Curve Optimizer Mode . Eksemplet fortsætter med All Cores for automatisk optimering. Klik på Start optimering til højre for rækken, og klik på OK for at bekræfte prompten.

Klik på Start optimering
3. Afhængigt af din CPU-kerne og systemkonfiguration vil den automatiske optimering tage omkring 30 til 60 minutter og kan genstarte dit system et par gange, og derefter vise offsetværdien for alle kerner i afsnittet CO All Core Value .

Samlet kerne offset værdi
4. Forlad nu sektionen Difference Offset Value og klik på Anvend for at bruge Curve Optimizer. Kør Cinebench-testen for at sammenligne dine resultater og maksimale temperaturer med standardindstillingerne.
Øko-tilstand med Ryzen Master
Eco-Mode kører din CPU ved lavere strømforhold for at reducere temperaturer i situationer, hvor du ikke engang har brug for lagerydelse.
Åbn en hvilken som helst profil til venstre, aktiver Øko-tilstand i kontroltilstand , og klik på Anvend . Ryzen Master genstarter systemet for at ændringerne træder i kraft.

Master Eco Mode af Ryzen Oc
Du finder en Nulstil- indstilling nederst til venstre i Ryzen Master-vinduet for at gendanne din CPU til fabriksindstillingerne. Derudover viser Basic View dig nogle grundlæggende CPU-overvågningsværdier, og du kan lave nogle hurtige overclocking med mulighederne til højre.

Grundlæggende visning af Ryzen Master
Derudover kan du også underspænde din CPU ved at bruge Throttlestop.
Undervolt ved hjælp af BIOS
Du kan også underspænde din CPU i BIOS.
1. Gendan alle indstillinger til standard fra din tidligere overclock, indstil "Precision Boost Overdrive" til "Advanced" og "PBO Limits" til "Deaktiver".

Indstil "Precision Boost Overdrive" til "Advanced"
2. Åbn "Kurveoptimering". Indstil den til "All Cores" og "All Core Curve Optimizer Sign" til "Negative" . I "All Core Curve Optimizer Magnitude" kan du indstille "10" til at starte og øge den til maksimalt "30".

All Core Curve Optimizer Magnitude fra AMD
3. Prøv at teste undervolt i Windows med stresstest-tests eller overvåg blot tomgangstemperaturen med HWiNFO for at se, om resultaterne er umagen værd.
Undervolt CPU ved hjælp af Intel XTU
Normalt skal du gå ind i BIOS for at køle CPU'en ned. Det betyder, at du skal genstarte den bærbare computer, hver gang du vil justere spændingsværdierne.
Heldigvis, takket være denne gratis software kaldet Intel XTU, kan du ændre værdierne uden at genstarte. Det betyder, at du kan bruge mere tid på at justere værdier og mindre tid på at stirre på din pc's BIOS-skærm.
Sådan kommer du i gang med Intel XTU:
1. Download og installer Intel Extreme Tuning Utility på Windows-computer.
2. Start programmet og find skyderen Core Voltage Offset . Træk nu skyderen lidt til venstre. Du vil bemærke, at spændingsværdien er reduceret. Start med Core Voltage Offset -0,050V , og klik derefter på Anvend for at gemme ændringerne.

Undervolt CPU ved hjælp af Intel XTU
Prøv at spille spillet og se, om du får nogle nedbrud eller blå skærme. Hvis ikke, kan du reducere spændingsforskydningen til -0,100V og prøve igen. Fortsæt langsomt med at reducere spændingen, indtil den bærbare computer fryser, og vend derefter tilbage til den tidligere spændingsværdi, hvor den bærbare computer kan fungere stabilt.
Umiddelbart efter at have anvendt de nye spændingsindstillinger, vil du bemærke et fald i CPU-temperaturværdien i grafen. Der er ingen perfekt Core Voltage Offset-værdi for alle, fordi den varierer fra bærbar til bærbar. Du bliver nødt til at prøve en prøvetur for at finde de ideelle værdier for din maskine. Men -0,050V er et sikkert udgangspunkt for de fleste bærbare computere.
En vigtig ting at bemærke er, at Intel XTU kun fungerer med Intel-processorer. Hvis du har en gaming laptop med en Ryzen CPU, kan du bruge AMDs Ryzen Master software til at opnå lignende resultater.
Undervolt CPU ved hjælp af Throttlestop
Gasspjældsfunktioner
Throttlestop er et multifunktionelt værktøj. Lad os se på afkrydsningsfelterne på hovedskærmen for Throttlestop.
Artiklen vil kun se på de bokse, der er relevante for moderne CPU'er, da nogle af dem er mere relateret til funktioner til ældre pc'er. Her er de funktioner, du skal kigge efter:

Throttlestop hovedskærm
Deaktiver Turbo : Denne indstilling sikrer, at ingen kerner på CPU'en kører hurtigere end deres basisurhastighed. Hvis du har en basisurhastighed på 2,6 GHz med boost op til 3 GHz, vil markering af dette felt sikre, at den forbliver i 2,6 GHz-zonen i stedet for at booste.
BD Prochot : En sikkerhedsfunktion, der drosler CPU'en, når tingene inde i den bærbare computer bliver for varme. Generelt vil gasspjældet træde i kraft, når CPU'en når 100°C, men med dette felt afkrydset, vil CPU'en drosle, selvom GPU'en lige knap når dette niveau. Det er en praktisk sikkerhedsforanstaltning, der er værd at have i yderst sjældne tilfælde.
Speed Shift : På de seneste CPU'er (2016 og frem) har Intel frigivet denne funktion, som hjælper CPU'en med at reagere hurtigere på ændringer i clockhastighed indstillet af software. Hvis denne mulighed vises i Throttlestop, skal du slå den til.
SpeedStep : Hvis din CPU er ældre end Intel Skylake (2015) generationen, så udfører Speedstep det samme job som Speed Shift. Aktiver denne funktion, hvis du har en gammel CPU.
C1E : Aktivering af denne mulighed hjælper med at spare strøm, når du er ved at løbe tør for batteri, da Throttlestop automatisk slukker for kerner baseret på deres stressniveau.
Sådan bruges Throttlestop
Først skal du downloade og installere Throttlestop , og derefter åbne den.
Du vil se en række tal og muligheder, der kan forvirre dig, men ignorer disse tal, du skal kun være opmærksom på de 4 runde knapper øverst til venstre. Disse knapper hjælper dig med at ændre forskellige profiler, hver profil vil have sine egne undervoltindstillinger. Du kan oprette forskellige profiler såsom "Spil" til at bruge, når du spiller spil eller "Performance", hvis du vil.

Så med profilen valgt, klik på FIVR- knappen i Throttlestop. I det nye vindue skal du markere afkrydsningsfeltet Unlock Adjustable Voltage . Reducer derefter skyderen Offset Voltage i afsnittet Underspænding . Du bør reducere det til -100mV.

Klik derefter på " CPU Cache " i afsnittet " FIVR Control " og indstil den til samme spændingsniveau. Det er vigtigt, at CPU Core og CPU Cache altid har det samme Voltage Offset-niveau.
Når du har gennemført ovenstående trin, skal du klikke på " Anvend " og fortsætte med at overvåge systemstabilitet og CPU-temperatur. Du kan overvåge CPU-temperaturen fra Throttlestops hovedvindue.
Hvis dit system stadig er stabilt (ingen blå skærm vises), kan du fortsætte med at reducere CPU-cachen og CPU-kernespændingen med -10mV for yderligere at reducere CPU-temperaturen. Hvis du når et punkt, hvor systemet fryser, skal du genstarte computeren, åbne Throttlestop og vende tilbage til det tidligere Offset Voltage-niveau, hvor systemet stadig var stabilt.
Med forskellige CPU'er er spændingsniveauet ikke det samme. Du skal eksperimentere for at finde ud af dine CPU-grænser. Når du har foretaget justeringerne, skal du trykke på " OK " i FIVR-kontrolpanelet og derefter vælge " Tænd " i hovedvinduet for gasspjæld.

Hvis du ikke ønsker at åbne Throttlestop manuelt, hver gang du vil underspænde CPU'en, kan du indstille den til at åbne, når Windows starter. Du kan henvise til artiklen Hvordan tilføjer man et program, der starter med systemet? .
Ved at bruge denne metode reducerer mange mennesker CPU-temperaturen, når de spiller spil, fra næsten 90°C til 70-75°C. Dette er mere effektivt, når du justerer temperaturen inde fra Windows. Men hvis du stadig har problemer, kan du bruge ny termisk pasta til CPU'en eller rense computeren, se artiklen Rengøring: En effektiv måde at hjælpe din computer med at "leve længere".
Ofte stillede spørgsmål
Er det muligt at overclocke kontinuerligt?
Kontinuerlig overclocking af CPU'en kan forkorte chippens levetid på grund af for høj og konstant varme. Dette kan også beskadige din CPU, hvis du ikke kontrollerer CPU-temperaturen. Men hvis du får mere ydeevne ud af din arbejdsbyrde uden konstant at ramme 85 til 90 grader, kan du løbende overclocke uden problemer. Med Ryzen Master kan du altid skifte til standardindstillinger til enhver tid (kræver en systemgenstart i nogle tilfælde).
Skal jeg lade Ryzen Master være åben?
Er ikke. Men at lukke eller genstarte systemet vil slette alle de ændringer, du har foretaget i Ryzen Master, og du bliver nødt til at genanvende dem eller indlæse den gemte konfiguration.
Ændrer Ryzen Master BIOS?
Ryzen Master ændrer ikke BIOS-indstillinger. Den viser kun de CPU-kontrolmuligheder, du allerede har i BIOS i Windows-miljøet. Genstart af systemet vil slette alle ændringer, du har foretaget i Ryzen Master. Det er dog stadig en god idé at holde dine BIOS-indstillinger som standard for ikke at forstyrre de indstillinger, du justerer i Ryzen Master.
Se mere: