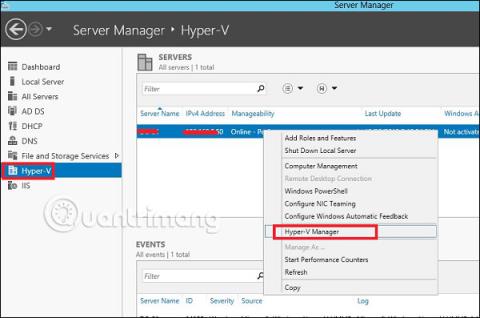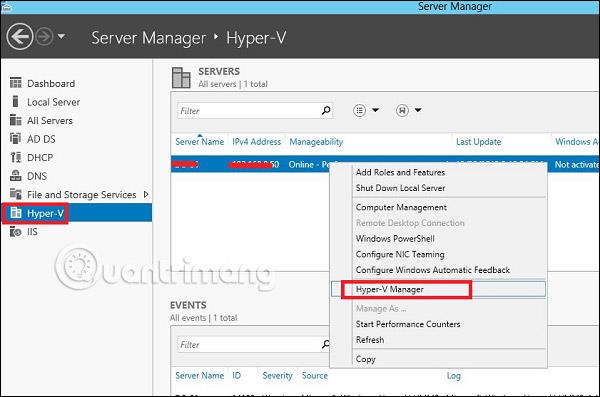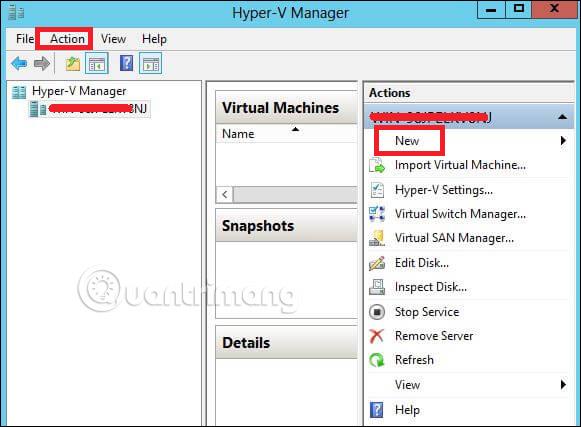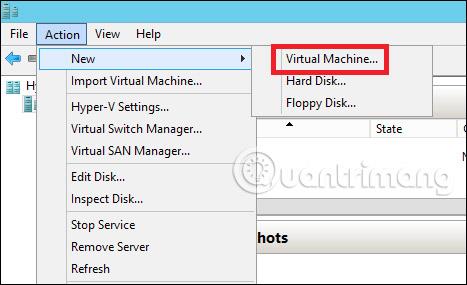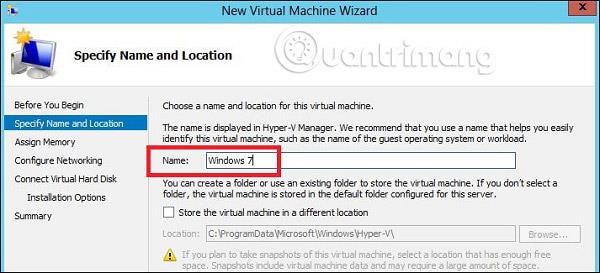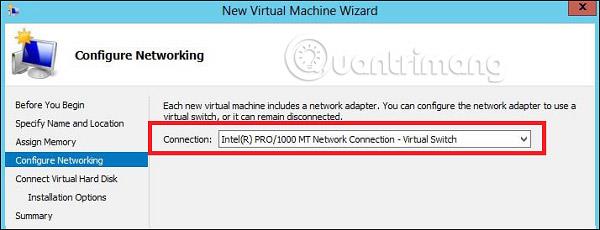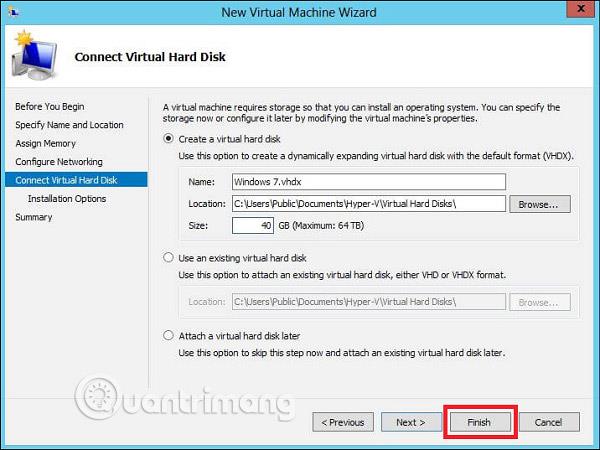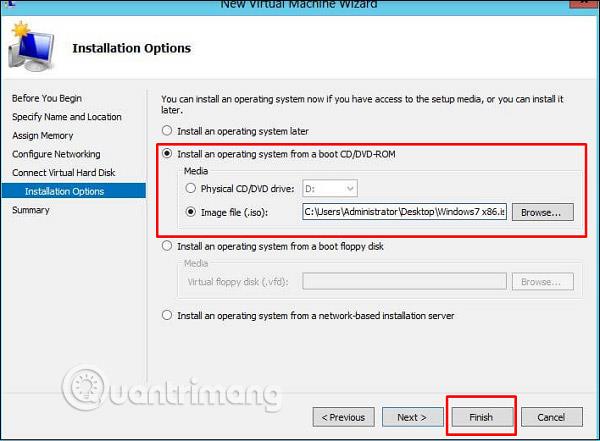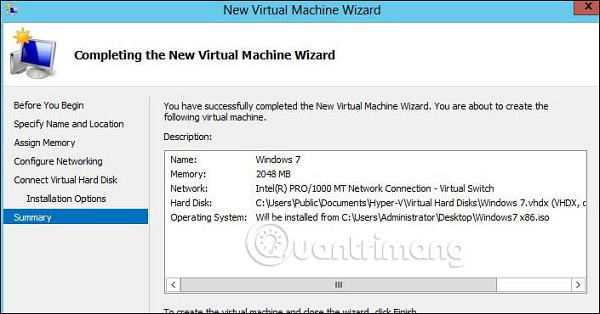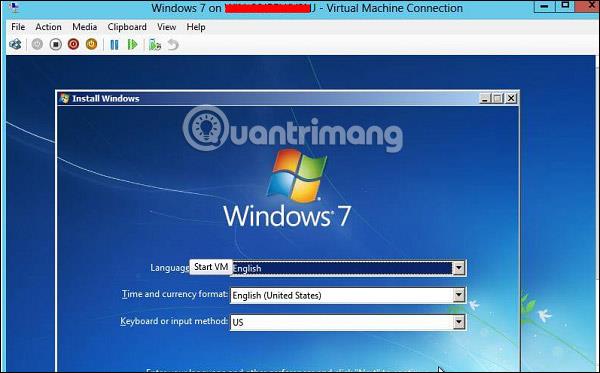I denne artikel vil vi se på, hvordan man opretter en virtuel maskine. Først skal du åbne Hyper-V- manageren og derefter følge nedenstående trin:
Trin 1 - Åbn " Server Manager " og klik derefter på " Hyper-V ".
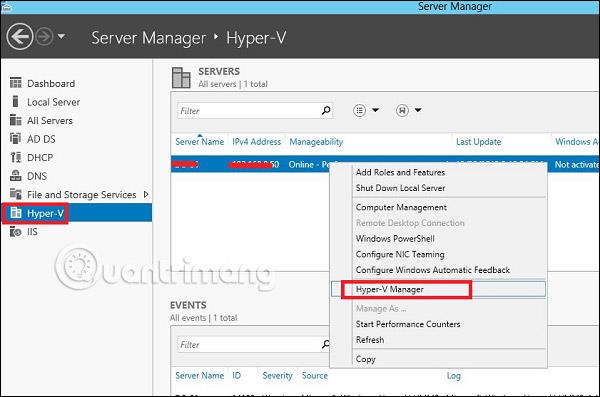
Trin 2 - Klik på " Ny " på højre panel, eller klik på knappen Handling i indstillingerne som vist på skærmbilledet nedenfor.
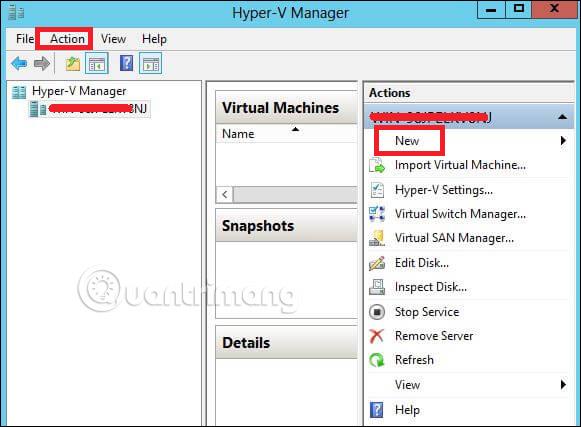
Trin 3 - Dobbeltklik på Virtual Machine -indstillingen som vist på billedet nedenfor.
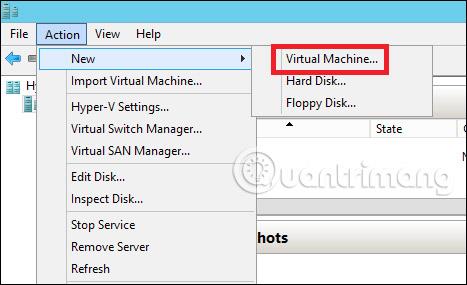
Trin 4 - Et nyt panel vil blive åbnet. Indtast navnet på den nye virtuelle maskine, og klik derefter på Næste .
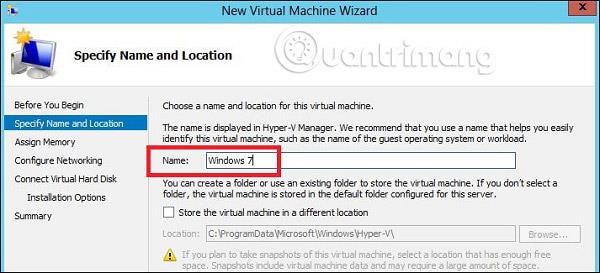
Trin 5 - Et andet nyt panel åbnes, og det er her, du skal angive hukommelsen. Husk at du ikke kan vælge mere hukommelse end hvad du har i dit system.

Trin 6 - I boksen Forbindelse skal du vælge den fysiske netværksadapter og klikke på Næste .
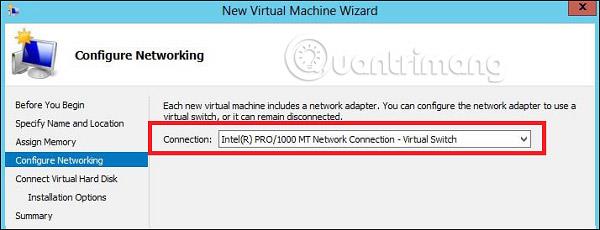
Trin 7 - Nu er det tid til at oprette en virtuel harddisk. Hvis du allerede har en virtuel harddisk, skal du vælge den anden mulighed.
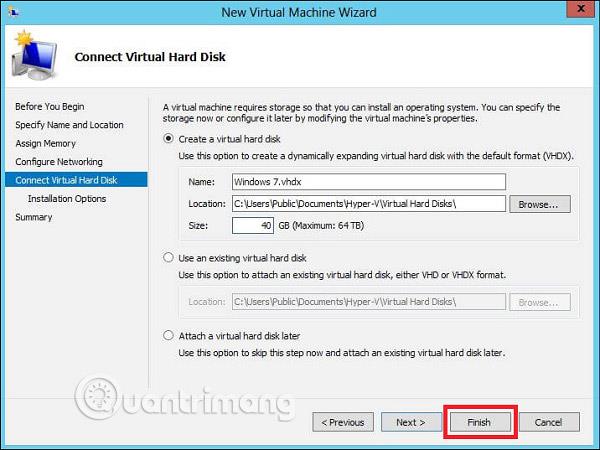
Trin 8 - Vælg det ISO-billede , der skal installeres, og klik derefter på Udfør .
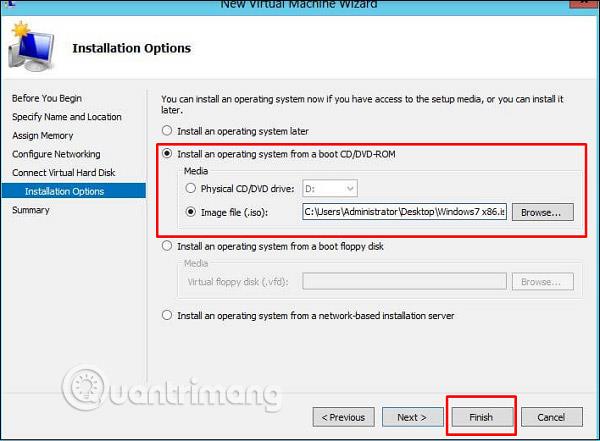
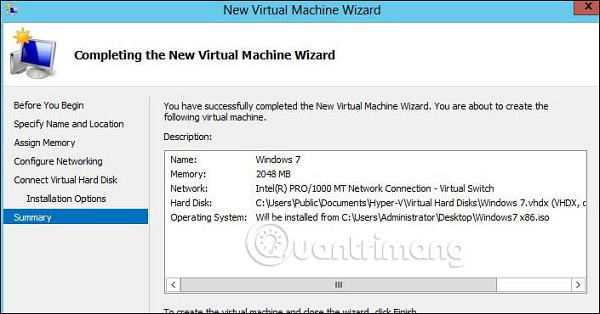
Trin 9 - Opret forbindelse til den virtuelle maskine. For at gøre det skal du højreklikke på navnet på den virtuelle maskine og derefter vælge Connect .

Trin 10 - Din ISO-installation fortsætter derefter.
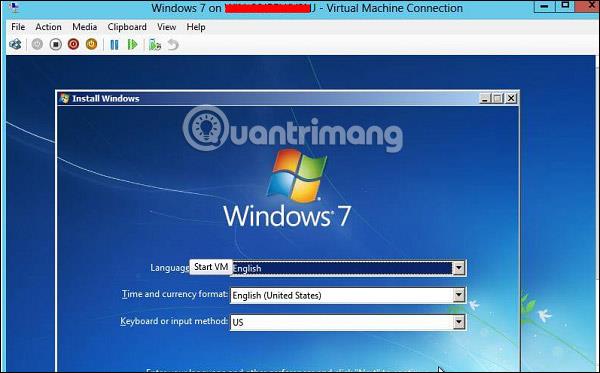
Se mere: