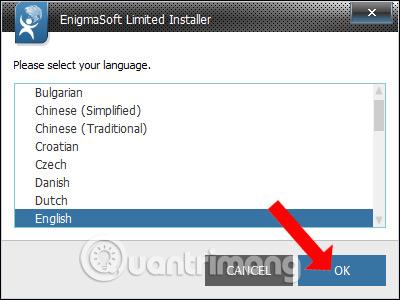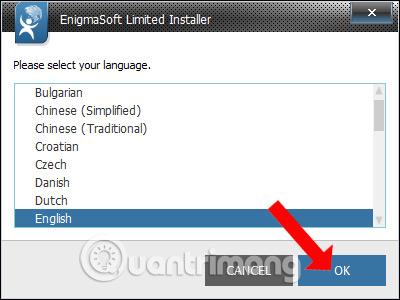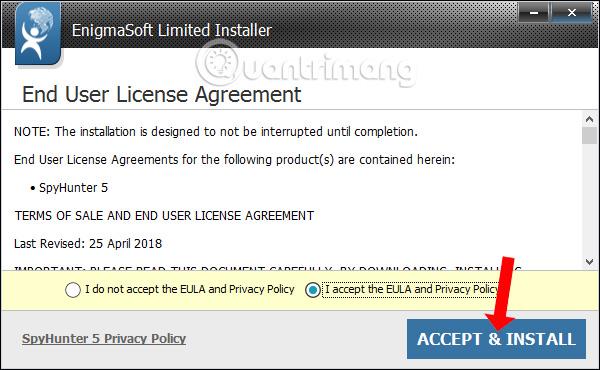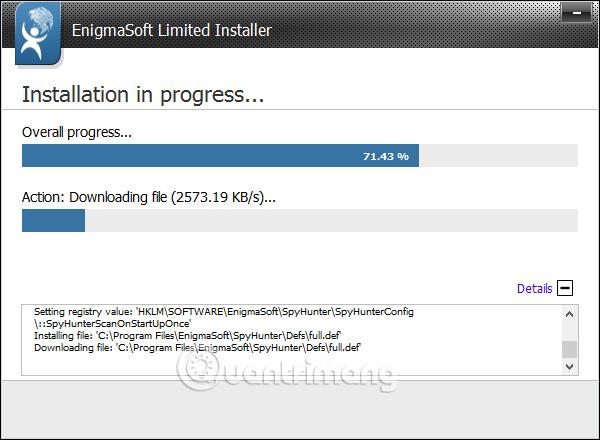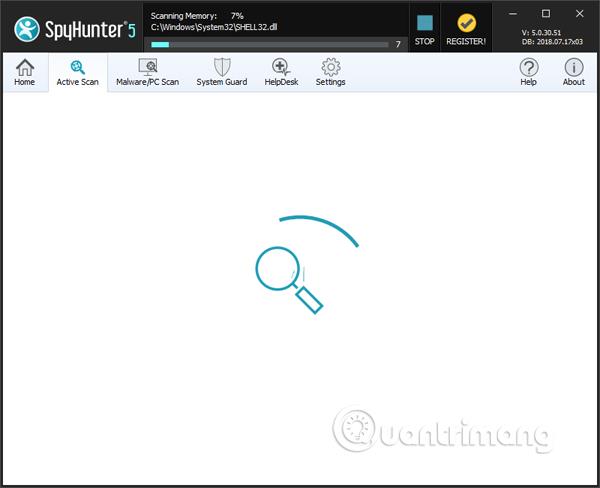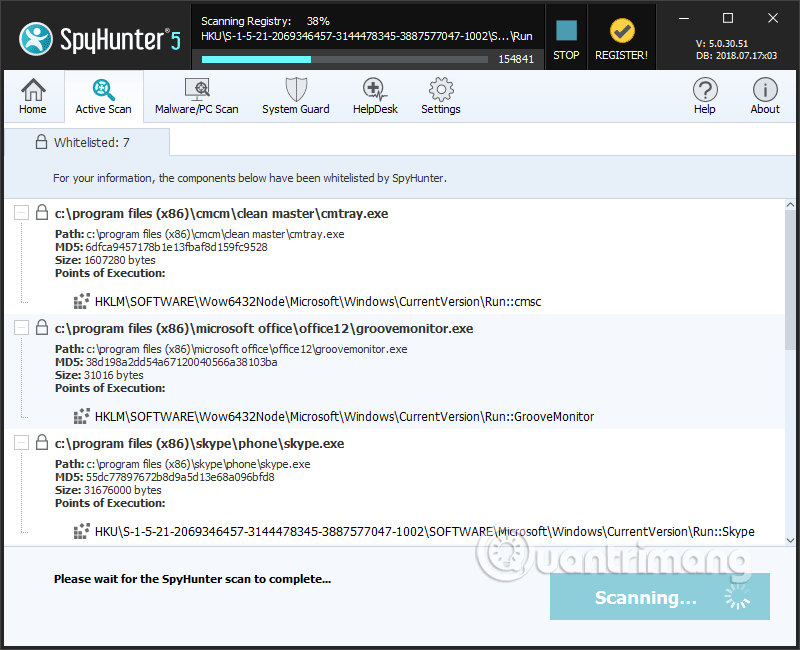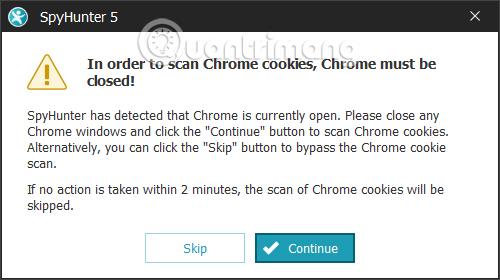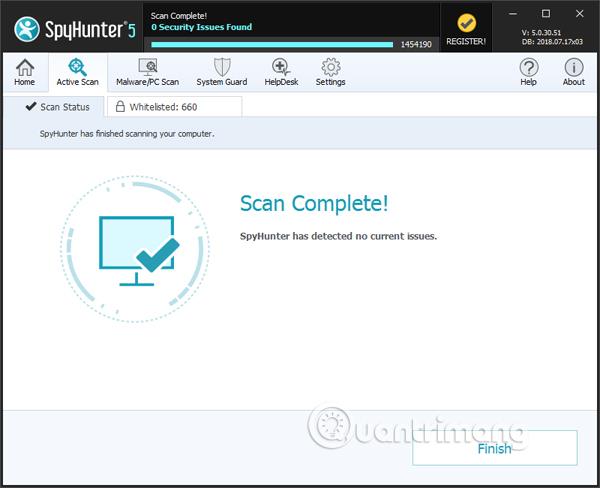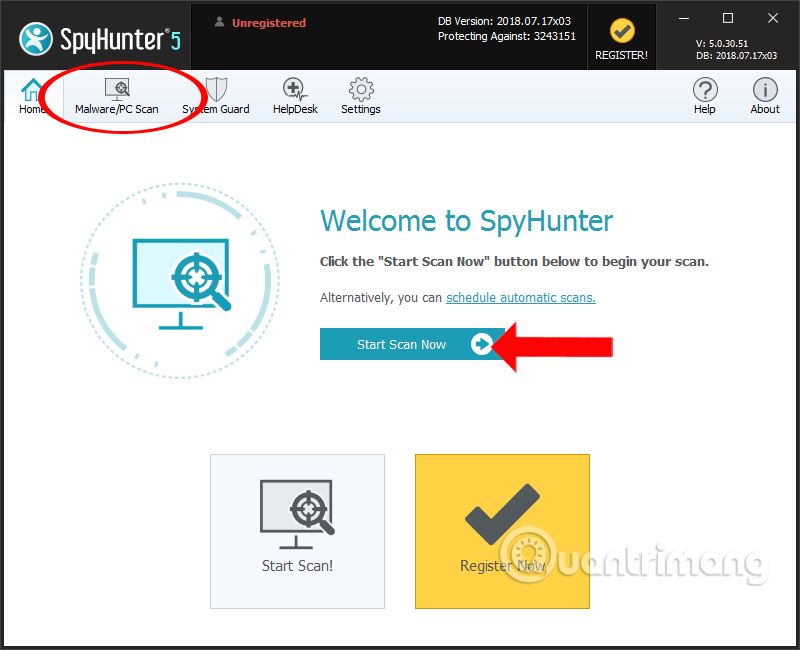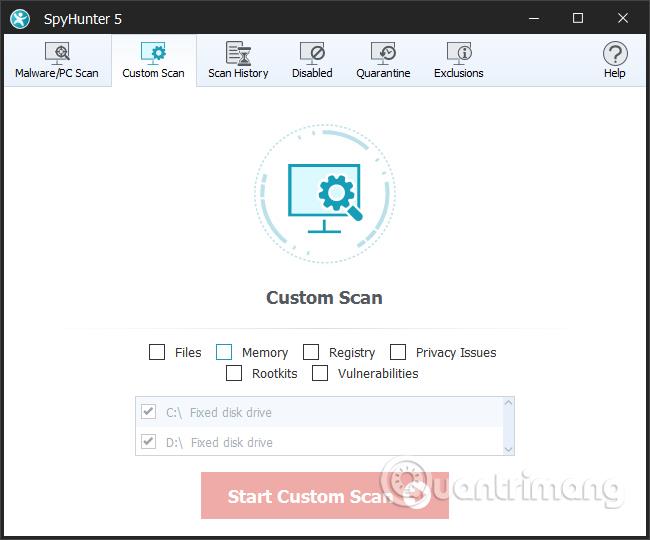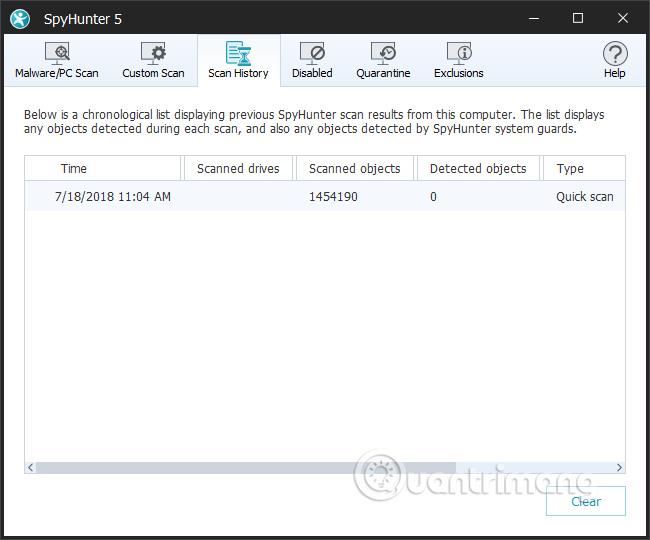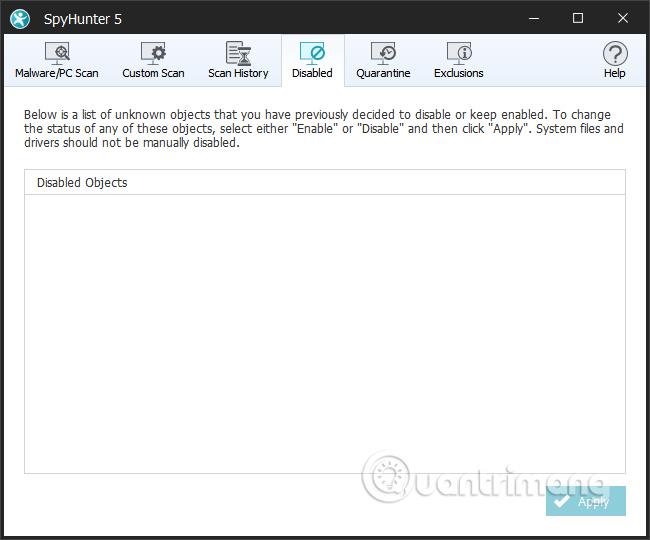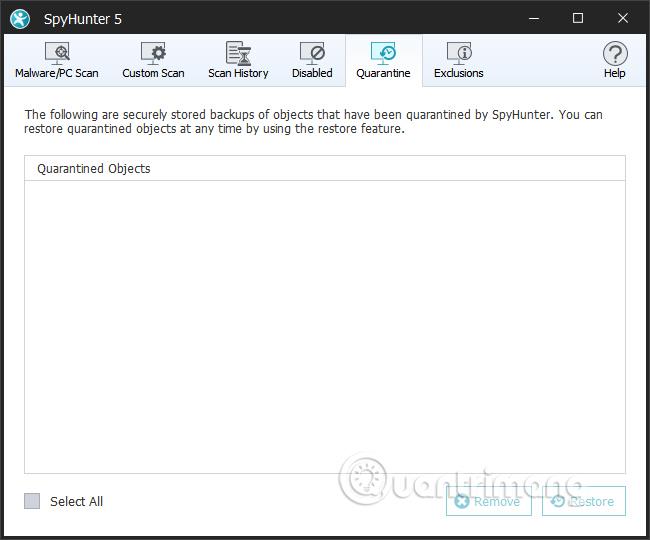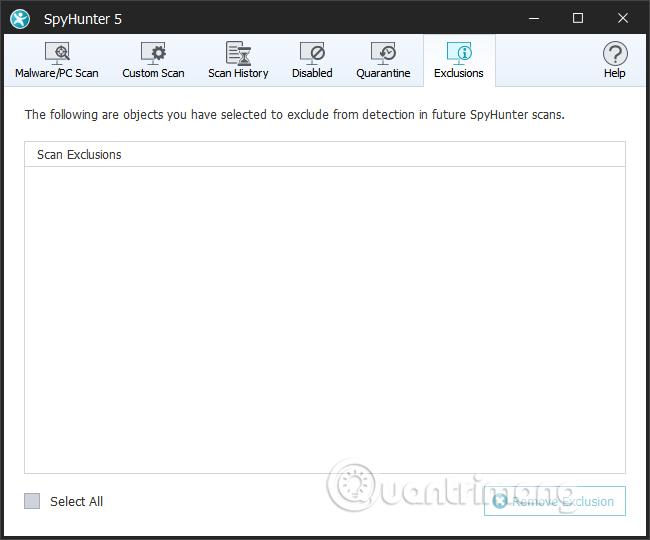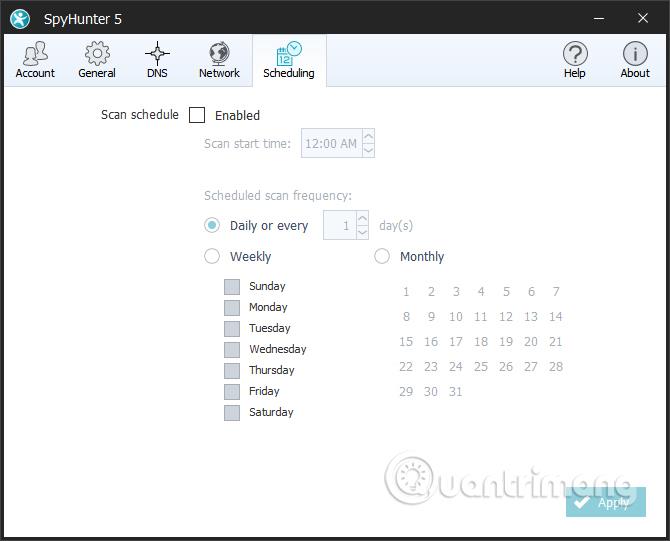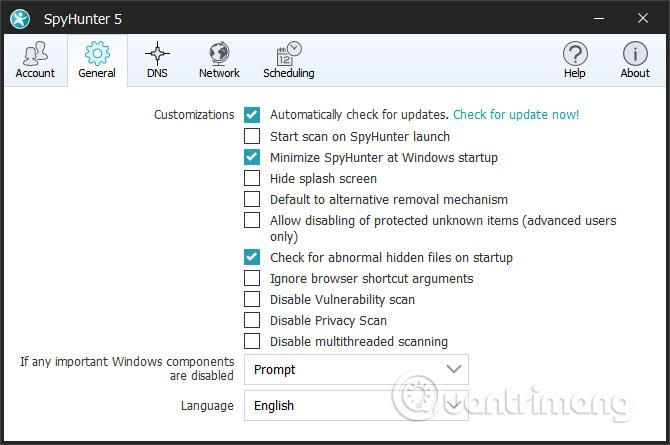En af måderne til at fremskynde din computer på er regelmæssigt at bruge antivirussoftware , virusscanning eller antispywaresoftware . Der er mange programmer, der beskytter din computer mod skadelige stoffer, mod rojans, rootkits og keyloggere , såsom SpyHunter.
SpyHunter bruger avanceret teknologi til at holde din computer beskyttet mod farlige trusler. Værktøjsbrugere vil se, at alle operationer er optimeret og automatisk konfigurere effektive metoder til at søge og fjerne skadelig kode. Så snart der opdages en fare på computeren, vil SpyHunter straks give brugeren besked om at fortsætte med håndteringen.
Især vil SpyHunter løbende opdatere den nyeste malware for at give effektive forebyggende foranstaltninger. Artiklen nedenfor vil guide dig, hvordan du bruger SpyHunter til at fjerne spyware på din computer.
Instruktioner til fjernelse af spyware og trojanske heste med SpyHunter
Trin 1:
Klik på linket nedenfor for at downloade SpyHunter-software til din computer.
Trin 2:
Klik på exe-filen for at installere SpyHunter på din computer. I den første grænseflade vil brugeren se, at standardinstallationssproget er engelsk, klik OK.
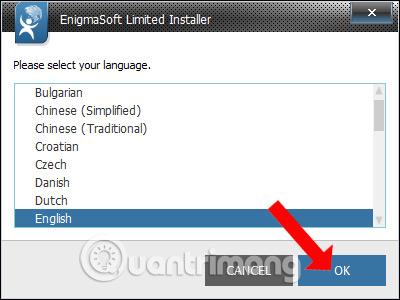
Trin 3:
Næste er generel information om SpyHunter-software, klik på knappen Fortsæt .
Vælg derefter Jeg accepterer... for at acceptere betingelserne fra producenten. Klik til sidst på Accepter og installer for at fortsætte med installationen.
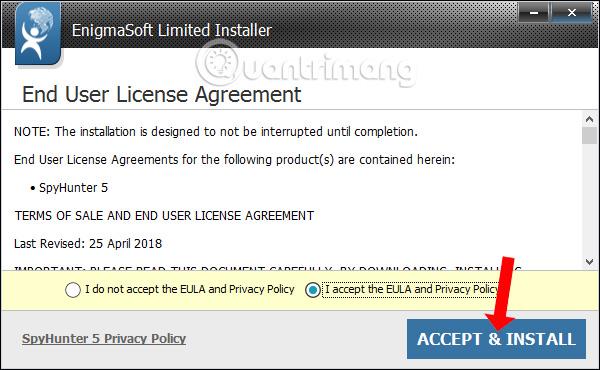
Processen med at installere SpyHunter på computeren vil finde sted umiddelbart derefter. Hvis du klikker på knappen Detaljer, vises detaljer om programmets installationsproces. Når installationen er færdig, skal du blot klikke på Udfør for at afslutte.
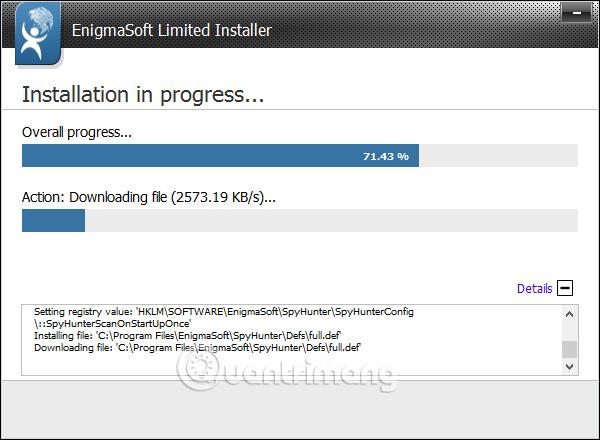
Trin 4:
SpyHunter-grænsefladen åbnes automatisk på computeren og fortsætter med processen med at opdatere de seneste data.

Når opdateringen er færdig, vil programmet automatisk scanne hele systemet på computeren. Dette er grænsefladen til det automatiske scanningsprogram på SpyHunter. Bemærk til læserne , under scanningsprocessen vil computeren fungere relativt langsomt. Derfor bør du slukke for alle programmer, der kører på din computer, før du starter SpyHunter-softwaren.
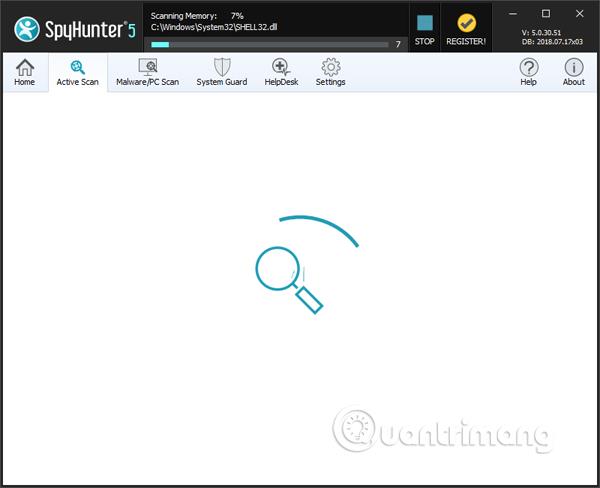
Trin 5:
Under scanningsprocessen vil softwaren vise betroede filer på SpyHunters hvidlistede liste .
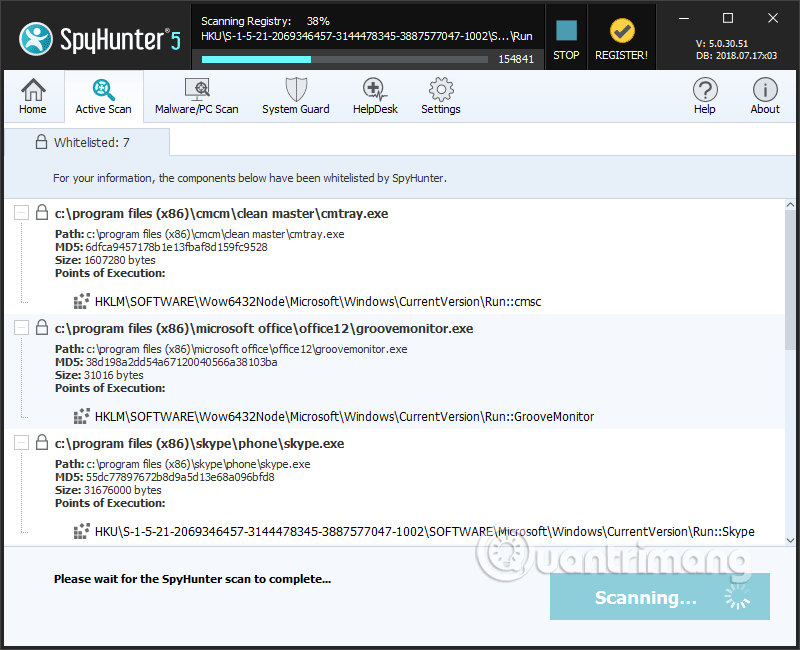
Værktøjet vil også tjekke alle browsercookies på computeren . Hvis meddelelsen nedenfor vises, skal du klikke på Fortsæt for at deaktivere Chrome og scanne cookies . Eller hvis du vil springe over, skal du klikke på Spring over.
Gem hurtigt alt det arbejde, du laver på Chrome, fordi SpyHunter kun vil give dig 2 minutter, før den automatisk springer cookie-scanning over i browseren.
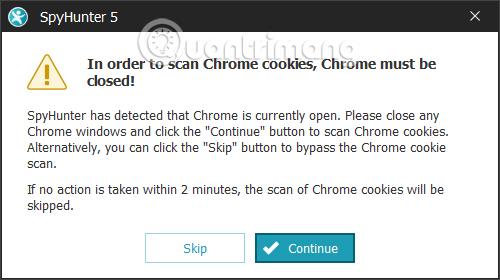
Trin 6:
Efter scanning vil vi se en meddelelse lige på den samme grænseflade om farlige problemer, der påvirker computersystemet. Hvis grænsefladen ser ud som på billedet nedenfor, er computeren sikker uden spyware eller malware.
I tilfælde af trusler vil SpyHunter bede brugeren om at genstarte computeren for at behandle og fjerne dem.
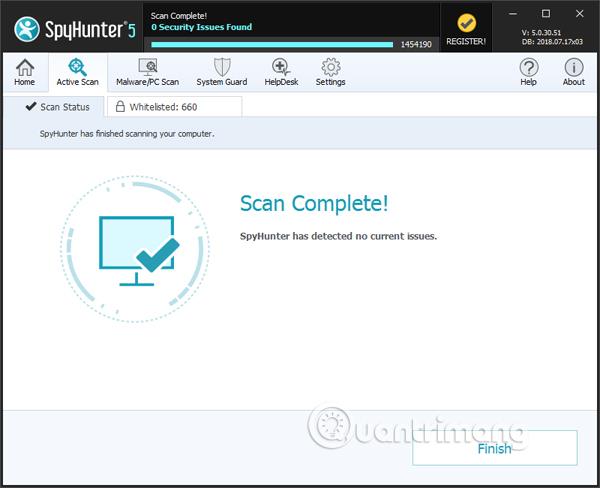
Trin 7:
Ved fremtidige lanceringer vil SpyHunter ikke have sektionen Aktiv scanning Klik på Sart Scan nu eller klik på sektionen Malware/PC-scanning.
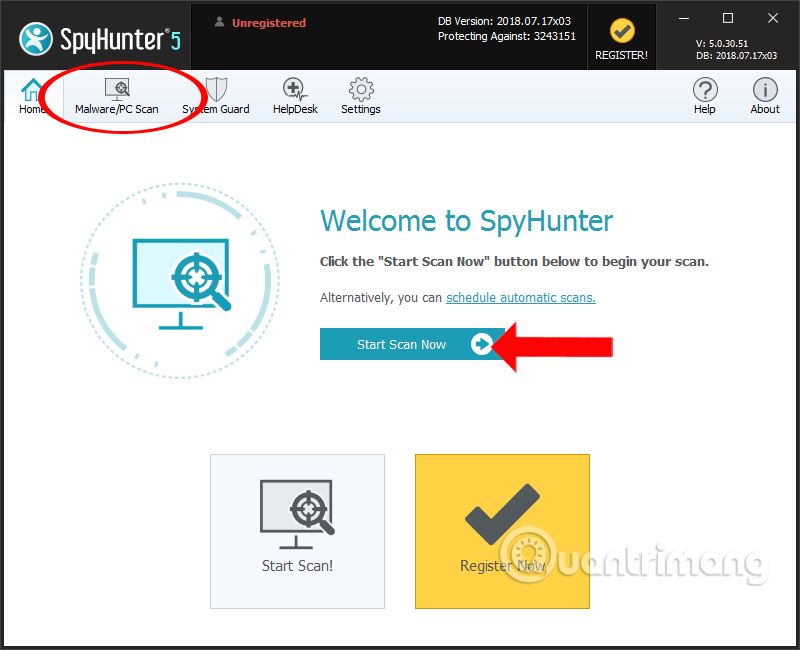
Trin 8:
I den nye grænseflade vil brugerne se følgende elementer.
Custom Scan bruges til at vælge det indhold, du vil scanne, såsom hukommelse, registreringsdatabasen, sikkerhedsproblemer,...
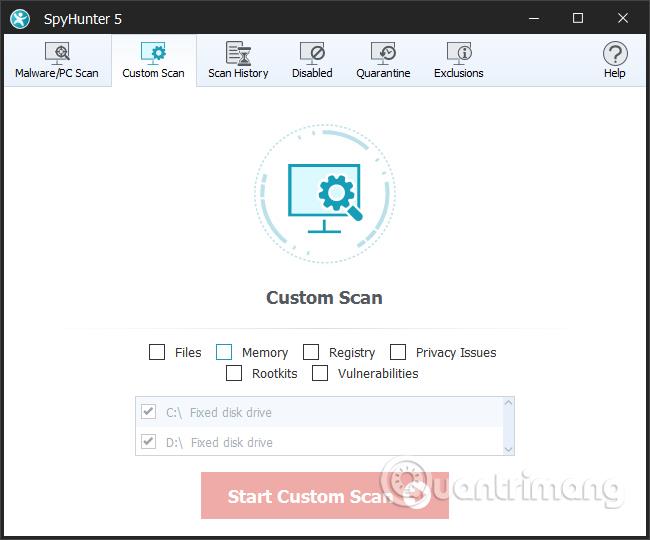
Scanningshistorik med historik over udførte systemscanninger. Her vil vi se det samlede antal scannede filer, antallet af problematiske filer og systemscanningstype. Klik på Ryd, hvis scanningshistorikken er stor.
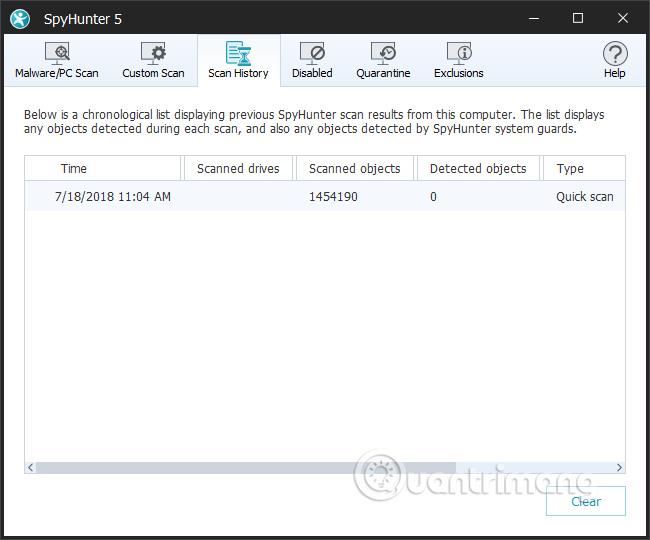
Deaktiveret for ukendte filer, der er blevet fundet på din computer, så du kan vælge Aktiver, hvis du har tillid til filen, eller Deaktiver for at fjerne.
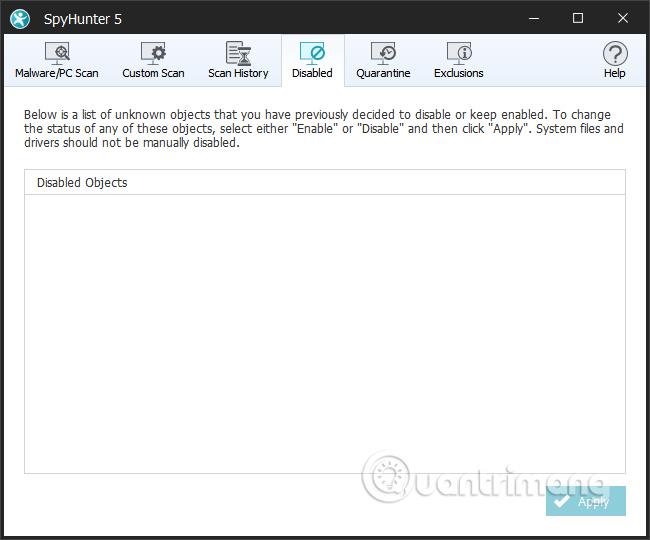
Karantæne vil være et sted at opbevare mistænkte personer, "isoleret" fra systemet for at sikre sikkerheden. Du kan vælge Fjern for at slette helt eller Gendan for at få filen tilbage.
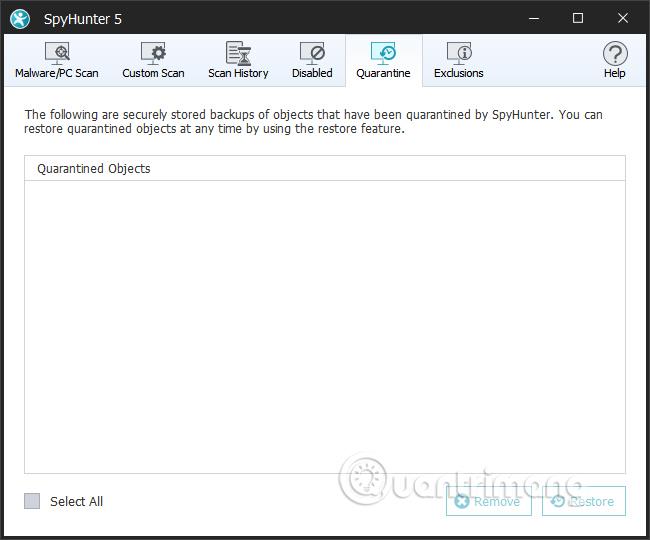
Ekskluderinger er objekter, som du har tillid til og ikke ønsker at tjekke på SpyHunter.
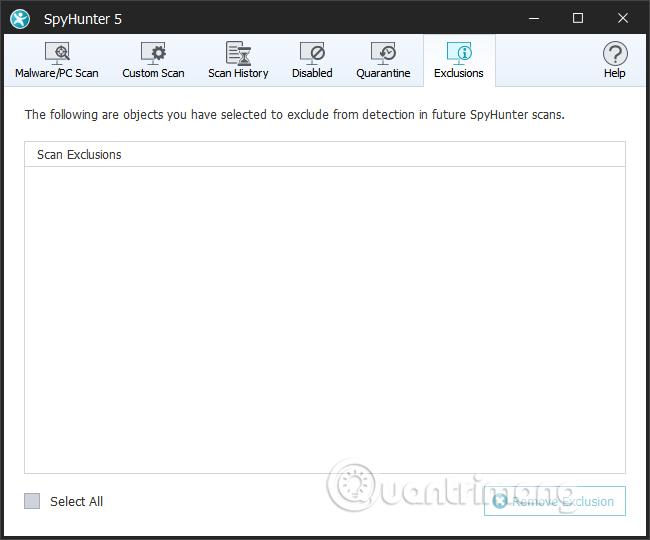
Trin 8:
Vend tilbage til sektionen Hjem, og klik på planlæg automatiske scanninger for at planlægge en scanning af computeren.
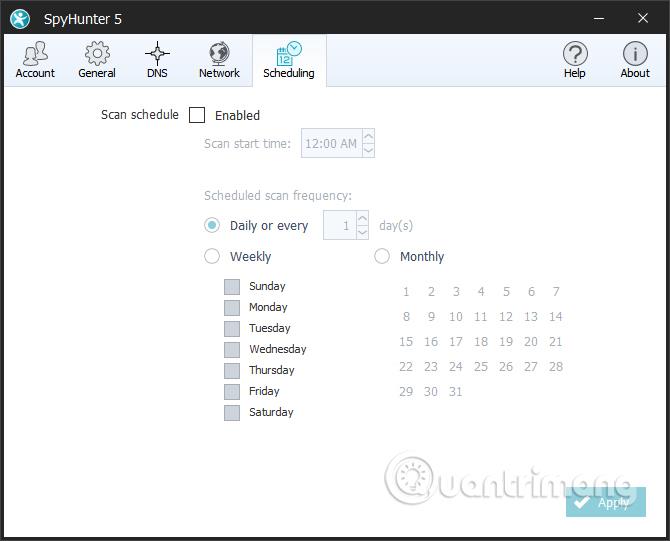
Når du klikker på sektionen Generelt , vil der desuden være muligheder for at scanne computeren for softwaren.
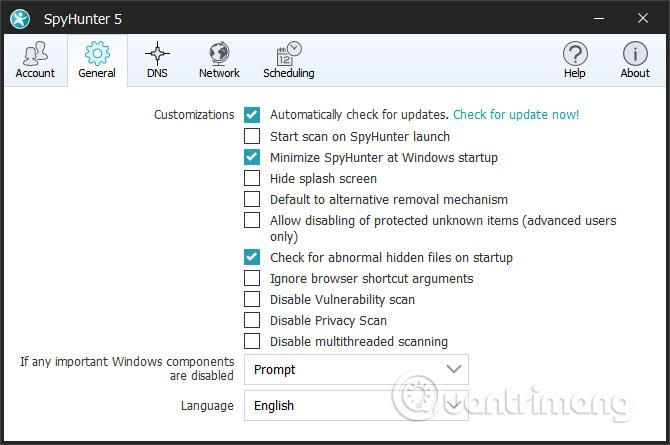
Ovenstående er, hvordan man bruger SpyHunter-software til at tjekke computersystemet, opdage trusler, der kan true systemet, såsom malware, spyware, keyloggers, rojans eller rootkits. Når den bruges første gang, scanner softwaren automatisk computeren. Og næste gang kan brugerne vælge det indhold, de vil tjekke.
Se mere:
Ønsker dig succes!