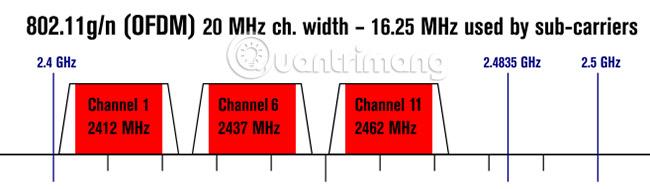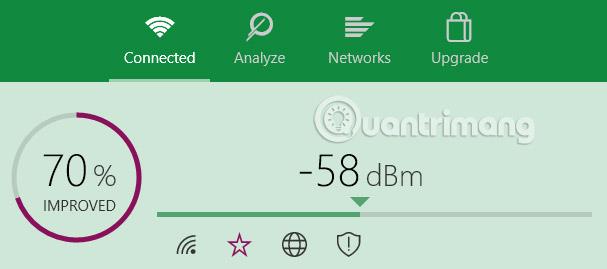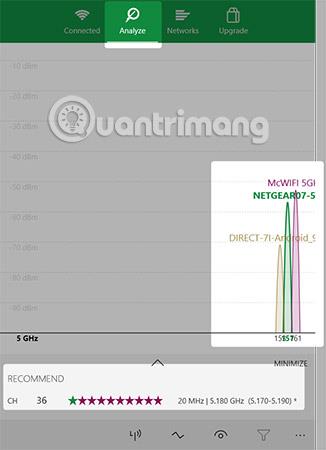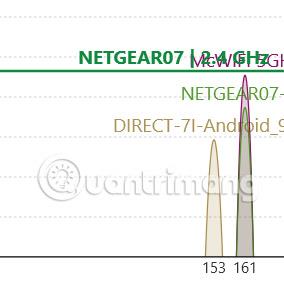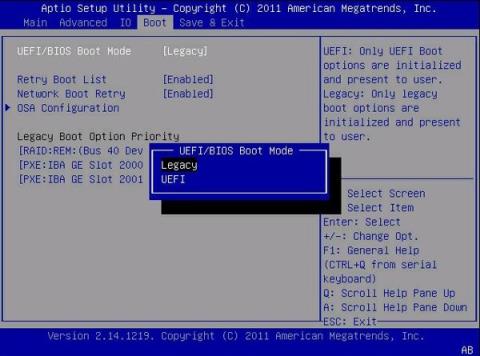Er din trådløse forbindelse i orden? Din Wi-Fi kan være langsom. Dette problem er ret almindeligt i lejlighedskomplekser eller boligområder med høj tæthed. Heldigvis er dette problem ikke svært at løse.
Sådan repareres langsom eller ustabil Wi-Fi-forbindelse
Hvad forårsager langsom Wi-Fi?
Forestil dig et radiotårn. I et givet område kan der eksistere snesevis af stationer. Hver radio udsender en usynlig bølge af stråling, kaldet en frekvens, fra tårnet til din radio. Justering af radioen ændrer kanal. Men hvad hvis to stationer sender på samme kanal?

Det sker heldigvis ikke i virkeligheden. Regeringen regulerer radio på samme måde, som den regulerer trådløse internetfrekvenser. Hvis radiostationens sendere bruger samme frekvens, vil du høre en blandet eller forvrænget lyd – som når du forsøger at opfange en stemme ved en fyldt fest.
Ligesom radio er Wi-Fi en usynlig form for stråling. Som alle former for stråling ligner Wi-Fis fysiske form eller frekvens en bølge. Det er heller ikke begrænset til en enkelt form – der er mange typer Wi-Fi-frekvenser, der bruges af computere, specifikt 2,4 GHz og 5 GHz. Mens regeringsmyndigheder nøje kontrollerer, hvordan enheder forbindes til hver frekvens, er der begrænsninger iboende i 2,4 GHz-teknologi.
2,4 GHz giver 3 ikke-overlappende kanaler. 5GHz tilbyder 23 ikke-overlappende kanaler - og dens kortere rækkevidde betyder, at der er mindre signaloverlap mellem kanalerne.
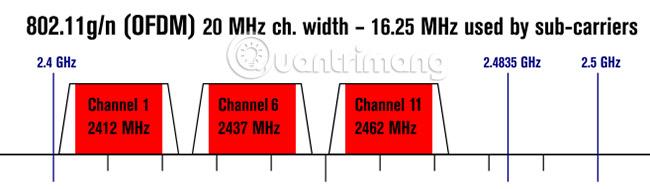
Problemet med 2,4 GHz er dette: De fleste forbrugerteknologier, inklusive Bluetooth og nogle Wi-Fi-teknologier, bruger den samme frekvens, og 2,4 GHz har kun tre separate kanaler. Oven i købet har 2,4 GHz en lang rækkevidde, hvilket resulterer i, at mange forskellige Wi-Fi-signaler overlapper hinanden.
Løsningen er enkel: Bestem, hvilken kanal der ikke er overbelastet, og skift enheden til den kanal. Hvis det ikke virker, så tænk på at skifte routeren til en 5GHz-model (det er derfor, dual-band routere virker). Husk, at mange routere er i stand til at tilbyde tri-band og andre funktioner. Men den bedste mulighed er altid en dual-band enhed.
Værktøj til at løse intermitterende Wi-Fi-forbindelser
Først skal du bestemme, hvilken Wi-Fi-kanal, der tilbyder bedre pålidelighed og hastighed. For det andet skal du ændre routerens kanal. Det betyder at bruge et Wi-Fi-analyseværktøj og ændre indstillinger på din router.
På Windows kan et stort antal værktøjer identificere overfyldte kanaler. En af de bedste muligheder kommer fra Windows Store: WiFi Analyzer .
Hvis du ikke har adgang til Windows Store, bør du bruge NirSofts WifiInfboView.
(Referencelink: http://www.nirsoft.net/utils/wifi_information_view.html)
Brug WiFi Analyzer
Det er ekstremt simpelt at bruge WiFi Analyzer. Bare installer og kør applikationen. Når den er installeret, kan du starte den ved at gå til Windows-søgning ( Windows - tast + Q ), skrive WiFi Analyzer og vælge butiksresultatet ; Du skal muligvis installere det, før du kan starte appen.

Værktøjet vil registrere din Wi-Fi-signalstyrke, som spænder fra -0 til -100 decibel milliwatt (dBm), jo lavere jo bedre. Ved -0 dBm er du lige ved siden af senderen. Ved -100 dBm vil din forbindelse ikke fungere. Et lavere tal (teknisk en lav tone) end -70 betyder en solid forbindelse. -80 dBm eller højere betyder dårlig forbindelse.
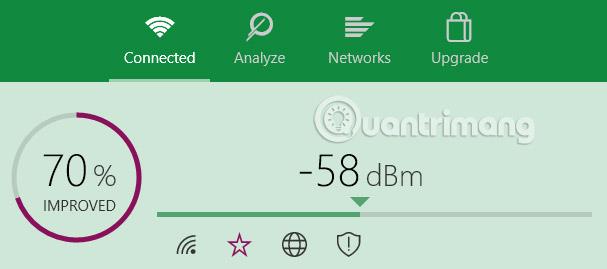
Klik derefter på Analyser i den øverste menulinje. WiFi Analyzer viser visuelt de forskellige overlappende Wi-Fi-netværk i din nærhed. Hvis to netværk sender på samme kanal, vil du bemærke, at de vil overlappe hinanden. Hver kanal er et nummer fra 1 til 161.
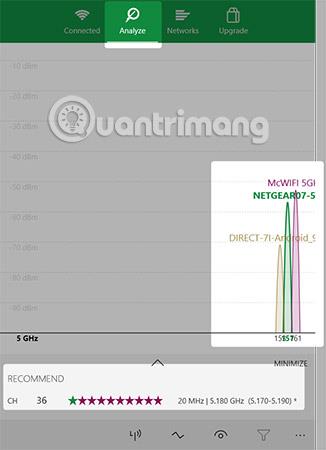
Den anbefaler også den mest pålidelige (men ikke altid hurtigste) kanal på dit netværk. Skriv det nummer ned.
Nedenfor er et billede, når de to netværk overlapper hinanden:
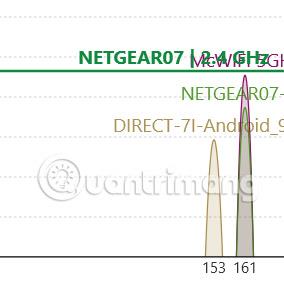
WiFi Analyzer app anbefaler ikke den hurtigste kanal. Den anbefaler kun kanalen med den mest pålidelige forbindelse. Generelt gælder det, at jo højere antal kanaler, jo hurtigste hastighed.
Hvis du ikke ejer Windows 8 eller nyere, kan du prøve NirSofts WifiInfoView, som tilbyder lignende funktioner som WiFi Analyzer.
Skift kanal til router
Nu ved du, hvilke Wi-Fi-kanaler der fungerer bedst. Dernæst skal du ændre din routers indstillinger . Adgang til routerens indstillinger kræver en browser som Chrome eller Microsoft Edge . Desværre er adgangen til indstillingerne ikke den samme mellem forskellige routermodeller, men nogle generelle regler gælder stadig.
- NetGear Router: Naviger til http://routerlogin.net i din browser.
- TP-Link Router: Naviger til http://tplinklogin.net i din browser
- Linksys Router: Naviger til 192.168.1.1 i din browser .
Bemærk : De fleste routere bruger "admin" som loginoplysninger og "adgangskode" som adgangskode. Loginoplysninger kan også være trykt på bagsiden af routeren eller den medfølgende brugervejledning.
Hvis du ikke kan få adgang til din router, kan du prøve at søge efter routerens egen adgangsmetode på internettet.
For NetGear-routere giver det ikke store problemer at skifte Wi-Fi-kanal. Du skal bare navigere til http://routerlogin.net og indtaste dit brugernavn og din adgangskode. Splash-skærmen viser nogle muligheder i venstre vindue. Kanalen er en trådløs ejendom, så den er der bestemt. Kanalskifteren er under navnet på netværket.
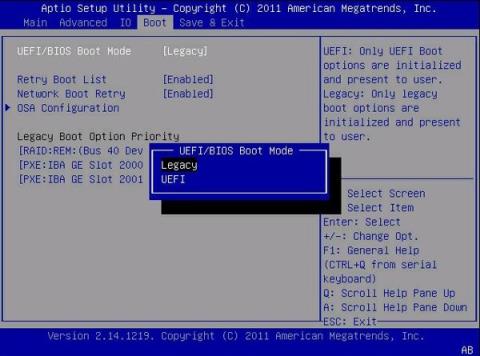
Skift derefter netværkskanalen til en mulighed, der giver en god forbindelse med et højere kanalantal (hvilket betyder højere frekvens). Efter at have skiftet kanal, kan der være nogle forbindelsesproblemer, som kan løses ved at genstarte routeren .
I sidste ende er den bedste måde at vide, om du har forbedret din netværkshastighed, gennem test. Du skal bruge SpeedTest.net. Det er en god måde at bestemme, hvilken Wi-Fi-kanal, der tilbyder den optimale kombination af hastighed og pålidelighed. Hvis det ikke virker, kan du prøve nogle andre metoder til at forbedre din routers ydeevne.
Held og lykke!
Se mere: