Forskellen mellem antivirus og anti-malware programmer

Værktøjer til fjernelse af malware og antivirussoftware komplementerer hinanden og kan arbejde sammen for at sikre maksimal sikkerhed på brugernes enheder.

Mange af os kan sikkert stadig ikke glemme den "hjerteskærende" følelse af at miste data på en SSD-harddisk og så forgæves forsøge at finde en måde at gemme de tabte data på. I denne artikel vil du endnu en gang bedre forstå detaljerede oplysninger om SSD-drev , hovedårsagerne til tab af data på SSD-drev og den bedste software til at hjælpe dig med at gendanne SSD-drev, og hvordan du også undgår problemer med SSD-datatab. Så i fremtiden behøver du ikke længere bekymre dig om at miste værdifulde data på din SSD. Bare slap af og følg SSD-datagendannelsesinstruktionerne for at beskytte og "redde" dine vigtige data.
For at gennemgå de grundlæggende oplysninger om en SSD, se venligst artiklen: 7 grunde til at opgradere til en SSD
Årsager til, hvorfor du skal udføre datagendannelse på SSD
På trods af alle dets fordele er det ikke svært at antage, at SSD'er med tiden vil erstatte forældede harddiskteknologier som en uundværlig del af avancerede bærbare enheder. Men med den stigende popularitet af SSD'er vil problemet med tab af data på SSD-drev også være et problem, der får stor opmærksomhed. Forebyggelse er dog altid bedre end helbredelse, du bør forstå hovedårsagerne, der fører til problemer med datatab i SSD-drev for at undgå at falde i disse fejl. Her er nogle vigtige heltal, du måske vil være opmærksom på:
Hvad er den bedste software til at gendanne data på SSD?
Selvom du tager alle forholdsregler for at undgå problemer med tab af data, har du stadig en chance for at støde på dette uhyggelige problem. Heldigvis er tredjeparts SSD-gendannelsessoftware her for at hjælpe. Men blandt utallige sådanne software, hvilken er det bedste valg? EaseUS Data Recovery Wizard Free Edition er en harddisk datagendannelsessoftware, som mange brugere har tillid til og anbefalet af eksperter.
Med kraftfulde datagendannelsesfunktioner kan denne software gendanne tabte filer fra en SSD i selv de mest komplekse situationer, for eksempel gendan sletning af filer fra en SSD, afformatere drevet SSD og gendanne SSD'en til dens oprindelige tilstand (rågendannelse). .. Og med enkle, brugervenlige funktioner, kan den hjælpe computerbrugere med at gendanne SSD-data og redde deres filer med nogle få enkle trin, der ikke kræver specialiseret viden eller høje tekniske færdigheder.
Bemærk: Hvis du aktiverer "Trim"-funktionen for din SSD, er det sandsynligt, at EaseUS Data Recovery Wizard ikke vil være i stand til at hjælpe dig med at gendanne tabte data.
Videotutorial om SSD-datagendannelse med EaseUS Data Recovery Wizard
Trin til at gendanne slettede eller mistede filer fra SSD med EaseUS gratis datagendannelsessoftware
Trin 1. Tilslut SSD'en, hvor du mistede data, til din pc, start EaseUS SSD-gendannelsessoftware, vælg drevet og klik på " Scan ".
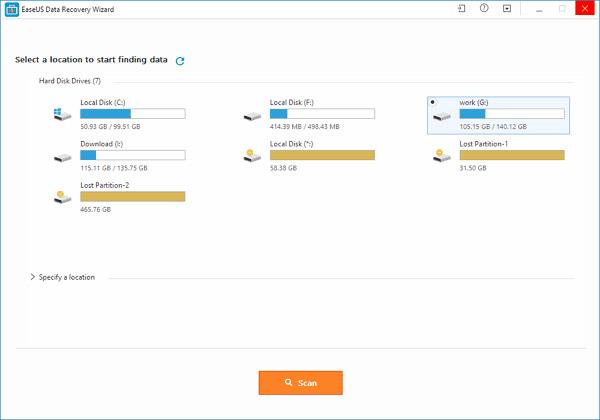
Trin 2. Først udføres en hurtig scanning først for at søge efter alle tabte filer såvel som eksisterende filer på SSD'en. Efter at have gennemført den hurtige scanning, vil den dybe scanning automatisk blive startet for at søge efter flere filer igen. Undgå at gå glip af noget.
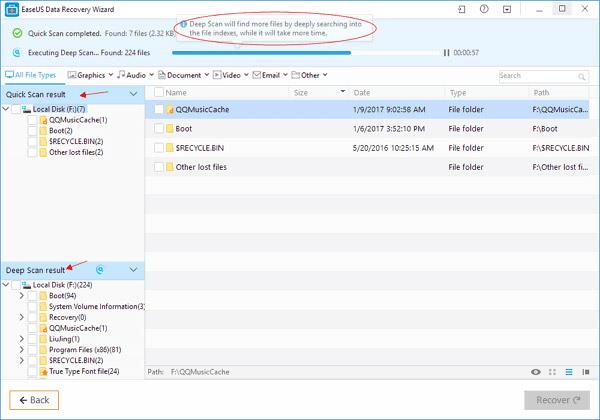
Trin 3. Efter scanning skal du vælge de objekter, du vil gendanne. Til sidst skal du klikke på knappen "Gendan" for at hente disse data. Her skal du gemme alle gendannede filer på et andet drev eller en anden enhed, hvis SSD-datagendannelse mislykkes.
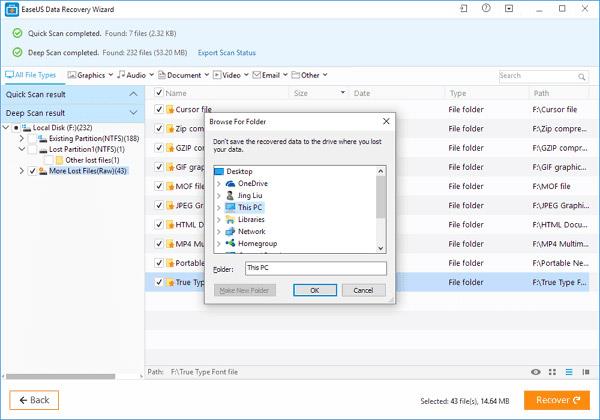
Bemærk: Her skal du bemærke, at den gratis SSD-gendannelsessoftware EaseUS Data Recovery Wizard kun tillader dig at gendanne en maksimal mængde data på 2 GB. Og hvis dine tabte data er større end 2 GB, vil dit bedste valg være EaseUS Data Recovery Wizard, Pro-version. Denne Pro-version giver dig mulighed for at gendanne data uden kapacitetsbegrænsning.
Tips til dig til at beskytte dig selv mod "katastrofen" med datatab på SSD-harddiske
Når du har hentet tabte eller slettede filer fra din SSD, bør du lære mere om måder at beskytte dine data mod tab af data. Nedenfor er nogle små, men nyttige tips til at hjælpe dig med at undgå uventet tab af data. Håber de er nyttige for dig.
Resumé
EaseUS Data Recovery Wizard SSD-software til datagendannelse er tilgængelig til download her. Softwaren kan bruges til at gendanne formaterede, slettede eller mistede filer og NTFS/FAT-partitioner på SSD-drev i Windows 10/8/7. Held og lykke.
Download EaseUS Data Recovery Wizard version til pc
Download EaseUS Data Recovery Wizard-versionen til Mac
Se mere:
Værktøjer til fjernelse af malware og antivirussoftware komplementerer hinanden og kan arbejde sammen for at sikre maksimal sikkerhed på brugernes enheder.
FortiClient er et gratis antivirusprodukt fra Fortinet. Fortinet er kendt for at fremstille hardwareprodukter til cybersikkerhed. FortiClient er et program på tværs af platforme, tilgængeligt til Windows, macOS, Linux, Windows Phone, iOS og Android.
Hvis du bruger Windows, får du fejlmeddelelsen Kan ikke åbne dette element. Det kan være blevet flyttet, omdøbt eller slettet. Hvad skal jeg gøre? Følg artiklen nedenfor for detaljer.
Forsker Mathy Vanhoef fra universitetet i Leuven har opdaget en alvorlig sikkerhedsfejl i netværkssikkerhedsprotokollen Wi-Fi Protected Access II (WPA2).
I dagens artikel vil Quantrimang opsummere nogle ofte stillede spørgsmål om standardadgangskoder for at hjælpe læserne med at besvare spørgsmål relateret til dette problem.
En række bedste sikkerhedsmetoder er opstået med fremkomsten af multicloud-miljøer, og der er nogle vigtige skridt, som alle organisationer bør tage, når de udvikler deres egne sikkerhedsstrategier.
I Microsofts Windows Vista-operativsystem tillod DreamScene opsætning af dynamiske baggrunde til computere, men otte år senere er det stadig ikke tilgængeligt på Windows 10. Hvorfor har denne skik repræsenteret et tilbagevenden til fortiden gennem årene, og hvad kan vi gøre for at ændre dette?
Hvis vi vil forbinde to bærbare computere til netværket, kan vi bruge et netværkskabel og så ændre IP-adresserne på de to computere, og det er det.
Når Windows viser fejlen "Du har ikke tilladelse til at gemme på denne placering", vil dette forhindre dig i at gemme filer i ønskede mapper.
Syslog Server er en vigtig del af en IT-administrators arsenal, især når det kommer til at administrere hændelseslogfiler på en central placering.








