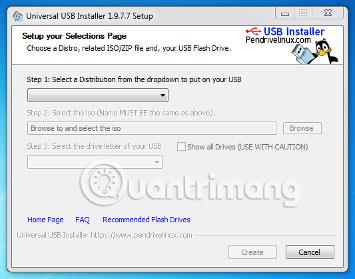Tails er et live-operativsystem, som du kan starte på næsten enhver computer fra en USB-stick eller en DVD.
Det sigter mod at bevare privatlivets fred og anonymitet og hjælper dig med:
- Brug internettet anonymt og undgå censur.
- Tving alle forbindelser til internettet til at gå gennem Tor-netværket.
- Efterlader ingen spor på computeren i brug.
- Brug moderne krypteringsværktøjer til at kryptere dine filer, e-mails og onlinemeddelelser.
Instruktioner til installation af Tails på Windows
Installer en mellemliggende Haler
I dette trin vil du installere en mellemliggende Tails ved først at kopiere Tails ISO-billedet på USB ved hjælp af et program kaldet Universal USB Installer.
På denne mellemliggende Tails vil du ikke drage fordel af vigtige funktioner såsom automatiske sikkerhedsopgraderinger eller muligheden for at gemme visse dokumenter og konfigurationer i krypteret lager.
Alle data på denne USB vil gå tabt.
1. Indsæt først USB-nøglen i computeren.
2. Klik på følgende link for at downloade Universal USB Installer.
3. Ved Windows-sikkerhedsadvarslen skal du bekræfte, at du vil køre programmet.
4. Læs licensaftalen, og klik på Jeg accepterer for at fortsætte og starte Universal USB Installer.

5. Vælg Tails fra menuen.

6. Klik på Gennemse , og vælg det ISO-billede, du downloadede tidligere.
7. Brug rullelisten til at angive den USB, som du vil installere ISO-billedet på.
Hvis USB'en ikke vises på denne rulleliste, skal du sørge for, at den er tilsluttet korrekt og genstarte Universal USB Installer.
8. Vælg indstillingen Fat32 Format .

Hvis du glemmer at vælge Fat32 Format, vil du ikke være i stand til at installere Tails i trin 4.

9. Klik på Opret.
10. Der vises en advarsel. Klik på Ja for at starte installationen. Installationen vil tage et par minutter.
11. Når installationen er fuldført, skal du klikke på Luk for at afslutte Universal USB Installer.
Fantastisk, du har nu en mellemliggende Tails på USB. Du bliver snart nødt til at genstarte din computer ved hjælp af denne USB. Det kan være lidt svært, så held og lykke!
Åbn disse instruktioner på en anden enhed
I næste trin slukker du for din computer. For at kunne følge de resterende instruktioner bagefter, skal du:
- Åbn denne side på din smartphone, tablet eller anden computer (anbefales).
- Print resten af instruktionerne på papir.
- Gem URL'en på denne side, så du kan vende tilbage til den senere: https://tails.boum.org/install/win/usb/#back
Genstart på mellemliggende haler
1. Sluk for computeren, mens USB'en stadig er tilsluttet.
2. Tænd for computeren.
3. Hvis computeren starter på Tails, vises Boot Loader-menuen, og Tails starter automatisk efter 4 sekunder.

De fleste computere starter normalt ikke op i Tails som standard. Hvis din computer starter direkte i Tail, er du ret heldig. Hvis ikke, følg instruktionerne i fejlfindingsafsnittet om ikke at starte Tails.
4. Efter 30 - 60 sekunder vises en anden skærm kaldet Tails Greeter .

Hvis din computer viser fejlmeddelelsen Fejl ved start af GDM med dit grafikkort, se listen over problemer med grafikkort på: https://tails.boum.org/support/known_issues/graphics/index.en. html
Hvis din computer holder op med at reagere eller viser andre fejlmeddelelser, før den når skærmbilledet Tails Greeter, skal du se afsnittet Tails starter ikke-fejlfinding nedenfor.
5. I Tails Greeter skal du vælge tastaturlayoutet og sproget i afsnittet Sprog og region . Klik på Start Tails .
6. Efter 15 - 30 sekunder vises Tails-skærmen.

Den sværeste del er forbi! Grib nu din anden USB, fordi det er tid til endelig at installere Tails på den.
Den sidste Tails-installation er vigtig, fordi den giver dig mulighed for at gemme nogle dokumenter og konfigurationer, samt drage fordel af automatiske sikkerhedsopgraderinger.
Installer Tails endelig
I dette trin vil du endelig installere Tails på den anden USB ved hjælp af Tails Installer.
Alle data på denne USB vil gå tabt.
1. Sæt den anden USB i computeren.
2. Vælg Applications > Tails > Tails Installer for at begynde at installere Tails.

3. Vælg den anden USB i rullelisten Target USB stick.
4. Klik på knappen Installer for at starte installationen .
Hvis knappen Installer ikke er tilgængelig, har du muligvis glemt at vælge Format Fat32- indstillingen i Universal USB Installer i trin 2.
Genstart på Windows og gå tilbage til trinnet "Installer en mellemliggende haler".
5. Læs advarselsmeddelelsen i bekræftelsesdialogboksen. Klik på Ja for at bekræfte.
Installationen tager et par minutter.
Statuslinjen fryser ofte et stykke tid, mens data synkroniseres på drevet.
6. Luk Tails Installer, når installationen er fuldført.

Genstart endelig Tails
1. Sluk for computeren.
2. Afbryd den første USB, og tilslut den anden USB igen.
3. Tænd for computeren.
Nogle computere starter med succes på mellemliggende haler, men kan ikke starte på sidste haler. Hvis dette er dit tilfælde, henvises til fejlfindingsafsnittet om Haler starter ikke.
4. Menuen Boot Loader vises, og Tails starter automatisk efter 4 sekunder.

5. Efter 30 - 60 sekunder vises Tails Greeter.
6. I Tails Greeter skal du vælge tastaturlayout og sprog under Sprog og region . Klik på Start Tails.
7. Efter 15-30 sekunder vises Tails-skærmen.
Endelig er du færdig med at installere Tails!
Hvis du vil gemme nogle af dine dokumenter og konfigurationer i krypteret lager på din Tails Ultimate USB, skal du følge instruktionerne i denne artikel fra start til slut.
Opret krypteret integritetslagring (valgfrit)
Du kan valgfrit oprette et krypteret integritetslager i den resterende ledige plads på den sidste USB for at gemme en af følgende oplysninger:
- Personlige filer
- Nogle indstillinger
- Yderligere software
- Krypteringsnøgle
Data i krypteret integritetslagring:
Krypteret integritetshukommelse er ikke skjult. En angriber i besiddelse af en USB kan vide, om den har krypteret lagerintegritet eller ej. Vær forsigtig, fordi du kan blive tvunget eller narret til at give den en adgangssætning.
Krypteret integritetslagring kan åbnes fra andre operativsystemer. Men at gøre det kan kompromittere sikkerhedsfunktionerne fra Tails.
For eksempel kan billedminiaturer oprettes og gemmes af et andet operativsystem. Eller indholdet af filerne kan være indekseret af et andet operativsystem.
Andre operativsystemer er muligvis ikke tillid til at håndtere følsomme oplysninger eller efterlader ingen spor.
Sådan opretter du komplet hukommelse
1. Vælg Programmer > Haler > Konfigurer vedvarende lydstyrke .
2. Angiv adgangssætningen i både tekstfelterne Adgangssætning og Bekræft adgangssætning.
3. Du bør vælge en lang adgangssætning genereret fra 5 til 7 tilfældige ord. (Se mere artikel: Oversigt over, hvordan du opretter stærke adgangskoder og administrerer adgangskoder på den sikreste måde ).
4. Klik på knappen Opret.
5. Vent på, at oprettelsesprocessen er færdig.
6. En liste over tilgængelige integritetsfunktioner vises. Hver funktion svarer til et sæt filer eller indstillinger, der vil blive gemt i krypteret integritetslagring.
7. Du bør kun aktivere beskyttelse af persondataintegritet i dette tidsrum. Du kan aktivere flere funktioner senere afhængigt af dine behov.
7. Klik på Gem.
Genstart og aktiver hukommelsesintegritet
1. Sluk computeren, og genstart den med USB'en, der indeholder de sidste haler.
2. I Tails Greeter:

- Vælg tastaturlayout og sprog i afsnittet Sprog og region .
- I afsnittet Krypteret vedvarende lagring skal du indtaste adgangssætningen og klikke på Lås op for at aktivere krypteret vedvarende lagring for den aktuelle session.
- Klik på Start Tails.
3. Efter 15 - 30 sekunder vises Tails-skærmen.
4. Du kan nu gemme dine personlige filer og arbejdsdokumenter i mappen Vedvarende. For at åbne mappen Vedvarende skal du vælge Steder > Vedvarende.
Løser et problem med, at Tails ikke starter
Følgende gælder, hvis menuen Boot Loader ikke vises, når du starter fra USB .
Det er ret almindeligt, at computere ikke starter automatisk ved at bruge den USB, der indeholder Tails installeret. Nedenfor er nogle fejlfindingsteknikker. Du bør prøve hver en efter en.
Start med boot-menuen
På de fleste computere kan du trykke på startmenutasten for at få vist en liste over opstartbare enheder. Følgende instruktioner forklarer, hvordan du viser boot-menuen og starter fra USB. Følgende skærmbillede er et eksempel på en sådan opstartsmenu:

1. Sluk for computeren.
2. Sørg for, at den første USB er sat i computeren.
3. Identificer startmenutasterne for computeren afhængigt af computerproducenten på følgende liste:
| Producent |
Nøgler |
| Acer |
Esc, F12, F9 |
| Asus |
Esc, F8 |
| Dell |
F12 |
| Fujitsu |
F12, Esc |
| HP |
Esc, F9 |
| Lenovo |
F12, Novo, F8, F10 |
| Samsung |
Esc, F12, F2 |
| Sony |
F11, Esc, F10 |
| Toshiba |
F12 |
| Andre virksomheder |
F12, Esc |
4. Tænd for computeren.
5. Tryk med det samme på startmenutasten, der er identificeret i trin 3, flere gange.
en. Hvis opstartsmenuen med en liste over enheder vises, skal du vælge din USB og trykke på Enter.
b. Hvis computeren starter på et andet operativsystem, så:
- Sluk for computeren.
- Tryk og hold startmenutasten identificeret i trin 3.
- Tænd computeren igen, mens du stadig holder startmenutasten nede.
- Hvis opstartsmenuen med en liste over enheder vises, skal du vælge din USB og trykke på Enter.
- Hvis computeren starter på et andet operativsystem eller returnerer en fejlmeddelelse, skal du slukke for computeren og gentage trin 4 med startmenutasten, der er identificeret i trin 3.
Hvis startmenutasten identificeret i trin 3 ikke virker, eller hvis din USB ikke vises på listen, prøv den anden fejlfindingsteknik, der er beskrevet nedenfor.
Rediger BIOS-indstillinger
Du skal muligvis redigere din computers BIOS-indstillinger .
Søg i din computers manual på producentens websted for at lære, hvordan du redigerer BIOS-indstillinger:
- Acer: http://us.acer.com/ac/en/US/content/drivers
- Asus: https://www.asus.com/us/support/
- Dell: https://www.dell.com/support/home/us/en/19/Products/
- Fujitsu: https://www.fujitsu.com/global/support/products/software/manual/
- HP: https://support.hp.com/us-en/products/
- Lenovo: http://support.lenovo.com/us/en/
- Samsung: http://www.samsung.com/us/support/downloads
- Sony: http://esupport.sony.com/US
- Toshiba: http://support.toshiba.com/support/products?cat=Computers
I BIOS-indstillingerne kan du prøve at anvende følgende ændringer en ad gangen og genstarte computeren efter hver ændring. Nogle ændringer gælder muligvis ikke for visse modeller.
Bemærk de ændringer, du anvender til BIOS-indstillingerne, så du kan gendanne dem, hvis de forhindrer computeren i at starte på det almindelige operativsystem.
1. Rediger opstartsrækkefølge: Afhængigt af modellen kan du se en post for flytbare eller USB-enheder. Flyt dette til toppen af listen for at tvinge computeren til først at forsøge at starte fra USB, før du starter fra den interne harddisk.
2. Deaktiver Hurtig opstart.
3. Hvis computeren er konfigureret til at starte med den gamle BIOS, kan du prøve at konfigurere den til at starte med UEFI. Hvis computeren er konfigureret til at starte med UEFI , kan du prøve at konfigurere den til at starte med den gamle BIOS. For at gøre det, prøv en af følgende muligheder, hvis de er tilgængelige:
- Slå Legacy-tilstand til.
- Sluk for sikker opstart
- Slå CSM-opstart til
- Sluk UEFI
4. Prøv at opgradere BIOS til den seneste version fra producenten.
Hvis ingen af disse muligheder virker, er vi kede af at sige, at du ikke kan bruge Tails på denne computer.
Se mere: