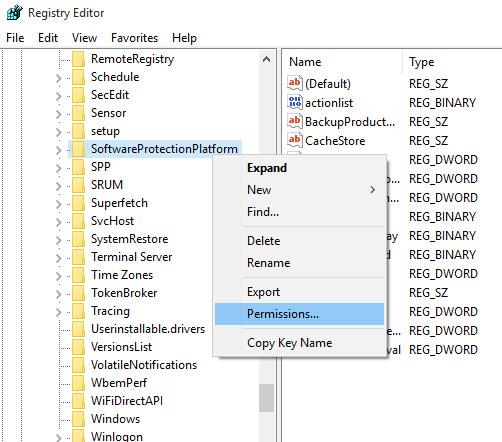Under processen med at sikkerhedskopiere og kryptere data , skal du nogle gange brænde en ISO- image-fil til en cd eller dvd til brug i nødvendige tilfælde (især ved datagendannelse ). I dag vil vi sammen lære at bruge ImgBurn, ISO Recorder, Windows Disc Image Burner-software i Windows 7 og indstillingen Brænd til Disc i Windows 10 til at brænde ISO-billeder til cd'er og dvd'er direkte på computeren.beregnet derhjemme.
Du skal muligvis brænde et ISO-image af et operativsystem, software-applikation, CD, DVD... Generelt er det lige meget, hvad ISO-billedet er, overordnet set er brænding af et ISO-image en ret simpel proces. her vil vi bruge de 3 gratis værktøjer nævnt ovenfor til at gøre dette (derudover er der også mange andre nyttige gratis cd- og dvd-brændingsværktøjer, du kan henvise til artiklen " Gratis cd- og dvd-brændingssoftware på computere " for mere detaljeret information ).
Brug ImgBurn
ImgBurn er en af de bedste cd- og dvd-brændingssoftware i dag. Tro mod sit navn blev denne software udviklet til at brænde billeder til disk med mange nyttige funktioner. ImgBurn understøtter de mest populære formater som BIN, CCD, CDI, CUE, DI, DVD, GI, IMG, ISO, MDS, NRG og PDI.
Den nemmeste måde at bruge ImgBurn på er at brænde et billede til en tom disk i dit cd/dvd-drev. Først skal du downloade ImgBurn her og følge udgiverens installationsvejledning.
Efter at ImgBurn er blevet installeret, skal du højreklikke på den ISO-fil, du vil brænde, og vælge Brænd med ImgBurn .

ImgBurn vil derefter åbne med kilde- og destinationsfelterne udfyldt med de nødvendige oplysninger som standard. Du kan beholde eller redigere disse standardindstillinger og derefter trykke på knappen Skriv .

Dernæst vil du se ImgBurn Log-skærmen, som åbnes som standard og er beregnet til at vise fejlmeddelelser, som du kan modtage under ISO-filbrændingsprocessen.
Dernæst venter du på, at ImgBurn klarer resten selv. Når processen er færdig, skal du klikke på Ok og lukke ImgBurn.

Brug ISO-optager
ISO Recorder (download link her ) er et fantastisk værktøj, specialiseret til at brænde ISO-billeder til disk. Denne software har versioner til XP , Vista og Windows 7 (32 & 64-bit).
Indsæt først din tomme disk i cd/dvd-drevet, højreklik på den ISO-image-fil, du vil brænde, og vælg Kopier billede til cd .

I det næste vindue vil du se stien til ISO-billedfilen i feltet Kildebillede . Når du kigger ned, skal du i afsnittet Optager vælge drevet og den tomme disk, der skal optages, samt vælge optagehastigheden og derefter klikke på Næste .

Det næste vindue viser, at processen med at brænde ISO-filen til en tom disk er i gang, din opgave i dette trin er bare at vente!

Færdig! Når processen er færdig, vil din disk blive skubbet ud, og du kan klikke på Udfør for at lukke ISO Recorder.

Brug Windows 7
Hvis du bruger Windows 7, skal du straks bruge Windows' Disc Image Burner-funktion til at brænde ISO-billedet til disk.
I dette eksempel vil vi brænde Office 2007 ISO-billedet til en DVD. Først skal du højreklikke på det ISO-billede, du vil brænde, og vælge Brænd diskbillede.

Dette åbner dialogboksen Windows Disc Image Burner, hvor du vælger cd- eller dvd-drevet og glem ikke at kontrollere Bekræft disken efter brænding, klik på Brænd.

Klik på Brænd , og en statuslinje vises, der informerer dig om, hvornår ISO-billedet er færdigbrændt.

Færdig, brændingsprocessen lykkedes! Det vil dog ikke være så hurtigt at brænde ISO-billeder med Disc Image Burner som de to ovennævnte tredjepartssoftware, fordi dette kun er et indbygget værktøj.

Brug indstillingen Brænd til disk i Windows 10
Windows 10's File Explorer har indbyggede muligheder for at brænde direkte til disk. Du behøver ikke at bruge tredjepartssoftware. Vælg blot de filer eller mapper, du vil brænde, peg dem på en tom cd eller dvd, og vælg indstillingen Brænd til disk .
Bemærk : Før du fortsætter, vil artiklen antage, at du allerede har en tom dvd eller cd og en cd/dvd-brænder. De fleste cd/dvd-drev på stationære eller bærbare computere har evnen til at skrive til cd/dvd-diske.
Her er trinene til at brænde til disk i Windows 10 ved hjælp af File Explorer's Brænd til disk-indstilling.
1. Indsæt først en tom cd/dvd i cd/dvd-drevet.
2. Sørg for at lægge alle de filer, du vil brænde på disken, i samme mappe.
3. Gå til den mappe, der indeholder de filer, du vil brænde.
4. Vælg alle filer og mapper ved hjælp af tastaturgenvejen Ctrl + A.
5. Højreklik derefter på de valgte filer og vælg indstillingen Send til > DVD-drev .
6. Du vil se vinduet Brænd en disk . Vælg her indstillingen Med en cd/dvd-afspiller .
7. Klik på Næste for at fortsætte.

Klik på Næste for at fortsætte
8. Så snart du vælger denne mulighed, vil Windows skrive filer og mapper til en tom disk.

Windows vil skrive filer og mapper til en tom disk
9. Når optagelsesprocessen er afsluttet, åbner Windows automatisk cd/dvd-drevet og viser alle nyligt optagede filer og mapper. Hvis drevet ikke åbner automatisk, skal du åbne det manuelt fra Stifinder.
10. Klik på indstillingen Drevværktøjer på den øverste bjælke i File Explorer.
11. Klik på indstillingen Udfør brænding i Drevværktøjer.
12. Nu kan du fjerne disken fra cd/dvd-drevet.
Du behøver ikke et dyrt professionelt program for at brænde ISO-billeder til disk, bare at bruge et af disse gratis værktøjer er mere end nok til grundlæggende behov. Held og lykke!
Se mere: