Top bedste gratis og betalte Syslog Server-software til Windows

Syslog Server er en vigtig del af en IT-administrators arsenal, især når det kommer til at administrere hændelseslogfiler på en central placering.
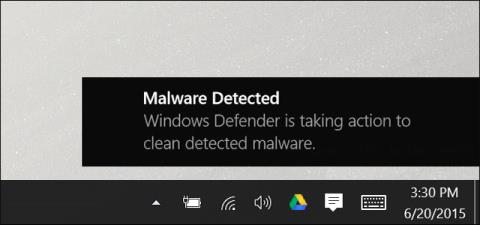
Som vi alle ved, har Windows 10 et indbygget antivirusprogram i realtid kaldet Windows Defender , og faktiske test viser, at dette værktøj fungerer relativt effektivt. Som standard startes Windows Defender automatisk til at køre i baggrunden for at sikre, at alle Windows-brugere, fra avancerede til uformelle, kan være fuldt beskyttet mod virus og andre sikkerhedsfejl. Sådan fungerer Windows Defender.
Startende med Creators Update til Windows 10, er Windows Defender-grænsefladen blevet ændret en smule samt integreret i Windows Defender Security Center for som følge heraf at give brugere adgang til sikkerhedsværktøjer. sikkerhed såsom familiebeskyttelse, firewall- indstillinger , enhed ydeevnestabilisering og browsersikkerhedskontrol. Hvis du ikke har opdateret din Windows 10 Creators-version endnu, skal du ikke bekymre dig, Windows Defender vil stadig fungere som normalt.
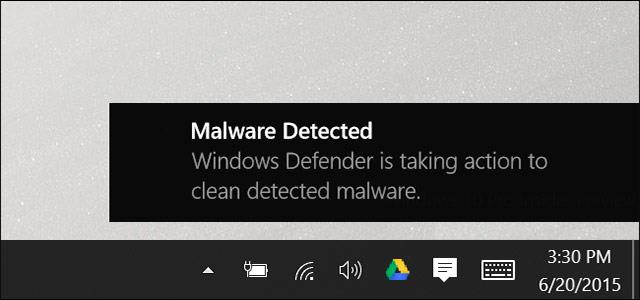
Windows Defender
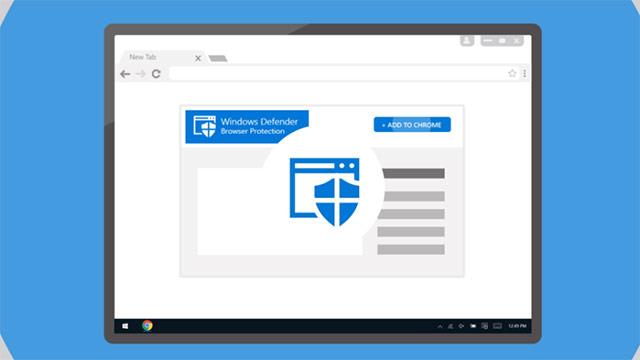
Tidligere udviklede Microsoft et selvstændigt antivirusprogram kaldet Microsoft Security Essentials, og dette værktøj fungerede faktisk godt i Windows XP , Vista og Windows 7 . Indtil Windows 8 blev Microsoft Security Essentials raffineret og udviklet lidt mere, indbygget i nye versioner af Windows og omdøbt til Windows Defender. Og selvfølgelig, fordi du skal påtage dig mange forskellige sikkerhedsopgaver, kan du ikke forvente, at Windows Defender fungerer usædvanligt godt med hver funktion. Som et simpelt eksempel er WindowsDeferrers virusforebyggelse og antivirusfunktioner ikke så gode som anden specialiseret software såsom BitDefender og Kaspersky. Under alle omstændigheder er Windows Defender bare et indbygget generelt sikkerhedsværktøj og helt gratis.
Men Windows Defender har også visse fordele. Det kan bekræftes, at Windows Defender er et af de sikkerhedsapplikationer, der har mindst indflydelse på andre opgaver, fordi det behandler alt i baggrunden, når det er muligt, og derfor ikke vil gøre dig utilpas. . Windows Defender "spiller også bedre" end andre webbrowsere og sikkerhedsapplikationer. Det respekterer brugernes sikkerhed og privatlivsindstillinger mere end de fleste antivirussoftware på markedet i øjeblikket.
Hvilket sikkerhedsværktøj du bruger er op til dig, men det skal siges, at Windows Defender ikke er et dårligt valg (og faktisk er de fleste klager over Windows Defender blevet hørt og rettet af Microsoft). relativt radikal siden et par år siden) . Men for dem, der ofte skal arbejde med vigtige data og har mere dybtgående sikkerhedsbehov, er det bedst for dem at bruge specialiserede og ophavsretligt beskyttede anti-malware-programmer. , for eksempel Malwarebytes eller Kaspersky... vil give mere indlysende resultater .
Ligesom andre antivirusprogrammer kører Windows Defender automatisk i baggrunden og scanner automatisk filer, når de downloades, overføres fra flytbare drev til systemet, og før du åbner dem.
Du behøver virkelig ikke bekymre dig meget om Windows Defender, når det kører i baggrunden. Windows Defender vil kun poppe op for at give dig besked, når den finder malware . Den vil ikke engang spørge, hvordan du vil håndtere den malware, den fandt. Windows Defender rydder simpelthen alt op og sætter ondsindede filer i karantæne helt automatisk.
Nogle gange vil du se et Windows Defender-vindue, der popper op for at fortælle dig, hvornår en scanning blev udført, og du kan normalt se detaljerede oplysninger om den sidste scanning ved at besøge Action Center. i Windows 10.
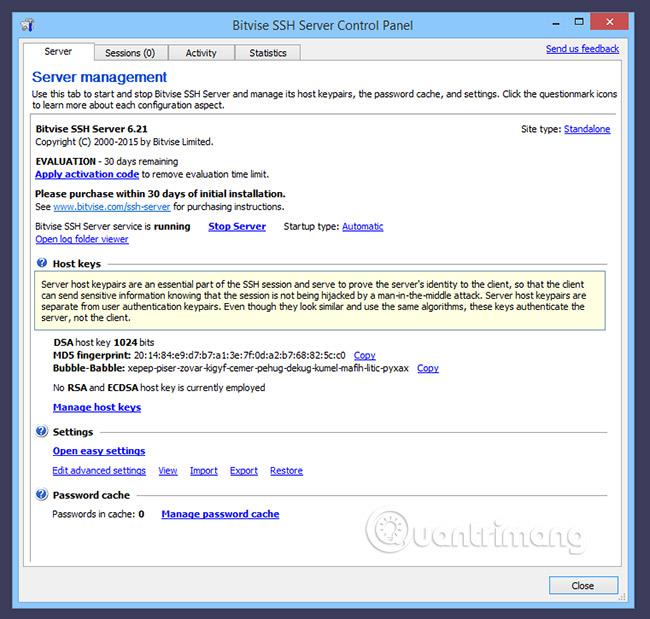
Hvis Windows Defender efter scanningen ikke finder trusler, vil du også se en meddelelse, der informerer dig om, at den tager nødvendige handlinger for at rense eksisterende og potentielle trusler, og du vil Der er ingen grund til at gøre noget, fordi Windows Defender er et helt automatisk værktøj!
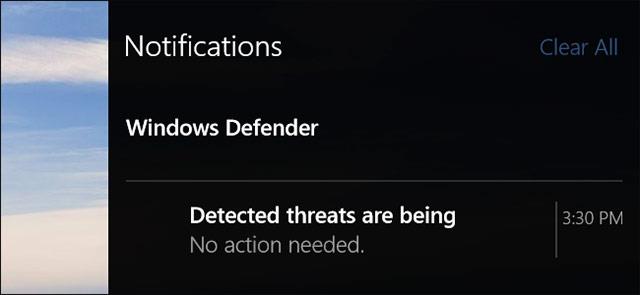
Automatiske antivirusopdateringer sendes til dig via Windows Update og installeres som enhver anden systemopdatering. Opdateringer af denne type kræver normalt ikke, at du genstarter din computer. På den måde behøver du ikke bekymre dig om at opdatere Windows Defender, da det hele håndteres stille og roligt i systemets baggrund.
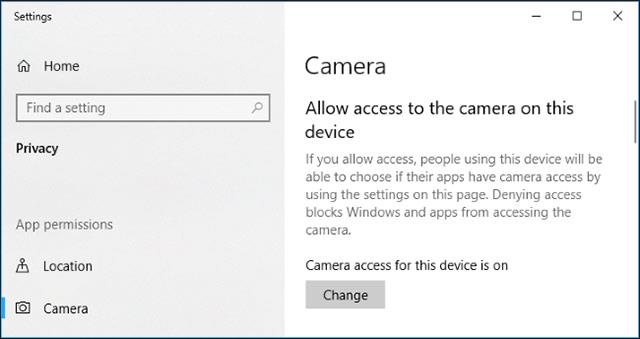
Du kan til enhver tid se Windows Defender-scanningshistorik, hvis du vil, og hvis du får besked om, at noget malware er blevet blokeret, kan du også se specifikke oplysninger om denne software. For at aktivere Windows Defender Security Center skal du blot klikke på Start, skrive søgeordet "defender" i søgefeltet og derefter vælge Windows Defender Security Center.

I vinduet Windows Defender Security Center skal du skifte til fanen Windows Defender (skjoldikon) og derefter klikke på linket, der siger Scan historie .
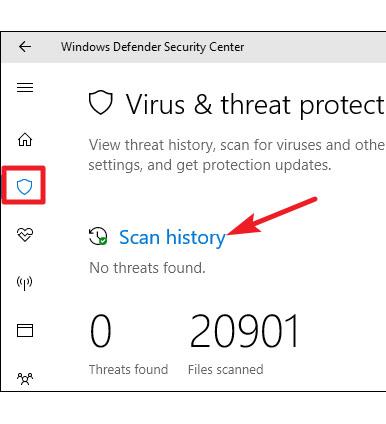
Vinduet Scanningshistorik åbnes og viser dig oplysninger om alle aktuelle trusler plus oplysninger om den sidste Windows Defender-scanning. Hvis du vil se den fulde historik for trusler i karantæne, skal du blot klikke på linket Se hele historikken, som også findes i afsnittet Scanningshistorik .

Her kan du se alle de trusler, som Windows Defender har sat i karantæne. Klik på pilen til højre for at få vist en yderligere liste over trusler. Og for at se detaljerede oplysninger om hver specifik trussel skal du klikke på linket Se detaljer .
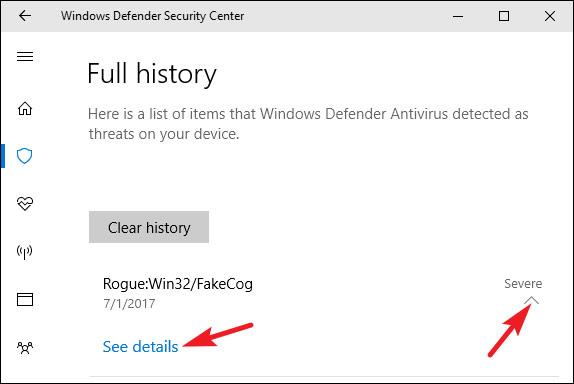
Du behøver egentlig ikke at gøre andet her, men hvis Windows Defender ikke automatisk fjerner trusler, når de findes, får du også mulighed for at gøre dette. Derudover kan du også gendanne en vare fra karantæne, men du bør kun gøre dette, når du er helt sikker på, at varen ikke er malware. Skynd dig ikke ud i noget, hvis du ikke er 100% sikker på det!
Når du vender tilbage til hovedfanen i Windows Defender, kan du også indstille Windows Defender til at køre en hurtig manuel scanning ved at klikke på knappen Hurtig scanning . Normalt behøver du ikke bekymre dig om dette, fordi Windows Defender giver realtidsbeskyttelse og også udfører regelmæssige automatiske scanninger. Men hvis du vil have noget mere ro i sindet, for eksempel, er der ingen skade i at udføre en manuel scanning!
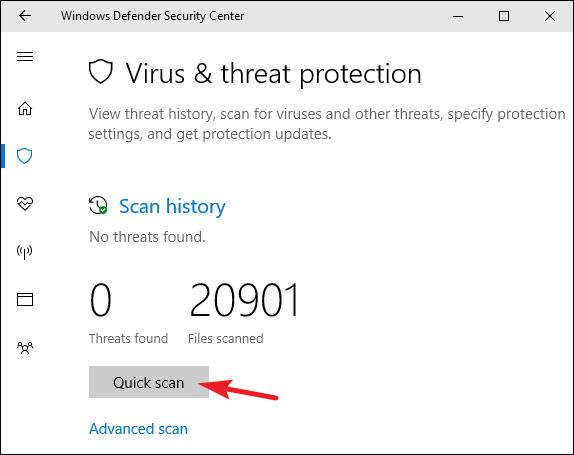
Derudover kan du også klikke på linket Avanceret scanning på skærmen for at køre tre forskellige typer scanninger , herunder:
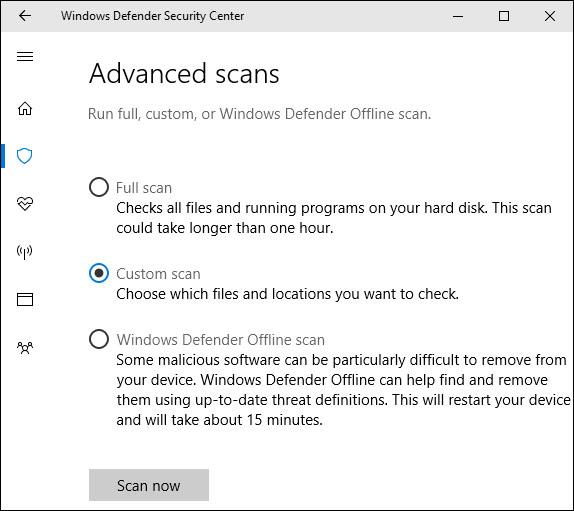
På Windows 10 scanner Microsoft Defender (tidligere kendt som Windows Defender) altid filer, før du åbner dem, medmindre du installerer et tredjeparts antivirusprogram. Du kan også udføre en hurtig scanning af enhver fil eller mappe som følger:
Find først den fil eller mappe, du vil scanne. Det kan placeres i File Explorer eller på skrivebordet. Brug musemarkøren til at højreklikke på dette element.
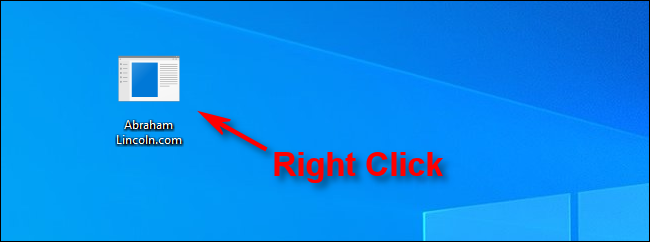
Højreklik på den fil eller mappe, du vil scanne
I pop op-menuen skal du vælge Scan med Microsoft Defender . (På versioner af Windows 10 før maj 2020-opdateringen er denne mulighed Scan med Windows Defender ).
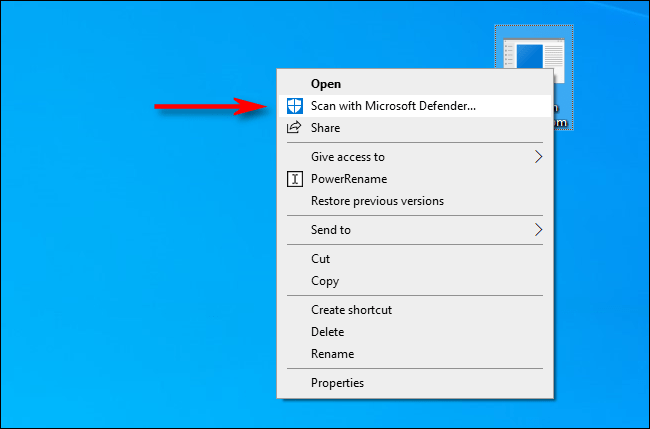
Klik på indstillingen Scan med Microsoft Defender
Vinduet Windows Sikkerhed vises, og scanningsresultaterne vil blive vist øverst lige under overskriften Scanningsindstillinger. Hvis alt er i orden, vil du se meddelelsen No Current Threats .
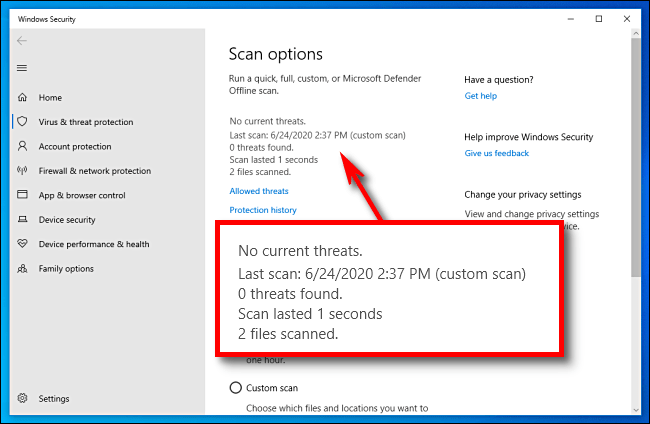
Scanningsresultater vil blive vist øverst lige under overskriften Scanningsindstillinger
På den anden side, hvis malware opdages, vil Microsoft Defender advare dig med en meddelelse, der siger "Threats Found", og de berørte fil(er) vil blive slettet.
For at fjerne trusler skal du klikke på knappen Start handlinger.

For at fjerne trusler skal du klikke på knappen Start handlinger
Efter at have klikket på Start handlinger , vil Microsoft Defender automatisk fjerne truslerne, og alt vil vende tilbage til det normale. Hvis du vil have flere detaljer om de trusler, der er blevet neutraliseret, skal du klikke på Beskyttelseshistorik lige under scanningsresultaterne.
Som standard opsætter Windows Defender automatisk beskyttelse i realtid, skybaseret beskyttelse og prøvelevering. Realtidsbeskyttelse sikrer, at Windows Defender automatisk kan finde malware ved at scanne dit system i realtid. Du kan slå denne funktion helt fra i en kort periode, hvis det er nødvendigt af hensyn til ydeevnen, men bemærk, at Windows Defender automatisk aktiverer realtidsbeskyttelse igen for at holde dig sikker umiddelbart efter. Cloud-baseret beskyttelse og prøvelevering giver Windows Defender mulighed for at dele oplysninger om faktiske trusler og malware-filer, som det har opdaget, med Microsoft, så udgivere kan flytte for at støtte brugere og finde måder at overvinde malware i fremtiden.
For at aktivere eller deaktivere nogen af disse indstillinger skal du klikke på linket Virus- og trusselsbeskyttelsesindstillinger på fanen Windows Defender .
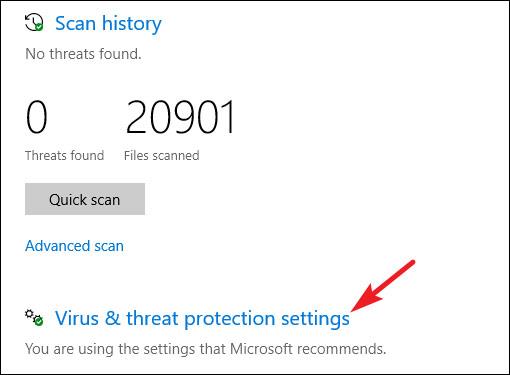
Og skift derefter de indstillinger, der vises på skærmen.
Hvis du ruller ned til bunden af den samme side med indstillinger for virus- og trusselsbeskyttelse , vil du se undtagelsesindstillinger for visse filer, mapper, filtyper eller processer, som du ikke ønsker, at Windows Defender skal scanne. Klik blot på linket Tilføj eller fjern ekskluderinger.
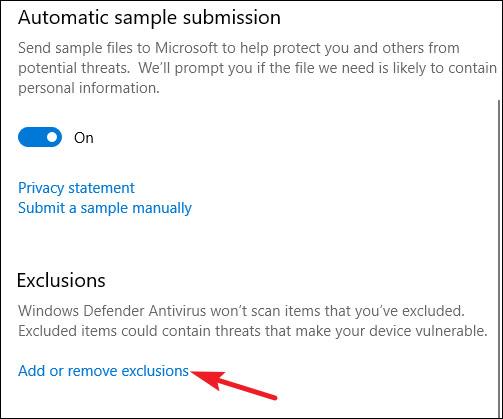
Hvis antivirus i væsentlig grad påvirker responshastigheden for en bestemt applikation, og det er vigtigt, at du sikrer, at applikationen er helt ren, skal du indstille Windows Defender til ikke at scanne applikationen, hvilket vil forbedre applikationens responshastighed betydeligt. Hvis du bruger en virtuel maskine, vil du måske også udelukke store filer fra Windows Defender-scanning. Hvis du ejer et stort foto- eller videobibliotek, som du ved er sikkert, er der ingen grund til at scanne, fordi virusscanning vil bremse programmet i særdeleshed og systemet generelt.
For at tilføje undtagelser skal du klikke på knappen Tilføj en udelukkelse, i menuen, der vises, vælge den datatype, du vil anvende, og derefter pege Windows Defender til de elementer, du vil ekskludere.
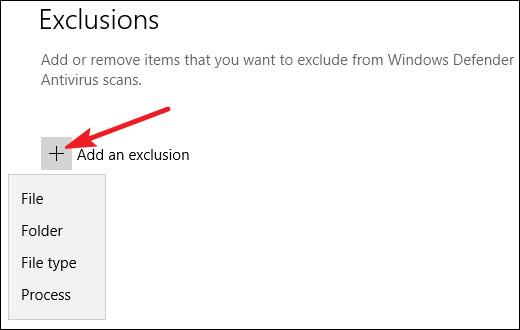
Vær forsigtig, når du bruger denne selektive scanningsfunktion. Kort sagt bør du kun gøre undtagelser for filer, som du er sikker på er virkelig sikre.
Windows 10 deaktiverer automatisk Windows Defender, hvis du installerer et andet antivirusprogram. Specifikt, mens et andet antivirusprogram er installeret, vil Windows Defender ikke længere fortsætte med at udføre realtidsscanning, så det vil ikke forstyrre dine andre programmer. Du kan dog stadig bruge Windows Defender til at udføre manuel eller offline scanning. I så fald skal du bruge Windows Defender's scanner som en sikkerhedskopifunktion, der hjælper med at supplere værktøjet Din primære antivirus.
Hvis du afinstallerer tredjeparts antivirussoftware, aktiveres Windows Defender automatisk igen og overtager din enhed, hvilket giver antivirusbeskyttelse som normalt.
Bemærk dog, at nogle anti-malware-applikationer såsom Malwarebytes kan installeres og arbejde sammen med Windows Defender, og begge vil give dig beskyttelse i realtid.
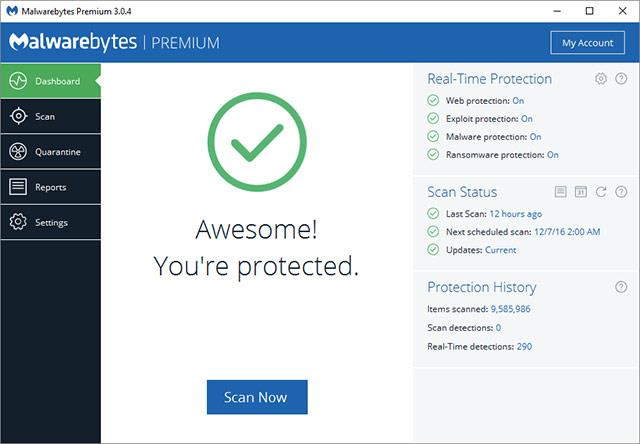
Uanset hvilket antivirusprodukt du foretrækker, er indbygget antivirusbeskyttelse som Windows Defender ikke så slemt. Selvom det måske ikke er perfekt, gør det i det mindste sit arbejde godt, har ringe indflydelse på brugerne og er desuden meget kompatibelt med andre sikre browsing- og computermetoder hos udgiveren, mens det for langt de fleste computerbrugere i dag, sådanne funktioner kan siges at være mere end nok.
Jeg ønsker dig alt det bedste med at bygge det mest optimale beskyttelsessystem til dig selv!
Se mere:
Syslog Server er en vigtig del af en IT-administrators arsenal, især når det kommer til at administrere hændelseslogfiler på en central placering.
Fejl 524: En timeout opstod er en Cloudflare-specifik HTTP-statuskode, der angiver, at forbindelsen til serveren blev lukket på grund af en timeout.
Fejlkode 0x80070570 er en almindelig fejlmeddelelse på computere, bærbare computere og tablets, der kører operativsystemet Windows 10. Den vises dog også på computere, der kører Windows 8.1, Windows 8, Windows 7 eller tidligere.
Blue screen of death fejl BSOD PAGE_FAULT_IN_NONPAGED_AREA eller STOP 0x00000050 er en fejl, der ofte opstår efter installation af en hardwareenhedsdriver eller efter installation eller opdatering af en ny software, og i nogle tilfælde skyldes årsagen, at fejlen skyldes en korrupt NTFS-partition.
Video Scheduler Internal Error er også en dødbringende blå skærm-fejl, denne fejl opstår ofte på Windows 10 og Windows 8.1. Denne artikel vil vise dig nogle måder at rette denne fejl på.
For at få Windows 10 til at starte hurtigere og reducere opstartstiden er nedenstående trin, du skal følge for at fjerne Epic fra Windows Startup og forhindre Epic Launcher i at starte med Windows 10.
Du bør ikke gemme filer på skrivebordet. Der er bedre måder at gemme computerfiler og holde dit skrivebord ryddeligt. Den følgende artikel viser dig mere effektive steder at gemme filer på Windows 10.
Uanset årsagen, bliver du nogle gange nødt til at justere skærmens lysstyrke, så den passer til forskellige lysforhold og formål. Hvis du har brug for at observere detaljerne i et billede eller se en film, skal du øge lysstyrken. Omvendt vil du måske også sænke lysstyrken for at beskytte din bærbare computers batteri.
Vågner din computer tilfældigt og dukker et vindue op, hvor der står "Søger efter opdateringer"? Normalt skyldes dette programmet MoUSOCoreWorker.exe - en Microsoft-opgave, der hjælper med at koordinere installationen af Windows-opdateringer.
Denne artikel forklarer, hvordan man bruger PuTTY-terminalvinduet på Windows, hvordan man konfigurerer PuTTY, hvordan man opretter og gemmer konfigurationer, og hvilke konfigurationsmuligheder der skal ændres.








