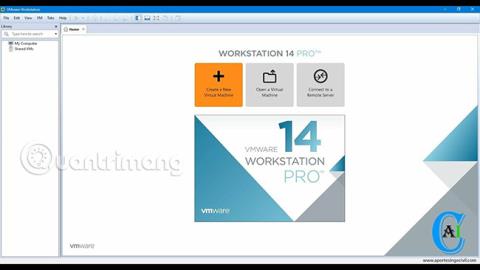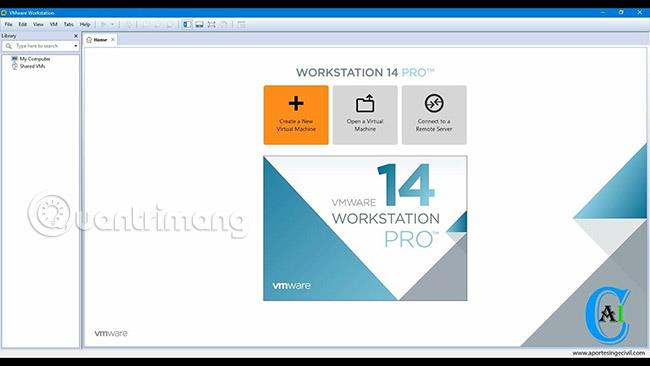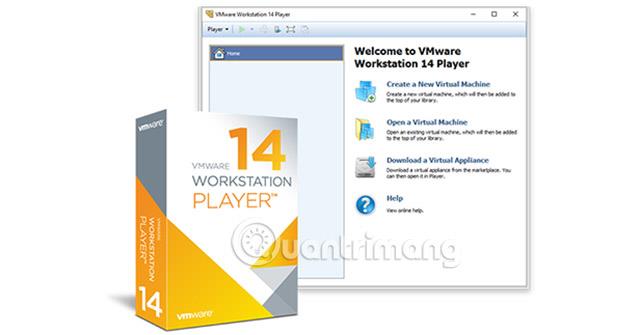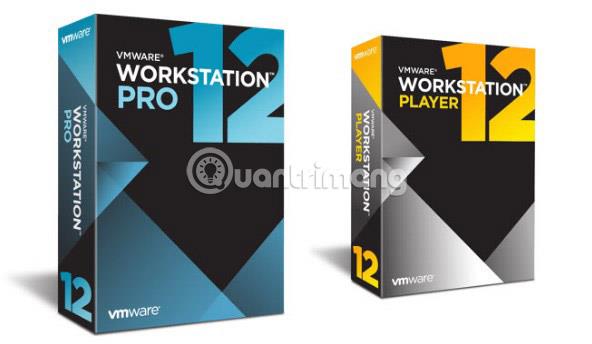VMware Workstation Pro og VMware Workstation Player er to industristandard desktop-virtualiseringssoftware til at køre flere operativsystemer som virtuelle maskiner på desktops, bærbare computere eller endda i tablets, der bruger Windows-operativsystemer. eller Linux. Mange udviklere, it-professionelle og systemadministratorer bruger Workstation Pro og Workstation Player til at køre flere klientoperativsystemer på deres pc'er eller bærbare computere hurtigere, mere produktivt og endnu vigtigere. Mest af alt er det mere sikkert. Workstation-produkter giver brugerne mulighed for at teste næsten alle operativsystemer og applikationer på lokale desktops, pc'er og bærbare computere uden behov for yderligere hardware eller servere. Dagens artikel vil sammenligne funktionerne mellem VMware Workstation Pro og VMware Workstation Player.
Forskelle mellem VMware Workstation Pro og VMware Workstation Player
Hvad er VMware Workstation Pro?
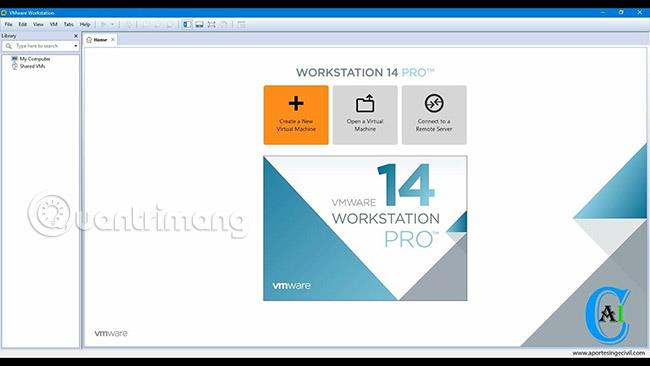
VMware Workstation Pro hjælper brugere med at skabe sikre, fuldt isolerede virtuelle maskiner, dedikeret til et operativsystem og dets applikationer. VMware-virtualiseringslaget kortlægger fysiske hardwareressourcer til virtuelle maskinressourcer. Hver virtuel maskine, der kører på VMware Workstation, har sin egen CPU, hukommelsesdrev og I/O-enheder. VMware Workstation Pro installeres på et Windows- eller Linux-operativsystem, der kører på brugerens desktop, bærbare computer eller tablet.
VMware Workstation Pro kører hardware baseret på x86-standarden med 64-bit Intel- og AMD-processorer og på 64-bit Windows- eller Linux-værtsoperativsystemer. VMware anbefaler, at brugere har 1,2 GB ledig diskplads til at installere Workstation Pro. Hver virtuel maskine kræver også ekstra harddiskplads.
Hvad er VMware Workstation Player?
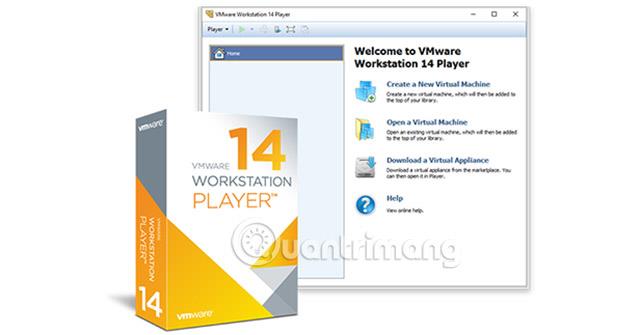
VMware Workstation Player installeres på operativsystemet som enhver anden standard desktop-applikation. Workstation Player giver brugerne mulighed for at installere nye operativsystemer som virtuelle maskiner i et separat vindue. VMware Workstation Player (tidligere kendt som Player Pro) er en desktop-virtualiseringsapplikation, der er tilgængelig gratis til personlig brug. For at Workstation Player kan køre de virtuelle maskiner, der kun findes i VMware Workstation Pro og Fusion Pro, skal brugere have en kommerciel licens.
Sammenligning mellem VMware Workstation Pro og VMware Workstation Player
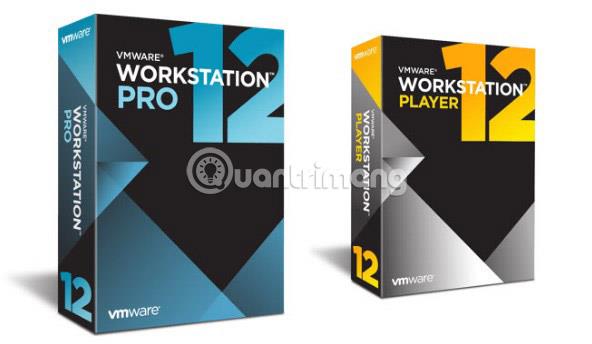
Tabellen nedenfor sammenligner funktionerne mellem VMware Workstation Pro og VMware Workstation Player.
| Funktioner |
VMware Workstation Pro |
VMware Workstation Player |
| Opret en ny virtuel maskine |
Har |
Har |
| Opret store virtuelle maskiner (16 CPU x 64 GB RAM) |
Har |
Har |
| Mere end 200 gæsteoperativsystemer understøttes |
Har |
Har |
| Masseindsættelse |
Har |
Har |
| Del filer mellem klient og server |
Har |
Har |
| Kør virtuelle maskiner med forskellige visninger |
Har |
Har |
| 3D-grafik leveres med DX10 og OpenGL 3.3-understøttelse |
Har |
Har |
| Understøtter 4K-skærm |
Har |
Har |
| Understøtter flere virtuelle enheder |
Har |
Har |
| Understøtter USB Smart Card-læser |
Har |
Har |
| Understøtter USB 3.0 -enheder |
Har |
Har |
| Kør krypterede virtuelle maskiner |
Har |
Har |
| Interface med træk-og-slip-faner |
Har |
Er ikke |
| Kør flere virtuelle maskiner på samme tid |
Har |
Er ikke |
| Opret og administrer krypterede virtuelle maskiner |
Har |
Er ikke |
| Tag et hurtigt skærmbillede |
Har |
Er ikke |
| Avanceret netværk |
Har |
Er ikke |
| Linket kopi |
Har |
Er ikke |
| Del en virtuel maskine (som en server) |
Har |
Er ikke |
| Opret forbindelse til vSphere/ESXi-værten |
Har |
Er ikke |
| Opret forbindelse til vCloud Ari |
Har |
Er ikke |
| Kommandolinjeoperationer: Vmrun og VIX |
Har |
Er ikke |
Forhåbentlig har denne artikel hjulpet læserne med at forstå de grundlæggende oplysninger om VMware Workstation Pro og VMware Workstation Player, såvel som funktionsforskellene mellem dem.
Held og lykke!
Se mere: