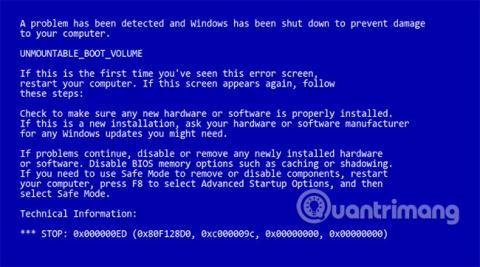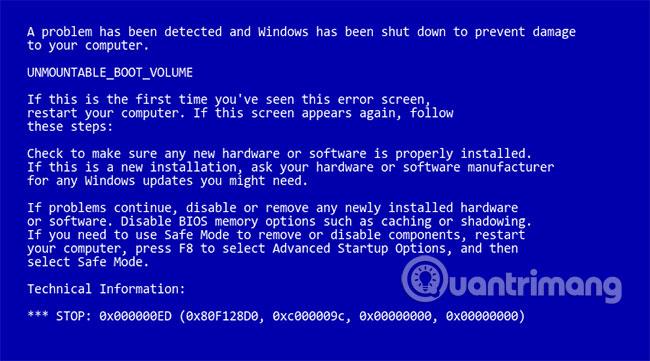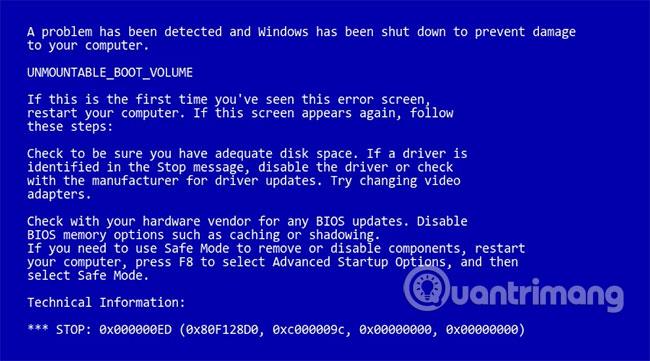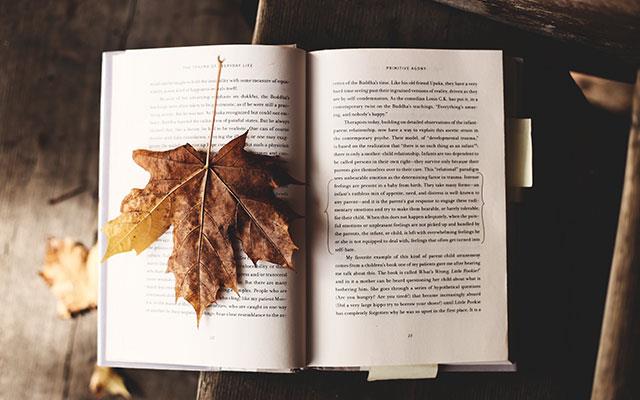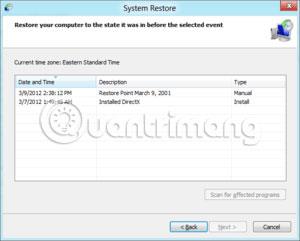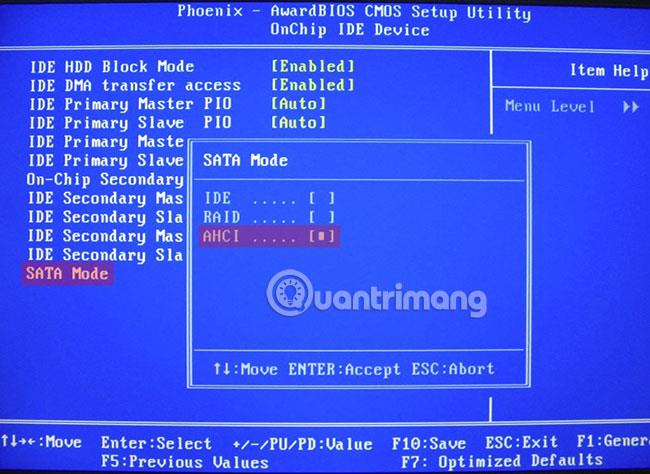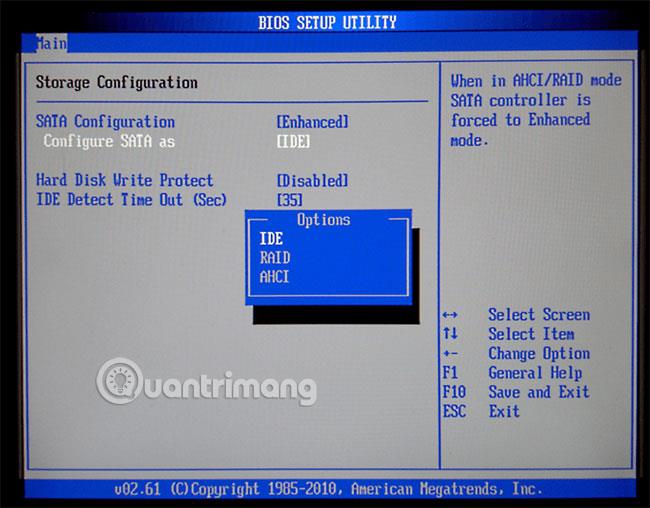Dagens artikel vil dele information med læserne om årsagerne og mulige løsninger til at rette boot- relateret blue screen of death (BSOD), UNMOUNTABLE_BOOT_VOLUME og stopkode STOP: 0x000000ED.
Denne fejl staves nogle gange forkert som UNMOUNTABLE_BOOT_DRIVE, men funktionelt er de to fejl de samme.
Rettelsen nævnt i artiklen gælder for Windows XP , Windows Vista og Windows 7 .
Instruktioner til at rette UNMOUNTABLE_BOOT_VOLUME fejl
Oversigt over UNMOUNTABLE_BOOT_VOLUME-fejlen
Følgende oplysninger om denne fejl er blevet kompileret, baseret på oplysninger kompileret af ingeniører, udviklere og teknikere eller organisationer globalt.
Beskrivelse og identifikationsskilte
Når du starter en pc, der kører Windows XP, Windows Vista eller Windows 7, kan du støde på en blå dødsskærm (BSOD) med fejlmeddelelsen UNMOUNTABLE_BOOT_VOLUME og ofte stopkoden STOP: 0x000000ED, svarende til skærmbilledet under:
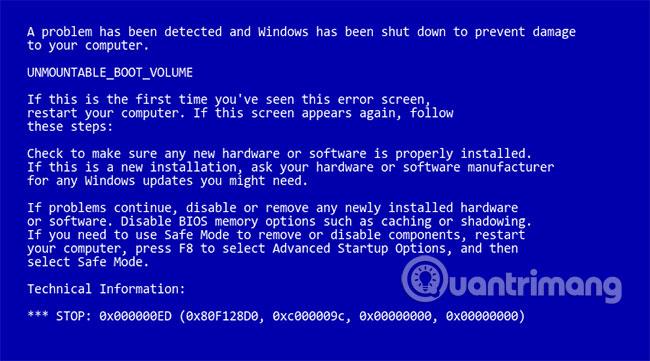
Nogle gange har fejlmeddelelsen også en anden "variation" som følger:
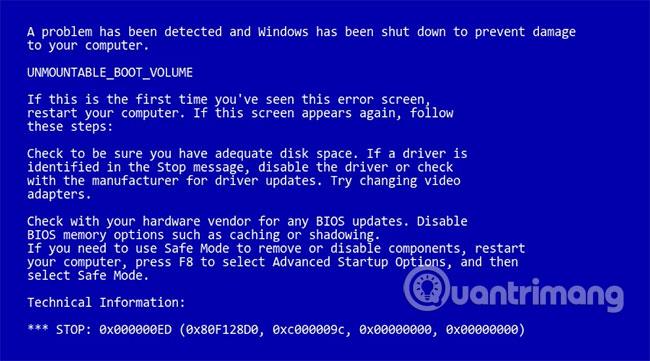
Årsag til UNMOUNTABLE_BOOT_VOLUME fejl
UNMOUNTABLE_BOOT_VOLUME-fejlen er et tegn på, at Windows ikke kan montere boot-filsystemet for at læse/indlæse de nødvendige afhængigheder derfra.
Mens Windows, baseret på en mikrokerne-agtig struktur, kan indlæse afhængigheder og komponenter dynamisk, er der et grundlæggende sæt af afhængigheder, som absolut skal bringes online under opstartsprocessen, ellers vil Windows ikke starte, selvom kernen påkaldes.
Med de seneste versioner af Windows, og især efter kerne- og driveromstruktureringen, der fandt sted under udviklingen af Windows Vista, er denne liste over komponenter gradvist blevet reduceret og inkluderer nu kun input/output-drivere. mest basale og populære). Generelt er grundlæggende input/output-drivere i stand til at arbejde med forskellige systemer uden at kræve nogen særlig kompatibilitet, fordi meget af den hardware, de forbinder til, allerede er designet og udviklet. bygget til standarder - også selvom ikke alle overholder RFC'er og andre officielle standarder, ud over controllere til harddiskdrivere.
Hvis Windows ikke kan identificere og oprette forbindelse til harddiskcontrolleren (uanset om den er integreret i bundkortet eller som et PCI-E-kort), eller hvis harddiskcontrolleren er bragt online, men Windows ikke kan læse drevet, startes den derfra for forskellige årsager, såsom UNMOUNTABLE_BOOT_VOLUME-fejlen kan forekomme.
Denne fejl opstår på grund af en eller flere af følgende:
Årsag 1: Drive-controller-driveren er beskadiget eller inkompatibel
Som forklaret ovenfor, hvis Windows ikke kan identificere og oprette forbindelse til harddiskcontrolleren, der er ansvarlig for det drev, hvorpå systempartitionen er placeret, vil Windows-kernen ikke være i stand til at læse og indlæse grundlæggende afhængigheder fra drevet. Derfor vises den blå skærm som ovenfor vises.
En almindelig årsag til denne fejl er mislykket afinstallation eller opdatering/opgradering af harddiskcontroller-drivere.
Hvis f.eks. Intel- eller LSI-drevstyringsdriveren er slettet, ødelagt, afinstalleret eller forkert opgraderet, og Windows endnu ikke har "original" grundlæggende support til den specifikke harddiskcontroller, der er i brug, vil Windows ikke være i stand til at kommunikere med drevadapteren for at læse de nødvendige data, hvilket fører til den blå skærm for dødsfejl UNMOUNTABLE_BOOT_VOLUME.
Årsag 2: Forsøger at indlæse Windows fra en forkert partition
Hvis Windows ikke kan indlæse hoveddriverne og andre grundlæggende afhængigheder, vil UNMOUNTABLE_BOOT_VOLUME-fejlen også opstå, hvis Windows kræver en driver til at oprette forbindelse til harddiskcontrolleren, men bliver bedt om at indlæse fra den forkerte partition (ikke den rigtige). den faktisk installerede partition). Når bootloaderen (NTLDR i tilfælde af Windows XP eller BOOTMGR i tilfælde af Windows Vista og Windows 7) begynder at indlæse operativsystemet baseret på konfigurationsfilen (konfigurationen er gemt i BOOT.ini- tekstfilen i tilfælde af NTLDR og binær (registry hive) \BOOT\BCD i tilfælde af BOOTMGR ) , vil bootloaderen videregive information om, hvor den vil indlæse operativsystemet til kernen (i miljøblokken).
Hvis konfigurationslagret (BOOT.INI/BCD) er indstillet forkert eller ikke længere peger på den korrekte partition, vil ntoskrnl ikke være i stand til at indlæse Windows fra den angivne partition, og der kan opstå en BSOD UNMOUNTABLE_BOOT_VOLUME-fejl.
Årsag 3: Windows-partitionen blev ændret eller flyttet
På samme måde som situationen med en forkert konfigureret BCD eller BOOT.INI, som instruerer Windows-kernen om at indlæse operativsystemet fra den forkerte partition, kan fejlen UNMOUNTABLE_BOOT_VOLUME også opstå, hvis identifikatoren for Windows-partitionen ændres. men opstartskonfigurationsfilen beholder stadig de gamle oplysninger.
Både NTLDR og BOOTMGR har flere metoder til at definere partitioner. Nogle metoder er baseret på en kombination af drevnummer og partitionsforskydning (afstand fra drevets start) eller partitionsnummer (hvor mange partitioner der fysisk går forud for det i drevlayoutet sekventielt eller i partitionstabellen i MBR).
Hvis Windows-partitionen flyttes, en partition tilføjes eller slettes, før Windows-partitionen placeres på drevet, eller rækkefølgen af drevene ændres, er BCD- eller BOOT.INI-referencerne til Windows-partitionen muligvis ikke tilgængelige. kernen vil give UNMOUNTABL_BOOT_VOLUME blue screen of death fejl, når du forsøger at indlæse Windows fra den forkerte partition.
Årsag 4: SATA AHCI/IDE/RAID-tilstand er blevet ændret eller omkonfigureret
I lighed med den første situation, der er diskuteret ovenfor, hvor enhedsdriverne, der er nødvendige for at kommunikere med Windows-partitionen, blev afinstalleret eller forkert udskiftet, er det muligt, at de drivere, som Windows blev konfigureret til at indlæse og bruge ved starten af opstartsprocessen, ikke længere er nøjagtig, selvom den underliggende hardware ikke har ændret sig. De fleste SATA-controllere (Intel ICH ACH, Marvell, JMicron, nVidia og andre) viser en indstilling i BIOS for, at drevcontrolleren skal konfigureres i en af tre tilstande: IDE, AHCI eller RAID.
IDE er den mest basale tilstand og håndterer SATA-controllere på samme måde, som ældre IDE-controllere håndterede ATA-drev: Controlleren i sig selv har næsten ingen læse/skrive-logik og fungerer blot som en controller.bridge-spil (proxy-data til og fra drev).
AHCI er en ny standard for kommunikation, der bruges for første gang i hjemme-pc'er, for drev forbundet til SATA-controllere på nyere operativsystemer, hvor drev-controlleren indeholder vigtig logik relateret til læse- og skriveprocessen.
I stedet for at bede Windows-enhedsdriveren om at bestille hver bevægelse af læse-/skrivehovedet og søge efter drevet, vil controlleren i AHCI-tilstand fungere som en "skriver" af ovenstående information for Windows, modtager læse- og skrivekommandoer på højere niveau og bruger derefter sin egen logik til at behandle kommandoerne så effektivt som muligt (tillader caching på hardwareniveau, optimerer læse/skriverækkefølgen (kaldet NCQ) for at minimere drevsøgning, reducere latency og optimere andre komponenter).
Nyere SATA-controllere har en RAID-tilstand, hvor RAID er implementeret i det meste software, der bruges til at opsætte drev i RAID 0 ("stripe") for ydeevne, RAID 1 ("spejl") for dataredundans eller RAID 5/6/1 +0 til begge formål ovenfor. Typisk vil en sådan konfiguration kræve en helt separat, hardwarebaseret RAID-controller, men moderne SATA-drevcontrollere opdeler RAID-processen mellem enhedsdriveren og den indbyggede mikrocontroller for en omkostningseffektiv løsning.
Det kan ses, at de tre ovenstående driftstilstande er ret forskellige med hensyn til funktioner og implementering. Hver af ovenstående tilstande kræver en helt anden driver for Windows at bruge, selvom selve hardwaren (både den fysiske drevcontroller og harddisken) forbliver uændret.
De fleste computere tillader, at IDE/AHCI/RAID-tilstand indstilles fra BIOS og ændres hurtigt uden at skulle slette harddisken. Hvis Windows er installeret og starter i denne tilstand, men en anden tilstand er konfigureret (på grund af BIOS-konfigurationsændring, BIOS-opgradering, nulstilling af BIOS-indstillinger osv.), vil den aktuelle driver ikke længere være tilgængelig nok til at bruge.
Ret fejlen "UNMOUNTABLE BOOT VOLUME BSOD" på Windows
Nogle af løsningerne nedenfor kræver brug af en Microsoft Windows-installations-cd eller -dvd. Hvis din pc ikke kom med en Windows-installationsdisk, eller hvis du ikke længere har dette Windows-opsætningsmedie, kan du bruge Easy Recovery Essentials til Windows i stedet. EasyRE vil automatisk finde og rette mange problemer og kan også bruges til at løse problemer relateret til fejlen UNMOUNTABLE_BOOT_VOLUME ved at følge instruktionerne nedenfor.
Løsning 1: Rul drevcontrollerdriveren tilbage ved hjælp af Systemgendannelse
De fleste driver-relaterede årsager til denne fejl kan rettes ved at rulle tilbage til den tidligere systemkonfiguration ved hjælp af Systemgendannelsesværktøjet .
Windows opretter ofte et systemgendannelsespunkt, hver gang visse drivere installeres, opgraderes eller fjernes. Hvis UNMOUNTABLE_BOOT_VOLUME-fejlen er forårsaget af en ændring af enhedsdriveren, vil et systemgendannelsespunkt "vende" processen og hjælpe med at rette fejlen.
Systemgendannelse, tilgængelig fra Startup Repair/Recovery Console , udgivet på Windows Vista, Windows 7 og Windows 8 installations-dvd'er , kan bruges til at vise en liste over "snapshots" på computeren mange gange for nylig og forsøge at gendanne din pc til det valgte gendannelsespunkt. Systemgendannelse er "ikke-destruktiv", fordi den kun påvirker Windows og programmer, ikke individuelle filer og mapper. Følg disse instruktioner:
1. Indsæt Windows installations-dvd'en i din pc's cd-rom-drev,
2. Sluk helt for din pc.
3. Tænd for pc'en igen,
4. Tryk på en vilkårlig tast, når du ser meddelelsen "Tryk på en vilkårlig tast for at starte fra cd eller dvd" .
5. Klik på linket med titlen "Reparer din computer" i nederste venstre hjørne, efter du har valgt sprog og tastaturindstillinger.

6. Vent på Startup Repair for at scanne din pc for Windows-installationer, og vælg derefter installationen på listen, den viser:

7. Vælg "Systemgendannelse" fra listen over tilgængelige gendannelsesmuligheder for at komme i gang:
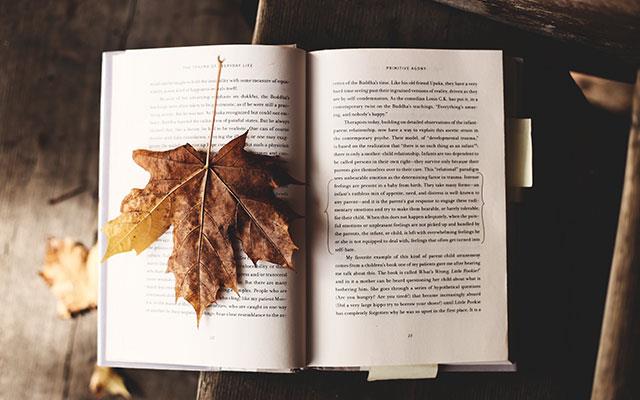
8. "Systemgendannelse" -værktøjet starter, hvilket giver dig mulighed for at vælge et tidligere ønsket systemgendannelsespunkt eller give en manuel mulighed, og tryk derefter på Næste for at fortsætte.

9. Afhængigt af dit valg, kan du blive præsenteret for en liste over gyldige systemgendannelsespunkter og deres tilsvarende datoer, plus en kort beskrivelse af, hvorfor (hvis nogen) de blev oprettet. Klik på den ønskede indstilling, og vælg derefter Næste igen for at fortsætte.
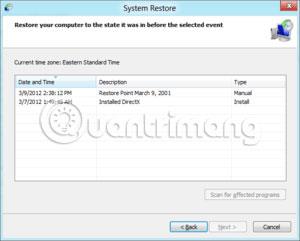
10. Systemgendannelse vil bede dig bekræfte dit valg og derefter begynde gendannelsesprocessen. Du bliver bedt om at afslutte og genstarte din computer for at fuldføre gendannelsen.
Når din pc er genstartet, hvis Systemgendannelse fuldfører gendannelsen med succes, vil din pc blive rettet, og Systemgendannelse giver dig besked om de ændringer, den har foretaget på din pc, efter du logger tilbage på Windows. . Hvis systemgendannelsen mislykkes, eller hvis systemgendannelsen fuldføres, men problemet ikke er løst, kan du gentage ovenstående trin, men vælge et andet gendannelsespunkt for at se, om fejlen er løst. serve no.
Løsning 2: Skift IDE/RAID/AHCI-tilstand i BIOS
Hvis UNMOUNTABLE_BOOT_DEVICE-fejlen opstår på grund af ændring af tilstanden for SATA-drevcontrolleren i BIOS eller firmware , kan rettelsen være meget enkel ved at gå ind i BIOS og skifte tilstandsindstillingen for SATA-controlleren. Specifikke instruktioner vil variere afhængigt af producenten, men mulighederne vil ligne det, der er vist på skærmbilledet nedenfor .
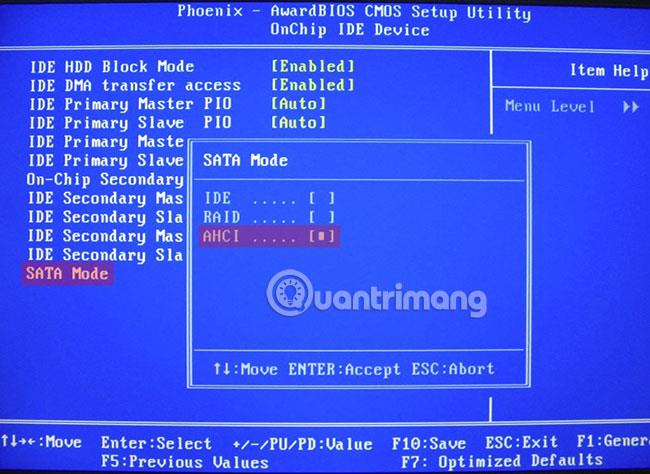
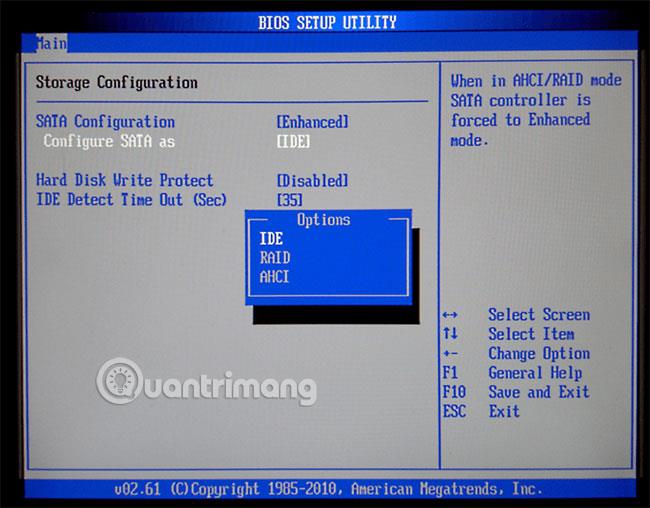
Prøv at skifte mellem de 3 tilstande, indtil du kan starte Windows med succes.
Håber du har succes.