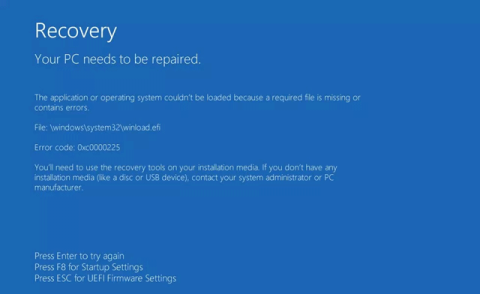Winload.efi er en udvidet firmware-grænseflade (Extensible Firmware Interface) eller EFI-fil. Disse filer er eksekverbare filer til computerens firmware, der hovedsageligt er baseret på UEFI og udfører filoverførselsopgaver i computerens bootloader. Disse filer bruges ofte til en bestemt gruppe af opgaver, såsom at tænde for computeren, genstarte computeren, installere Windows , nulstille computeren og andre opgaver. Derfor er filen winload.efi meget vigtig. Hvis denne fil går tabt eller beskadiges, kan Windows-operativsystemet ikke fungere. Denne artikel vil guide dig, hvordan du reparerer winload.efi mangler fejl på Windows.
Sådan rettes winload.efi mangler fejl på Windows
Winload.efi fejlmeddelelser varierer afhængigt af den version af Windows du bruger, de er normalt:
- winload.efi kan ikke findes
- winload.efi mangler
- winload.efi mangler eller indeholder fejl
- Dette program kan ikke starte, fordi winload.efi mangler på din computer
- Der var et problem med at starte [sti]\winload.efi. Det angivne modul blev ikke fundet.
- Denne applikation kræver filen winload.efi, som ikke blev fundet på dette system
Bemærk: Hvis du ser winload.exe og ikke winload.efi-fejlskærmen, kan du stadig bruge midlerne til at rette fejlen for winload.exe mangler.
Winload.efi-fejlen har en række fejlkoder, såsom Fejlkode: 0xc0000225 eller Fejlkode: 0xc0000001, men den nævnte fil er altid filen winload.efi, der ligger i mappen \windows\system32\.
\windows\system32\winload.efi
Nedenfor er winload.efi-fejlskærmen med fejlkode 0xc0000225 i Windows 8/8.1-systemet:

På en Windows 7-computer vil fejlskærmen se sådan ud:

Årsagen til fejlen
Der er mange grunde til, at denne fejl vises. Navnlig er der en række vigtige symptomer, der er hovedårsagerne til Winload.efi mangler-fejlen på Windows.
1. Filen winload.efi er beskadiget eller tabt
Mislykkede Windows-opdateringer eller automatiske Windows-opdateringer, der involverer opgradering af vigtige systemfiler (især service pack-installationer), såsom winload.efi, kan føre til denne fejl. Derudover opstår denne fejl også på grund af hardwarefejl.
2. Filsystemet er beskadiget
Harddiskens filsystem er beskadiget på grund af en optagefejl, strømsvigt eller virusangreb. I dette tilfælde kan operativsystemet ikke finde winload.efi til at starte korrekt, og downloadprocessen stoppes.
3. På grund af forkert registreringsnøgle
Hvis kildedrevet og destinationsdrevet har forskellige id'er og drevbogstaver, skal du ændre registreringsdatabasenøglen efter kopiering.
4. Kopier operativsystemet til en anden HD
Hvis du har kopieret styresystemet til en anden harddisk, vil denne fejl også dukke op.
5. Forkerte UEFI-indstillinger
Hvis du opsætter forkerte UEFI-indstillinger for UEFI- og Legacy-tilstand på din pc, vil denne fejl dukke op på grund af forskellige boot-filer og algoritmer.
Sådan rettes winload.efi mangler fejl med Easy Recovery Essentials
Easy Recovery Essentials kan rette winload.efi-fejl automatisk med den indbyggede Automated Repair-indstilling. EasyRE har versioner til Windows XP, Vista, 7 og Windows 8.
Trin 1 . Download Easy Recovery Essentials, og sørg for at vælge den korrekte version af Windows, du bruger.
https://neosmart.net/EasyRE/
Trin 2 . Optag billeder. Se artiklen Sådan brænder du ISO-billedfiler til cd'er og dvd'er .
Trin 3 . Start på din computer fra den USB- eller Easy Recovery Essentials-cd, du har oprettet.
Trin 4 . Når EasyRE kører, skal du vælge Automated Repair og klikke på Fortsæt .

Trin 5 . Når EasyRE har scannet din computer, skal du identificere og vælge Windows-installationsdrevbogstavet på listen, og derefter klikke på knappen Automatisk reparation for at begynde.

Trin 6 . Easy Recovery Essentials analyserer det valgte drev, finder fejl og forsøger automatisk at rette fejl for drevet, partitionen, bootsektoren, filsystemet, bootloaderen og registreringsdatabasen.

Trin 7 . Når det er afsluttet, rapporterer EasyRE søgeresultaterne. Klik på knappen Genstart for at genstarte computeren og se efter ændringer.

Sådan rettes winload.efi mangler fejl på Windows 7
1. Genopbygg BCD
Du kan prøve at genopbygge BCD, hvis winload.efi-fejlen opstår på grund af en korrupt BCD-fil.
Trin 1 . Indsæt installationsdisken i computeren.
Trin 2 . Genstart computeren og start fra disken.
Trin 3 . Klik på Reparer din computer .

Trin 4 . På skærmen Indstillinger for systemgendannelse skal du vælge Kommandoprompt .

Trin 5 . Kør følgende kommandoer
bootrec /fixboot bootrec /scanos bootrec /fixmbr bootrec /rebuildbcd
Trin 6 . Tryk på Enter efter hver kommando, og vent, indtil kommandoen er færdig med at køre.
Trin 7 . Genstart computeren.

Hvis ovenstående bootrec-kommando ikke virker, så prøv at køre den samme kommando tre gange, før du går videre til den anden metode nedenfor.
Hvis du ikke har en installationsdisk, kan du kontrollere, om dit system har et gendannelsesværktøj installeret på harddisken for at få adgang til kommandoprompt. For at gøre det skal du følge nedenstående trin:
Trin 1 . Genstart computeren.
Trin 2 . Tryk på F8 , så snart computeren starter, og sørg for, at du ikke bruger nogen medier på drevet (f.eks. cd, dvd osv.)
Trin 3 . På skærmen Advanced Boot Options skal du vælge Advanced Boot Options .

Trin 4 . Tryk på Enter .
Trin 5 . Din computer starter op til skærmbilledet Indstillinger for systemgendannelse.

2. Kør chkdsk og sfc kommandoer
Følg nedenstående trin for at køre kommandoen chkdsk eller sfc:
Trin 1 . Sæt installations-dvd'en i computeren.
Trin 2 . Genstart computeren.
Trin 3 . Start fra DVD ved at trykke på en vilkårlig tast, når meddelelsen Tryk på en tast vises.
Trin 4 . På skærmen Installer Windows skal du klikke på Reparer din computer eller trykke på R .
Trin 5 . Vælg Kommandoprompt .
Trin 6 . Indtast chkdsk kommandoen :
chkdsk c: /r
Erstat c: med bogstavet for Windows 7 installationsdrevet.
Trin 7 . Tryk på Enter .

Hvis chkdsk-værktøjet ikke løser problemet med winload.efi, så prøv at køre sfc.
Trin 1 . Ved kommandoprompt skal du skrive følgende sfc-kommando :
sfc /scannow /offboot=c:\ /offwindir=c:\windows
Trin 2. Tryk på Enter .

3. Deaktiver Secure Boot
Hvis din Windows 7-computer bruger UEFI i stedet for BIOS, kan du prøve at deaktivere indstillingen Secure Boot i menuen UEFI-startindstillinger for at rette winload.efi-fejlen.
Trin 1 . Start i UEFI umiddelbart efter start af computeren. Afhængigt af computerproducenten vil den nøgle, der bruges til at få adgang til UEF-menuen, variere, såsom F2, F8, F12 eller Del eller Esc. Hvis ovenstående taster ikke virker med dit system, skal du starte din computer og finde nøglen på den første skærm.
Trin 2 . Afhængigt af din computerproducent kan UEFI-menuen se anderledes ud, men du skal kigge efter indstillingen Secure Boot . Denne mulighed kan være under fanen Boot , Security eller Authentication .
Trin 3 . Slå indstillingen Secure Boot fra ved at vælge Deaktiveret eller Fra .
Trin 4 . Gem ændringer og afslut UEFI-menuen
Trin 5 . Genstart computeren.
Sådan rettes winload.efi mangler fejl i Windows 8, 10
1. Deaktiver Secure Boot
Deaktivering af sikker opstart i UEFI-menuen kan løse problemet med winload.efi mangler.
Trin 1 . Genstart computeren.
Trin 2 . Tryk på tasten for at få adgang til UEFI-menuen. Tasterne kan være F2, F8, Esc eller Del.

På Dell-computere kan du trykke på F2- tasten for at få adgang til UEFI-menuen.
Trin 3 . Se efter indstillingen Secure Boot under fanen Sikkerhed, Autentificering eller Boot. På HP-computere er denne indstilling placeret på fanen Sikkerhed .

På Acer-computere er det under fanen Godkendelse .

Trin 4 . Vælg indstillingen Secure Boot , og sluk den.
Trin 5 . Gem ændringer
Trin 6 . Genstart computeren.
2. Kør automatisk reparation
Udfør følgende trin for at køre automatisk reparation:
Trin 1 . Tilslut Windows 8 installations-dvd'en eller USB.
Trin 2 . Genstart computeren og start fra mediet.
Trin 3 . Klik på Reparer din computer, eller tryk på R .

Trin 4 . Vælg Fejlfinding .
Trin 5 . Vælg Avancerede indstillinger .
Trin 6 . Klik på Automatisk reparation .
Trin 7 . Følg trinene på skærmen for at fuldføre processen.
Hvis du ikke har Windows 8/8.1-medier til at få adgang til Automatic Repair, kan du prøve at genstarte din computer flere gange.
Trin 1 . Hold tænd/sluk-knappen nede for at slukke for computeren.
Trin 2 . Tryk på tænd/sluk-knappen for at starte computeren.
Trin 3 . Umiddelbart efter computeren er startet, skal du trykke på tænd/sluk-knappen for at slukke for computeren.
Trin 4 . Følg ovenstående trin flere gange, indtil Windows 8 viser gendannelsesskærmen.

3. Deaktiver anti-malware-beskyttelse
Hvis metode 1 og 2 ikke løser winload.efi-fejlen, kan du deaktivere den indbyggede Windows 8 anti- malware- foranstaltning , der aktiveres som standard.
Trin 1 . Få adgang til skærmen Avancerede indstillinger. Følg trinene i metode 2 for at få adgang til denne skærm.
Trin 2. Klik på Startindstillinger .
Trin 3 . Klik på Genstart .
Trin 4 . Computeren genstarter og får adgang til skærmen Startup Settings .

Trin 5 . Tryk på F8- tasten for at vælge 8) Deaktiver tidlig lancering af anti-malware-beskyttelse .
4. Kør kommandoen bootrec
I lighed med den første måde at genopbygge BCD på i Windows 7, kan du køre bootrec-kommandoen på Windows 8.
Trin 1 . Start fra DVD eller installations-USB.
Trin 2 . Klik på Reparer eller tryk på R .
Trin 3 . Naviger til Fejlfinding > Kommandoprompt .
Trin 4 . Indtast bootrec-kommandoen.
På Windows 8:
bootrec /FixMbr bootrec /FixBoot bootrec /ScanOs bootrec /RebuildBcd
På Windows 10 vil følgende kommando genopbygge BCD'en og reparere MBR'en.
bootrec /repairbcd bootrec /osscan bootrec /repairmbr
Trin 5 . Tryk på Enter efter hver kommando.
Trin 6 . Fjern dvd'en eller USB, og skriv exit i kommandoprompt for at afslutte kommandolinjen.
exit. exit
Trin 7 . Tryk på Enter .
Trin 8 . Genstart computeren.

5. Reparer EFI bootloader
Hvis din kopi af Windows er installeret i indbygget UEFI-tilstand på et GPT-drev, kan du prøve at reparere EFI-bootloaderen, hvis ovenstående løsninger ikke hjælper. Bare følg disse trin:
Trin 1 : Åbn kommandoprompt .
Trin 2 : Udfør følgende kommandoer, og tryk på Enter efter hver af følgende kommandoer:
Indtast diskpart-miljøet:
diskpart
Liste over partitioner på lagerdrevet:
list volume
Trin 3 : På listen over tilgængelige partitioner skal du finde partitionen mærket ESP eller EFI med en størrelse på cirka 100 MB.
Trin 4 : Indtast følgende kommando for at vælge denne partition:
select volume N
Erstat N med diskens drevnummer.
Trin 5 : Tildel et drevbogstav til partitionen ved at indtaste følgende kommando:
assign letter=Z

Tildel et drevbogstav til partitionen
Trin 6 : Afslut diskpart-værktøjet ved hjælp af exit-kommandoen.
Trin 7 : Genskab bootloaderen ved at kopiere boot-filerne fra Windows-mappen med følgende kommando:
bcdboot c:\Windows /s Z: /f ALL

Gendan bootloaderen
Trin 8 : Vent på, at kopieringsprocessen er fuldført, og genstart enheden.
Tjek nu, om du kan starte op i Windows eller ej. Din winload.efi manglende fejl skulle nu være løst.
Ønsker dig succes!