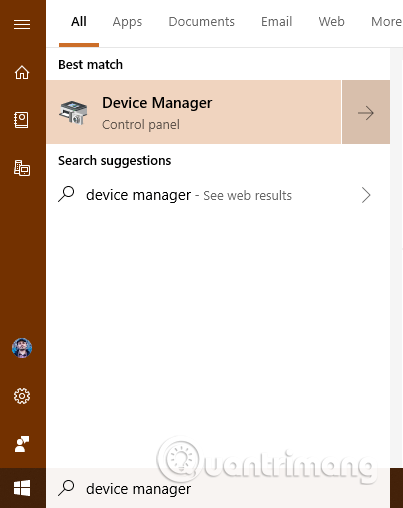Drivere er vigtige komponenter, fordi uden dem vil du ikke være i stand til fuldt ud at bruge Windows-enheder og computere. Nogle drivere kan dog være gamle og inkompatible med din version af Windows, eller nye og ikke fuldt testede drivere kan forårsage problemer. For at undgå problemer og blue screen of death-fejl skal du fjerne den defekte driver, der forårsager problemet. Denne artikel vil guide dig, hvordan du fuldstændig afinstallerer driveren på Windows.
Bemærk: Denne vejledning gælder for Windows 10, Windows 7 og Windows 8.1.
Korrupte drivere kan forårsage blå skærmfejl, og du kan ikke logge ind og bruge computeren. I dette tilfælde skal du starte i fejlsikret tilstand først. Se den følgende artikel Alt om at starte Windows i fejlsikret tilstand for at vide, hvordan du får adgang til denne tilstand.
Efter at have gået ind i fejlsikret tilstand, fortsæt med følgende trin.
Sådan sletter du defekte drivere på Windows fuldstændigt ved hjælp af Enhedshåndtering
Trin 1 . Åbn Enhedshåndtering
Åbn Enhedshåndtering ved at søge efter enhedshåndtering og klikke eller trykke på det relevante resultat. En anden måde er at åbne Kontrolpanel og gå til Hardware og lyd og derefter klikke på linket Enhedshåndtering .

Trin 2 . Find enheder eller hardwarekomponenter med defekte drivere
Enhedshåndtering viser en liste over alle hardwarekomponenter inde i computeren eller forbundet til den. Det inkluderer også hardware emuleret af de programmer, du har installeret. De er arrangeret efter type. Gennemse hardwarelisten og find den komponent med den defekte driver, der forårsager dit problem.

Trin 3. Få adgang til egenskaberne for den hardwarekomponent, der har fejldriveren
Højreklik eller tryk og hold (på berøringsskærmen) på komponentnavnet med den problematiske driver. Vælg Egenskaber i menuen, der åbnes .

Du kan også klikke eller trykke på komponenten med fejldriveren og derefter trykke på Alt+ Enterpå tastaturet. Alternativt kan du klikke på hardwarekomponenten og derefter åbne menuen Handling og vælge Egenskaber .
Trin 4 . Fjern defekte drivere fra Windows
Du vil nu se egenskabsvinduet for den hardwarekomponent, du valgte. For helt at fjerne dens driver, skal du åbne fanen Driver og klikke eller trykke på Afinstaller enhed .

Sørg for, at boksen, der siger: Slet driversoftwaren til denne enhed, er markeret . Klik eller tryk derefter på Afinstaller . Hvis ovenstående boks ikke er markeret, sletter Windows ikke fuldstændigt driveren til den pågældende enhed, det vil stadig beholde filerne på drevet og bruge dem, næste gang det registrerer den pågældende hardwarekomponent.

Den defekte driver er blevet fjernet, og hardwarekomponenten er ikke længere i Enhedshåndtering. Du kan bruge computeren uden problemer.
Sådan afinstalleres drivere ved hjælp af kommandoprompt i Windows 11/10
Følg disse trin for at afinstallere en driver ved hjælp af kommandoprompt i Windows.
Hvis du kan logge ind på din brugerkonto, men af en eller anden grund ikke kan åbne Enhedshåndtering, kan du bruge Windows-indstillinger til at starte din pc i Windows Recovery Environment. For at gøre det skal du trykke på Win + I for at åbne Windows-indstillinger og gå til System > Gendannelse .
Her kan du finde en mulighed kaldet Genstart nu , knyttet til Avancerede opstartsmuligheder . Du skal klikke på denne knap.
Computeren vil derefter starte og vise et par muligheder på skærmen. Du skal vælge indstillingen Fejlfinding og klikke på Avancerede indstillinger > Kommandoprompt .

Klik på Avancerede indstillinger > Kommandoprompt
Som standard åbnes kommandoprompt med det pågældende drev X. Du skal skifte til det drev, som systemet er installeret på. I de fleste tilfælde er det normalt drev C. Hvis det også er blandt disse, kan du indtaste følgende kommando:
C:
For at bekræfte det, kan du indtaste dir-kommandoen for at kontrollere, om listen indeholder en Windows-mappe. Hvis ja, kan du fortsætte. Hvis ikke, skal du ændre drevet i henhold til din Windows-installation.

Find det drev, hvor systemet er installeret
Dernæst skal du finde listen over installerede drivere. For at gøre det skal du indtaste denne kommando:
dism /image:c:\ /get-drivers
Glem ikke at erstatte c med det tilsvarende systemdrev.

Find listen over installerede drivere
Efter indtastning af denne kommando vil en liste over alle installerede drivere blive vist. Du kan finde mange forskellige oplysninger, men Publiceret navn er det mest nødvendige. Du skal registrere det offentliggjorte navn på den defekte driver og indtaste følgende kommando:
dism /image:c:\ /remove-driver /driver:oem0.inf
Erstat oem0.inf med det originale publicerede navn på den driver, du vil afinstallere.
Afinstaller driveren
Hvis alt forløber med succes, vil du modtage en meddelelse om, at handlingen blev gennemført .
Derefter kan du gentage de samme trin for at fjerne andre drivere. Hvis du vil lukke dette vindue, kan du klikke på det røde kryds og genstarte computeren.
Fejldriveren er blevet slettet, så hvad skal vi gøre nu?
Hvis den fejlbehæftede driver distribueres via Windows Update , vil den højst sandsynligt automatisk blive geninstalleret af Windows. Du kan skjule den defekte driveropdatering og blokere den fra at blive installeret. Hvis du installerer en fejldriver manuelt, bør du ikke installere den igen og finde en anden version, der fungerer bedre.
Ønsker dig succes!