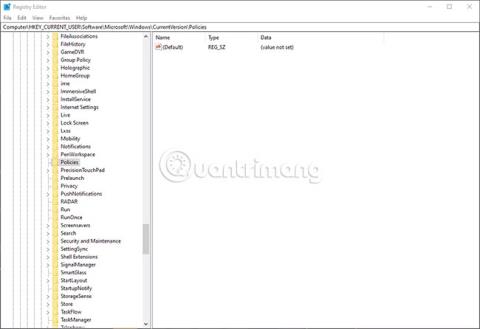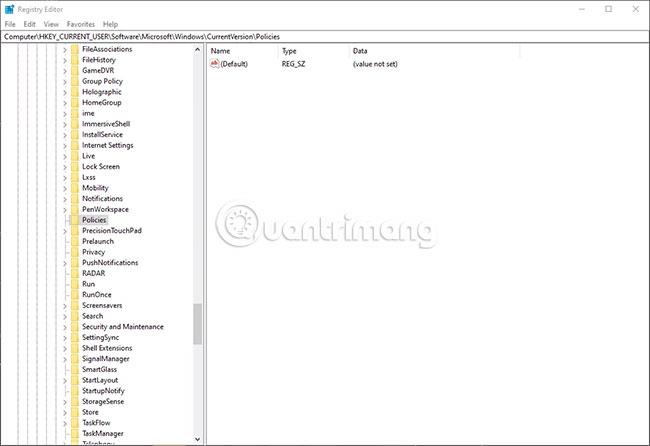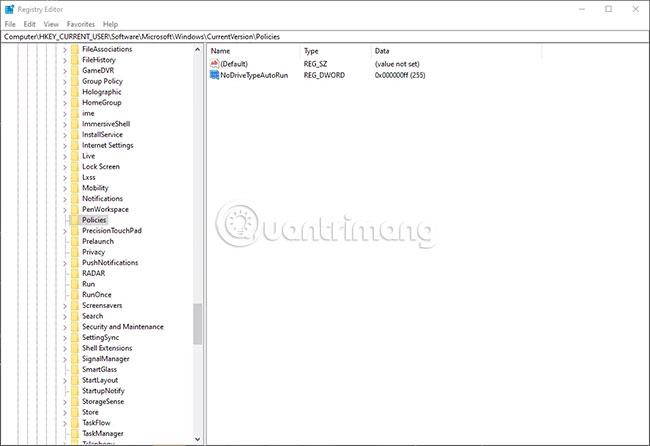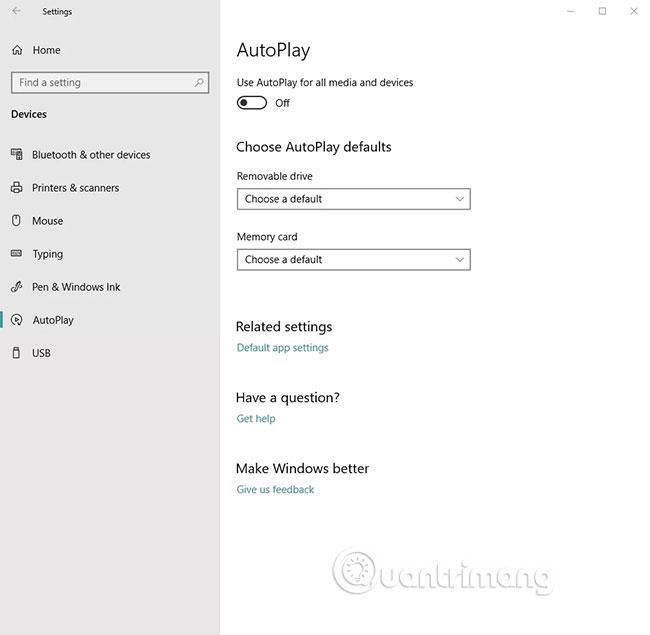AutoRun-funktionen i Windows er som standard aktiveret på de fleste versioner af Windows, hvilket tillader programmer at køre fra eksterne enheder, så snart de er tilsluttet computeren.
Fordi malware kan drage fordel af AutoRun-funktionen - overføre dens nyttelast fra en ekstern enhed til en pc - vælger mange brugere at deaktivere denne funktion.
AutoPlay er en Windows-funktion. Det er en del af AutoRun. AutoPlay beder brugeren om at afspille musik og videoer eller vise billeder. På den anden side er AutoRun en bredere indstilling, der styrer de handlinger, der skal udføres, når et USB-drev eller cd/dvd indsættes i drevet på computeren.
Deaktiver AutoRun i Windows
Der er ingen grænsefladeindstilling til at deaktivere AutoRun fuldstændigt. I stedet skal du redigere Windows-registreringsdatabasen.
1. Tryk på Win+ Rog skriv regedit for at starte Registreringseditor . Du bliver nødt til at hævde forhøjede privilegier for at ændre indstillinger i registreringsdatabasen.
2. Gå til nøgle:
HKEY_CURRENT_USER\Software\Microsoft\Windows\CurrentVersion\Policies\Explorer
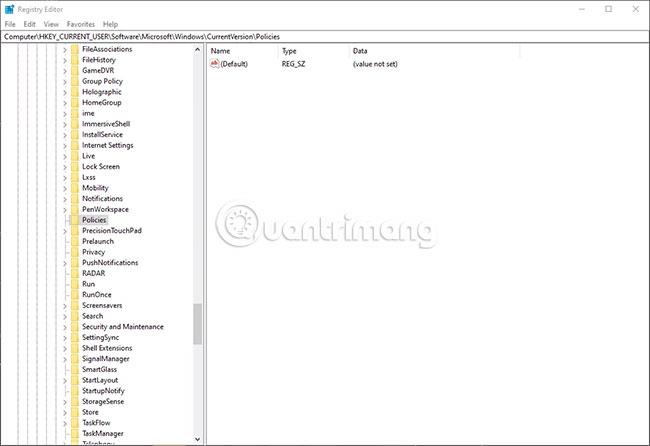
3. Hvis NoDriveTypeAutoRun- posten ikke vises, skal du oprette en ny DWORD- værdi ved at højreklikke i højre rude for at få adgang til kontekstmenuen og vælge Ny DWORD-værdi (32-bit) .
4. Navngiv DWORD'en NoDriveTypeAutoRun , og indstil dens værdi til en af følgende muligheder:
- FF - for at deaktivere AutoRun på alle drev
- 20 - for at deaktivere AutoRun på cd-rom-drevet
- 4 - for at deaktivere AutoRun på flytbare drev
- 8 - for at deaktivere AutoRun på faste drev
- 10 - for at deaktivere AutoRun på netværksdrev
- 40 - for at deaktivere AutoRun på RAM-drev
- 1 - for at deaktivere AutoRun på ukendte drev
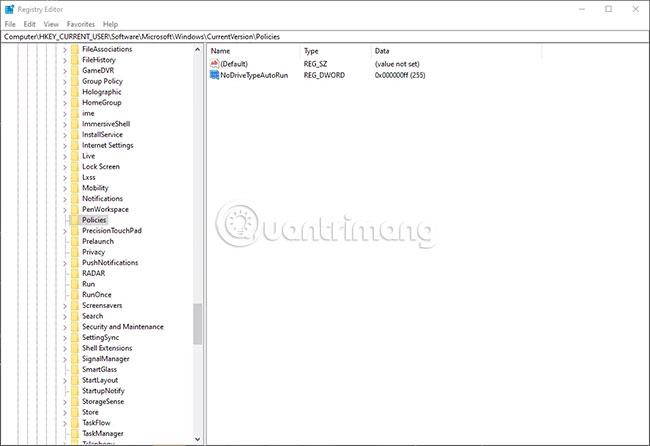
For at genaktivere AutoRun i fremtiden skal du blot fjerne NoDriveTypeAutoRun-værdien.
Deaktiver AutoPlay i Windows
Det er nemt at deaktivere AutoPlay, men processen afhænger af det operativsystem, du bruger.
Windows 10
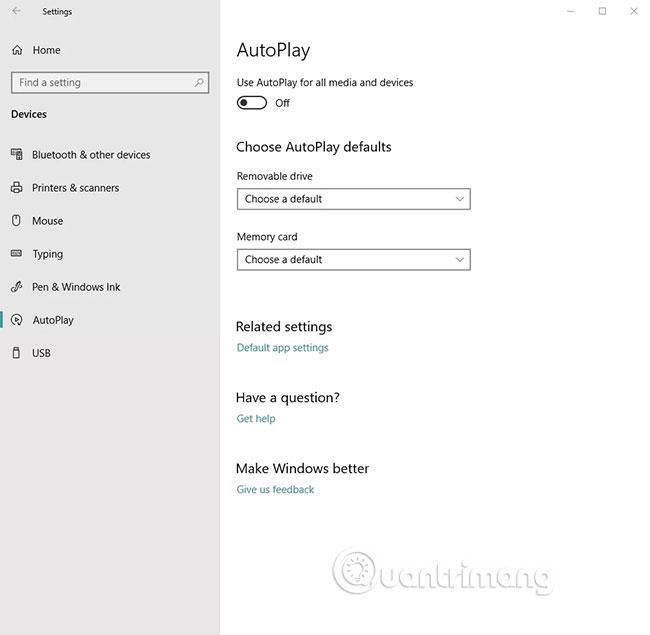
Åbn appen Indstillinger og klik på Enheder, og vælg derefter AutoPlay fra venstre sidebjælke. Flyt knappen Brug automatisk afspilning til alle medier og enheder til positionen Fra .
Windows 8
I Windows 8 og 8.1:
1. Åbn Kontrolpanel ved at søge efter det fra startskærmen .
2. Vælg AutoPlay fra kontrolpanelets elementer .
3. Vælg den ønskede indstilling i afsnittet Vælg, hvad der sker, når du indsætter hver type medie eller enhed . Du kan for eksempel vælge forskellige muligheder for billeder eller videoer. For helt at deaktivere AutoPlay skal du fjerne markeringen i afkrydsningsfeltet Brug AutoPlay for alle medier og enheder .