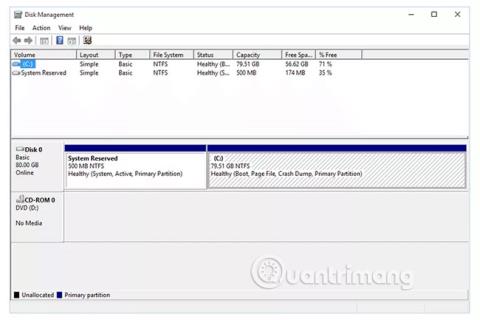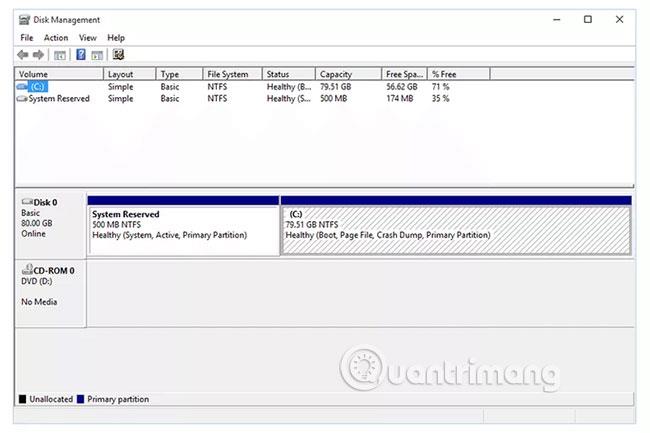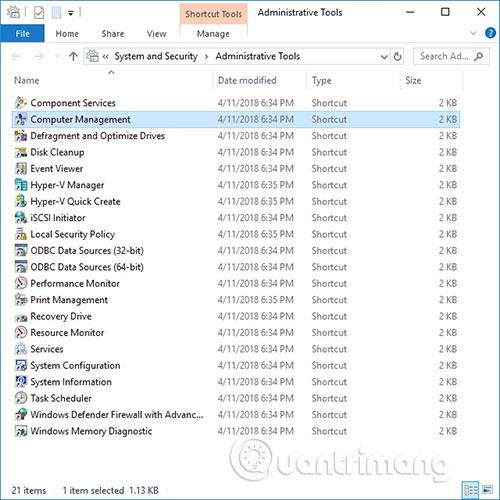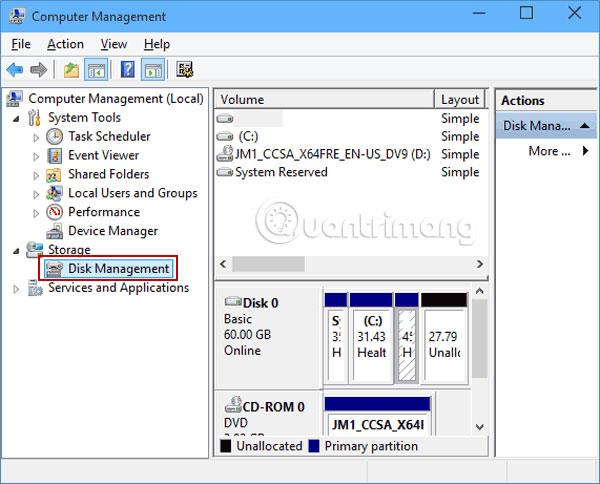Disk Management er en Microsoft Management Console-udvidelse, der giver mulighed for fuld administration af drevbaseret hardware, der genkendes af Windows.
Disk Management bruges til at administrere drev installeret i computeren, såsom harddiske (interne og eksterne), optiske drev og flashdrev. Det kan bruges til at partitionere, formatere, tildele drevbogstaver og mere.
Diskhåndtering er nogle gange skrevet som diskhåndtering. Selvom de virker ens, er Disk Management også forskellig fra Enhedshåndtering.
Alt hvad du behøver at vide om Diskhåndtering i Windows
Diskhåndtering er tilgængelig på hvilke Windows-versioner?
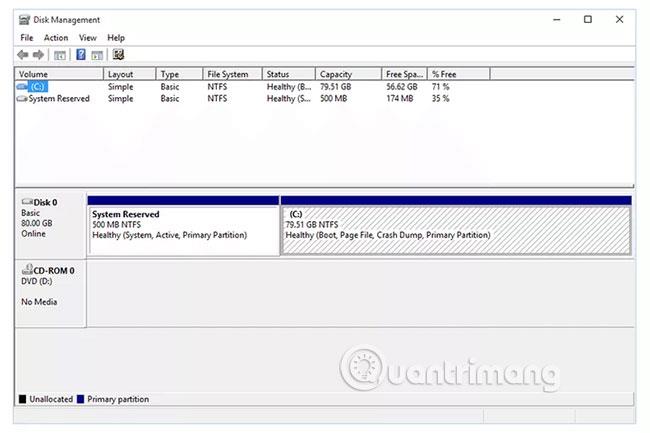
Diskhåndtering er tilgængelig i de fleste versioner af Microsoft Windows , inklusive Windows 10, Windows 8, Windows 7, Windows Vista, Windows XP og Windows 2000.
Selvom Disk Management er tilgængelig i mange Windows-operativsystemer, er der nogle mindre forskelle i dette værktøj fra den ene version af Windows til den næste.
Sådan åbner du Diskhåndtering
Den mest almindelige måde at få adgang til Disk Management på er gennem værktøjet Computer Management.
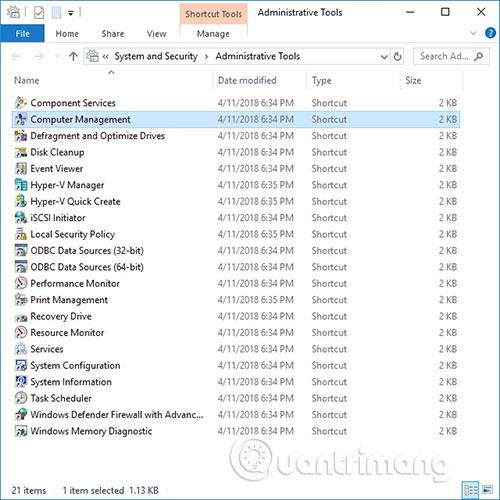
Diskhåndtering kan også startes ved at udføre diskmgmt.msc via kommandoprompt eller anden kommandolinjegrænseflade i Windows.
Se artiklen: Adgang til Diskhåndtering i Windows 7 og Windows 8 for at vide præcis, hvordan du gør det, hvis du bruger en af disse to versioner.
Sådan bruger du Diskhåndtering
Diskhåndtering har to hoveddele placeret øverst og nederst:
- Den øverste sektion af Diskhåndtering indeholder en liste over alle partitioner, formaterede eller ej, som Windows genkender.
- Bunden af Disk Management indeholder en grafisk repræsentation af de fysiske drev, der er installeret på computeren.
Bemærk : De paneler og menuer, du ser i Diskhåndtering, kan tilpasses, så hvis du nogensinde ændrer indstillinger, er beskrivelsen ovenfor muligvis ikke nøjagtig for dit program. For eksempel kan du ændre toppanelet til en grafisk repræsentation og deaktivere bundpanelet helt. Brug menuen Vis til at ændre, hvor panelerne vises i Diskhåndtering.
Udførelse af bestemte handlinger på drev eller partitioner gør dem tilgængelige eller utilgængelige for Windows og konfigurerer dem til at blive brugt af Windows på bestemte måder.
Her er nogle almindelige ting, du kan gøre i Diskhåndtering:
- Drive partition
- Formater drevet
- Skift drevbogstav
- Krymp en skillevæg
- Udvid partitionen
- Slet partition
- Skift drevets filsystem
Flere oplysninger om Diskhåndtering
Diskhåndteringsværktøjet har en grafisk grænseflade som et almindeligt program og har lignende funktionalitet som diskpart-kommandolinjeværktøjet, en erstatning for et tidligere hjælpeprogram kaldet fdisk.
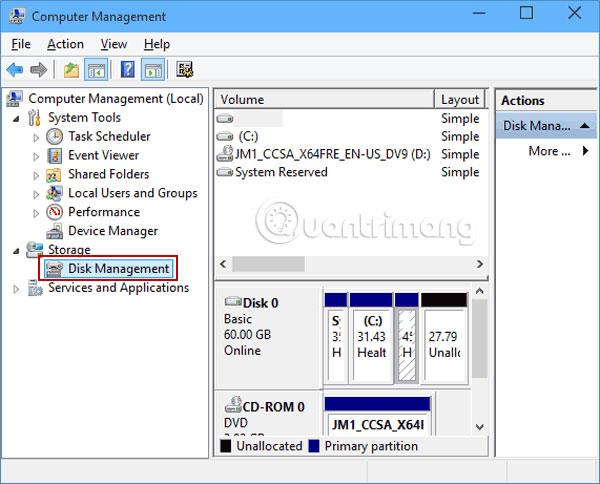
Du kan også bruge Diskhåndtering til at kontrollere ledig harddiskplads. Se under kolonnerne Kapacitet og Ledig plads (i diskliste- eller volumenlistevisning ) for at se den samlede lagerkapacitet for alle drev samt den resterende ledige plads, udtrykt i enheder (f.eks. MB og GB ) , samt en procentdel.
Diskhåndtering er, hvor du kan oprette og vedhæfte virtuelle harddiskfiler i Windows 10 og Windows 8. Disse er unikke filer, der fungerer som harddiske, hvilket betyder, at du kan gemme dem på din primære harddisk eller andre steder som f.eks. eksterne harddiske.
For at oprette en virtuel drevfil med filtypenavnet VHD eller VHDX skal du bruge Handling > Opret VHD . Åbning af en fil sker via indstillingen Vedhæft VHD .
Menuen Vis er, hvordan du kan ændre panelerne, der ses øverst og nederst i Diskhåndtering. Det er også her, du ændrer farven og mønsteret, som Disk Management bruger til at vise ikke-allokeret plads, ledig plads, logiske drev, overspændte diskenheder, RAID-5-diskenheder og andre drevområder.
Alternativer til diskhåndtering
Adskillige gratis diskpartitioneringsværktøjer lader dig udføre de fleste af de samme opgaver, der understøttes i Disk Management, men uden selv at skulle åbne Microsofts værktøj. Plus, nogle af disse muligheder er endnu nemmere at bruge end Disk Management.
For eksempel giver MiniTool Partition Wizard Free dig mulighed for at foretage en række ændringer på dine drev for at se, hvordan de vil påvirke kapaciteten osv., og så kan du anvende dem alle ændringer efter tilfredshed.
En ting, du kan gøre med dette program, er at slette en partition eller et helt drev ved hjælp af DoD 5220.22-M , som er en metode til at overskrive data, der ikke understøttes af Disk Management.