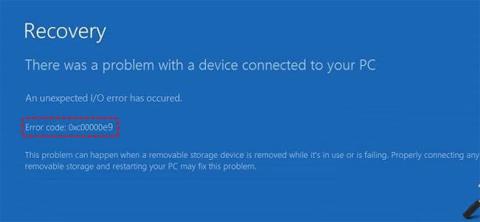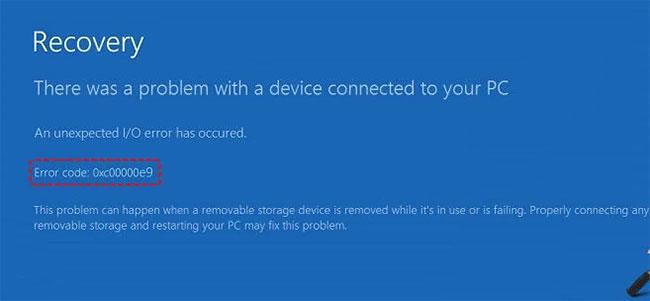Windows fejlkode 0xc00000e9 eller status 0xc00000e9 (IL) kan forekomme i Windows 7, 8, 10 og Vista. Dette er en relativt almindelig fejl, der indikerer et hardwarerelateret problem eller beskadigede systemfiler under opstartsprocessen.
Bemærk : Fejlkode 0xc00000e9 følger altid med opstartsprocessen på Windows og vises umiddelbart efter computeren starter, men før operativsystemet viser login-skærmen.
Lær om fejlkode 0xc00000e9 i Windows
Årsag til Windows fejlkode 0xc00000e9
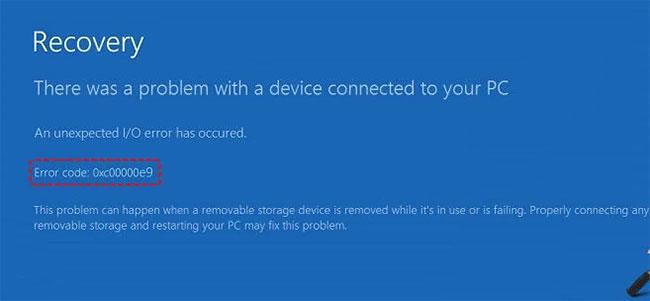
I/O- eller Input/Output-fejl opstår, når systemet ikke kan få adgang til harddisken eller diskenheden, hvilket betyder, at det ikke kan læse eller kopiere data. Selvom dette normalt er en fejl med harddiskene, specifikt hvor Windows er installeret, kan det også stamme fra relaterede hardwareenheder eller yderligere medier. Fejlfungerende I/O-porte på bundkortet kan forårsage denne fejl. En ekstern cd, dvd eller flashdrev kan også forårsage problemet.
Bemærk : Windows 10 refererer til fejl 0xc00000e9 som Boot Manager Error. På nogle fejlskærme kan du muligvis også se meddelelsen: "Der er opstået en uventet I/O-fejl" .
Fordi denne fejl er så almindelig, er der mange grunde til, at fejlen opstår. Du kan muligvis se fejl vises af følgende årsager:
- Input/Output (I/O) problem
- PC-hardware eller komponentfejl
- Forkert placerede komponenter såsom afbrudte harddiske, ikke i kontakt med bundkortet
- UEFI/BIOS/CMOS-indstillinger er konfigureret forkert
- Systemfiler er beskadiget, eller der er problemer med registreringsdatabasen
- Problemer med Windows builds og opdateringer
- Virus kan også forårsage fejl i nogle tilfælde
Sådan rettes fejl 0xc00000e9 i Windows 7, 8, 10 og Vista

Som du kan se, er der en række grunde til, at denne fejlkode vises under opstart, hvilket gør det vanskeligt at afgøre præcis, hvad der forårsager problemet, så du bliver nødt til at foretage Fejlfinding af nogle problemer for at finde den skyldige.
Almindelige fejl er ofte de sværeste at løse, fordi de har så mange potentielle årsager.
1. Genstart computeren
Selvom det ikke altid er tilfældet, kan problemet skyldes en midlertidig årsag, der vil forsvinde efter en genstart. Husk, at fordi fejlkoden kan forhindre Windows i at starte, bliver du nødt til at udføre en hård nulstilling ved at slukke for computeren og tænde den igen.
Bemærk : Hvis Windows indlæses korrekt efter genstart, skal du kontrollere harddisken og systemindstillingerne fra operativsystemet for at sikre, at fejlkoden ikke vises igen. Du kan evaluere din harddisk med drevtestværktøjet og bruge kommandoen scan nu til at gennemgå vigtige systemfiler.
2. Tjek komponenterne inde i computeren
Tjek, om der er noget løst, eller om kabler er løsnet. Sørg også for at frakoble alle eksterne enheder, inklusive eksterne harddiske, flashdrev, USB-enheder, smartphones osv. Nogle gange kan disse eksterne enheder forstyrre opstartsprocessen.
Mange gange, når Windows ikke starter normalt, kan du stadig få adgang til det via fejlsikret tilstand, fordi det kører i et minimalt miljø. Hvis dette hjælper, kan du udføre mange af de andre trin, der er diskuteret her, fra Windows.
Hvis du kan starte op i Windows, enten via fejlsikret tilstand eller normalt, bør du kontrollere, om alle drivere er opdateret, især dem, der er relateret til I/O-porte og hukommelse. Forældede eller dårligt konfigurerede drivere kan nogle gange forårsage, at fejl 0xc00000e9 vises.
5. Start reparation ved hjælp af Windows-disk eller USB
Udfør en bootreparation ved hjælp af en forberedt Windows-disk eller USB, inklusive et bootreparationsværktøj. Korrupte systemfiler, registreringsfejl og manglende indhold forårsager nogle gange, at denne fejl vises.
Du skal downloade et passende antivirusprogram på en anden maskine, opdatere dets virusdefinition og installere eller kopiere det til et bootbart drev, såsom en USB. De fleste antivirussoftware inkluderer et bootbart redningsværktøj, der giver dig mulighed for at scanne dit system fra en kommandoprompt.
7. Tjek harddisken(e).
En måde at gøre dette på er at udskifte harddisken med en anden, som du ved stadig fungerer korrekt. Du kan også prøve harddisken i en anden maskine.
Bemærk : Du kan bruge drevkontrolværktøjet i Windows til at scanne drev for at finde problemer. Det skal også bemærkes, at drevkontrolværktøjet også kan køres fra en kommandoprompt. Hvis du har adgang til genoprettelseskonsollen , kan du køre værktøjet derfra uden at fjerne harddisken.
8. Kontroller harddiskens opstartssekvens i BIOS-indstillingerne
Sørg for, at Windows-harddisken er angivet først eller i begyndelsen af startrækkefølgen.
Bemærk : Dette problem kan opstå, hvis du for nylig har installeret en ny harddisk, tilsluttet en ekstern harddisk eller tilsluttet den via USB. Det kan også ske, når du ændrer BIOS eller flasher en ny BIOS.
9. Opdater Volume Boot Code for at bruge BOOTMGR
Volume Boot Code kan være beskadiget. Det kan også konfigureres til at arbejde med andre boot-indlæsere i stedet for standard Windows-indstillingen. Opdatering af Volume Boot Code løser dette problem.
Bemærk : Problemer med volumenstartkode kan også forårsage yderligere problemer, herunder fejl relateret til Hall.dll.
10. Opdater Master Boot Record (MBR)
I lighed med Volume Boot Code indeholder Master Boot Record data, der er nødvendige for at indlæse Windows. Grundlæggende fortæller den Windows, hvilket drev og partition, der skal bruges under opstartsprocessen. Hvis Master Boot Record udskiftes, enten ved et uheld eller af en virus, vil Windows have svært ved at starte.
11. Skift opstartstilstand fra "UEFI" til "Legacy", og deaktiver Secure Boot i BIOS-indstillinger
12. Gendan systemet
Hvis du er sikker på, at harddisken og hardwarekomponenterne er i orden, skal du udføre en systemgendannelse. Denne Windows-funktion vil gendanne en kopi af operativsystemet til en tidligere version.
Advarsel : Når du ruller tilbage til en tidligere version , kommer du i det væsentlige tilbage til præcis 1 dag før. Hvis du vælger f.eks. 3 dage før, mister du alle apps, dokumenter eller ændringer, du har foretaget efter den specifikke dato.
13. Udfør en "ren" installation (geninstallation) af Windows
Dette trin vil effektivt formatere den eksisterende Windows-installation og overskrive den med en ny, "ren" kopi. Det betyder, at eventuelle beskadigede eller manglende systemfiler nu vil dukke op igen i den rigtige rækkefølge.
14. Flere muligheder
Hvis ingen af disse virker, er det tid til at prøve nogle andre supportmuligheder, såsom at få filer fra din harddisk, vælge en reparationsservice og mere.
Håber du har succes.