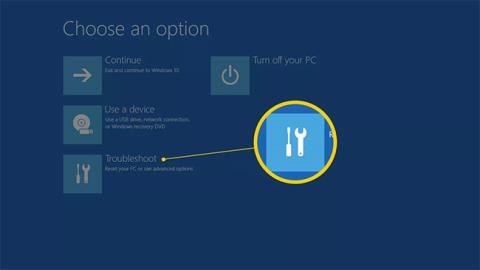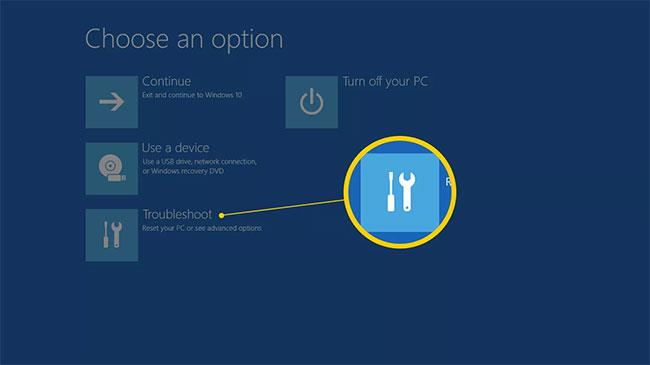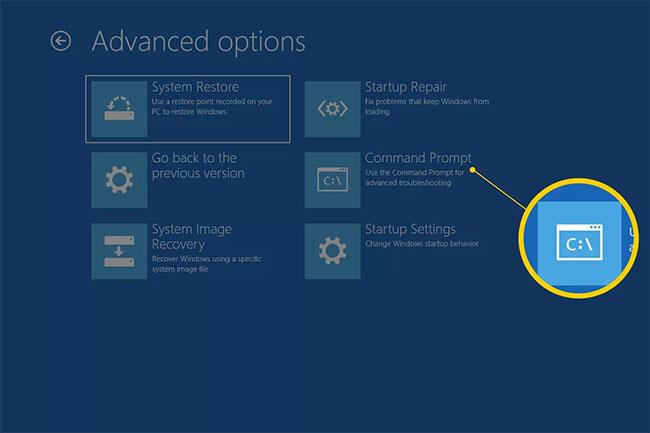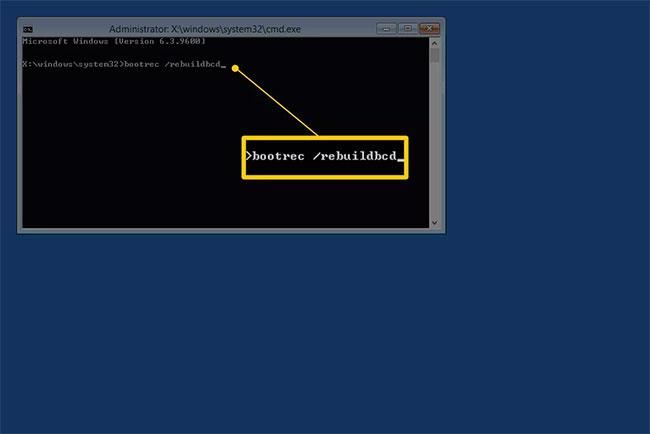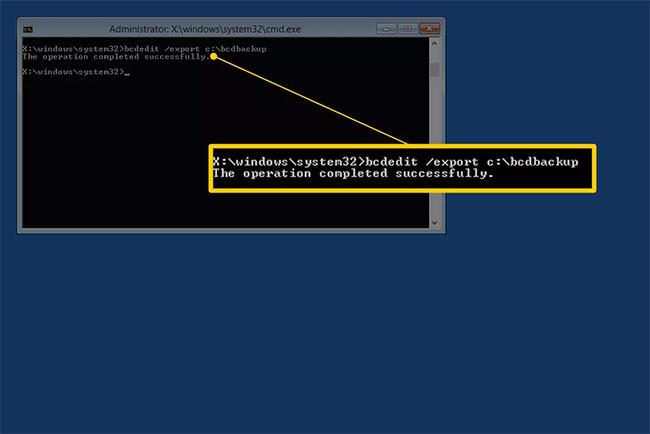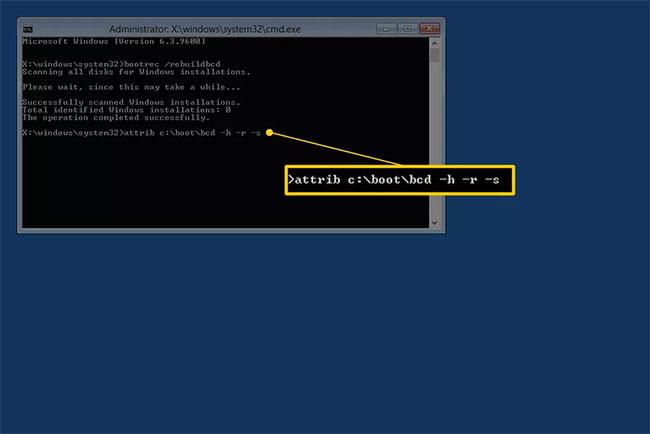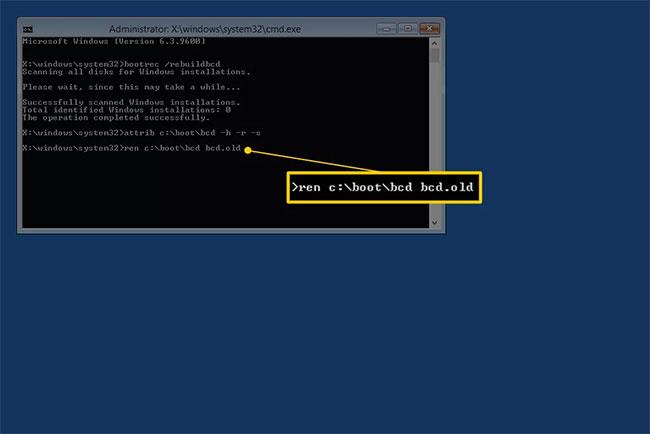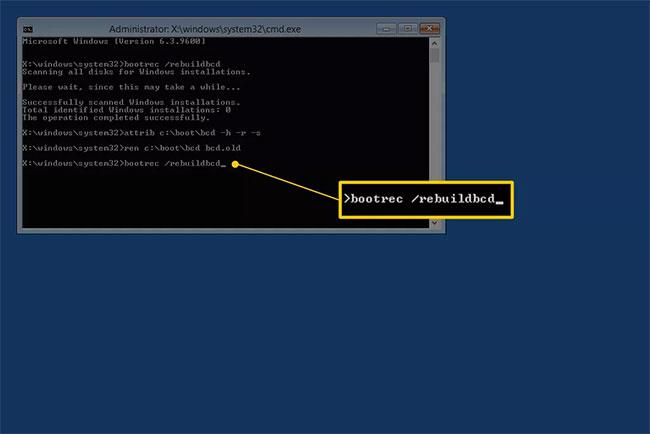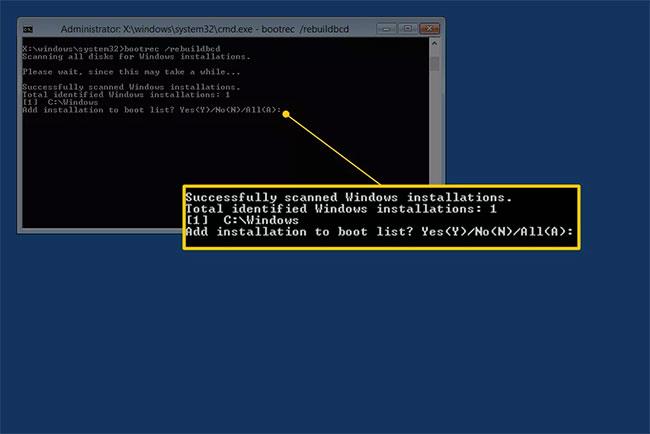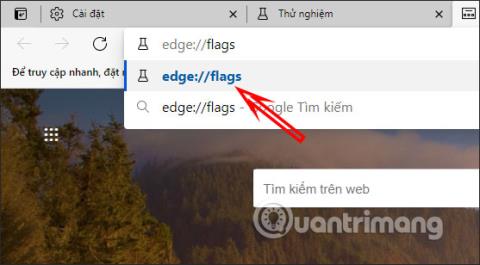Hvis Windows' BCD-lager (boot configuration data) mangler, er beskadiget eller ikke er konfigureret korrekt, vil Windows ikke være i stand til at starte, og du vil se en "BOOTMGR is Missing"-fejl eller en lignende fejlmeddelelse under opstartsprocessen. dynamic.
Den enkleste løsning på BCD-problemet er simpelthen at genopbygge det, hvilket du kan gøre automatisk med kommandoen bootrec (som vil blive forklaret fuldstændigt nedenfor).
Bare rolig, hvis denne guide virker for lang. Der er flere kommandoer at køre og meget output på skærmen, men at genopbygge BCD'en er en ekstremt simpel proces. Bare følg instruktionerne nøjagtigt, og alt vil være i orden.
Bemærk : Disse instruktioner gælder for Windows 10, Windows 8, Windows 7 og Windows Vista. Lignende problemer kan eksistere i Windows XP, men fordi opstartskonfigurationsoplysningerne er gemt i boot.ini-filen og ikke BCD, er det en helt anden proces at rette XP-fejl med bootdata.
Sådan genopbygges BCD i Windows 10, 8, 7 eller Vista
Genopbygning af BCD i Windows tager kun omkring 15 minutter:
1. Åbn Avancerede opstartsindstillinger , hvis du bruger Windows 10 eller Windows 8 og Systemgendannelsesindstillinger , hvis du bruger Windows 7 eller Windows Vista.
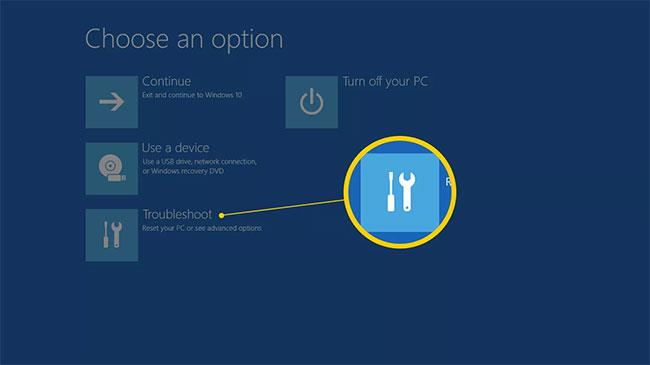
2. I Windows 10/8 skal du vælge Fejlfinding > Avancerede indstillinger .

3. Vælg kommandopromptknappen for at starte den.
Tip: Kommandoprompt starter ikke med det samme. Computeren viser kort skærmbilledet "Forbereder", når computeren er klar.
Bemærk : Du skal muligvis vælge dit kontonavn og indtaste din adgangskode for at komme til kommandoprompten.
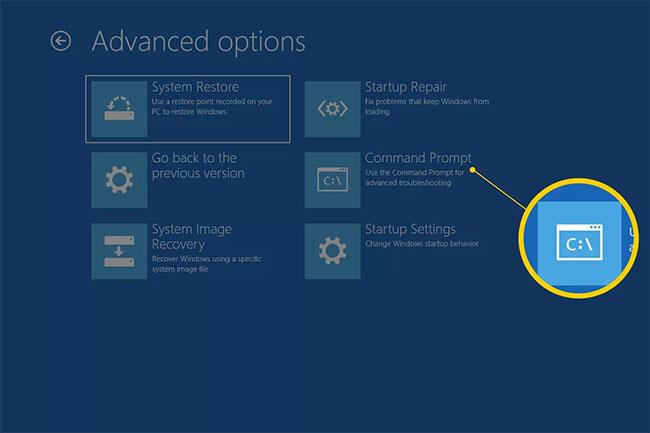
4. Indtast bootrec-kommandoen som vist nedenfor ved prompten, og tryk derefter på Enter:
bootrec /rebuildbcd
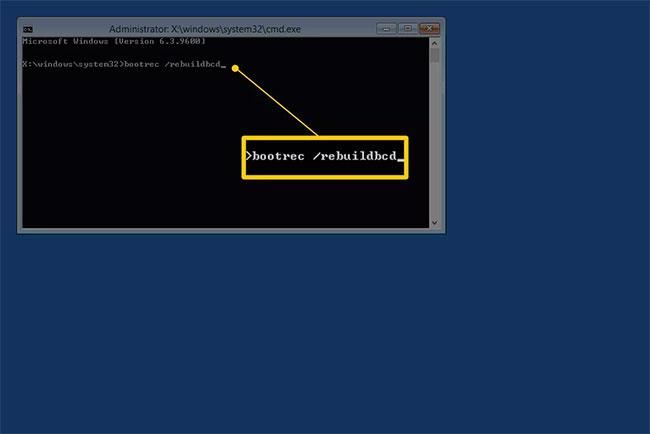
Bootrec-kommandoen leder efter Windows-indstillinger, der ikke er i BCD'en, og spørger dig derefter, om du vil tilføje en eller flere indstillinger til den.
5. Du vil se en af følgende meddelelser på kommandolinjen.
Mulighed 1
Scanning all disks for Windows installations. Please wait, since this may take a while... Successfully scanned Windows installations. Total identified Windows installations: 0 The operation completed successfully.
Mulighed 2
Scanning all disks for Windows installations. Please wait, since this may take a while... Successfully scanned Windows installations. Total identified Windows installations: 1 [1] D:\Windows Add installation to boot list? Yes/No/All:
- Hvis du ser mulighed 1 : Gå til trin 7. Dette resultat betyder højst sandsynligt, at Windows-installationsdataene i BCD-lageret eksisterer, men bootrec kan ikke finde nogen yderligere Windows-installationer på din computer, du kan tilføje til BCD. Du skal blot tage et par trin mere for at genopbygge BCD'en.
- Hvis du ser mulighed 2 : Indtast
Yeller Ja i spørgsmålet Tilføj installation til opstartslisten? , vil du derefter se meddelelsen " Operationen er gennemført ", efterfulgt af en blinkende markør ved prompten. Afslut med trin 10 i bunden af instruktionerne.
6. Da BCD-butikken findes og viser Windows-installationen, skal du først fjerne den manuelt og derefter prøve at bygge igen. Ved prompten skal du udføre kommandoen bcdedit og derefter trykke på Enter:
bcdedit /export c:\bcdbackup
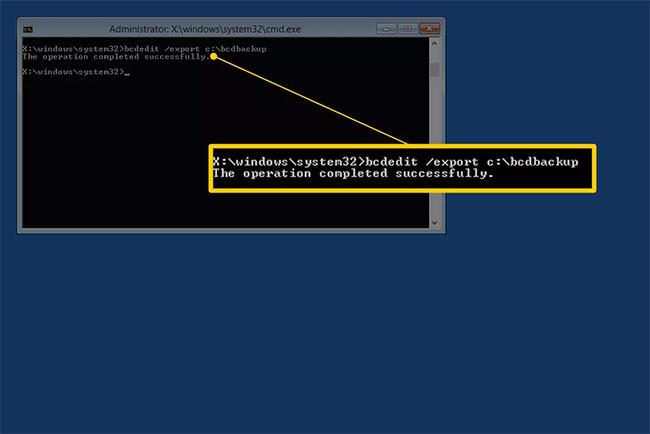
Kommandoen bcdedit bruges her til at eksportere BCD-lageret som en fil: bcdbackup. Det er ikke nødvendigt at angive en filtypenavn. Kommandoen returnerer følgende elementer på skærmen, hvilket betyder, at BCD-eksport fungerer som forventet:
The operation completed successfully.
7. På dette tidspunkt skal du justere nogle filegenskaber for BCD-lageret for at kunne manipulere det. Ved prompten skal du udføre attrib-kommandoen nøjagtigt som følger:
attrib c:\boot\bcd -h -r -s
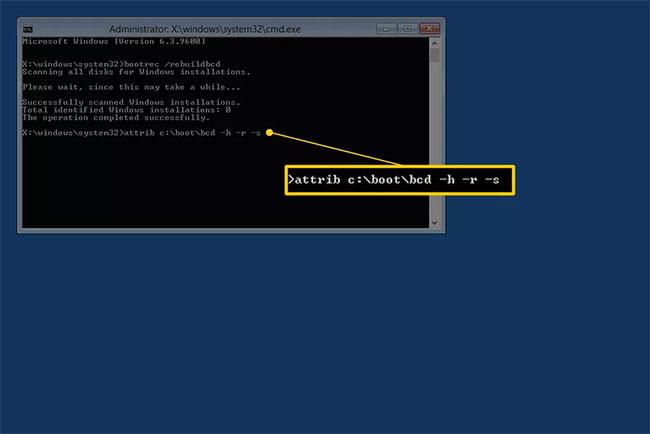
Det du lige gjorde med kommandoen attrib fjernede de skjulte, skrivebeskyttede og systemattributter fra bcd-filen. Disse egenskaber begrænser de handlinger, du kan udføre på filen. Nu hvor de er væk, kan du manipulere filen mere frit (nemlig at omdøbe filen).
8. For at omdøbe BCD-lageret skal du udføre ren-kommandoen som vist:
ren c:\boot\bcd bcd.old
Nu er BCD butik blevet omdøbt. Du kan genopbygge det med succes, som du forsøgte at gøre i trin 6.
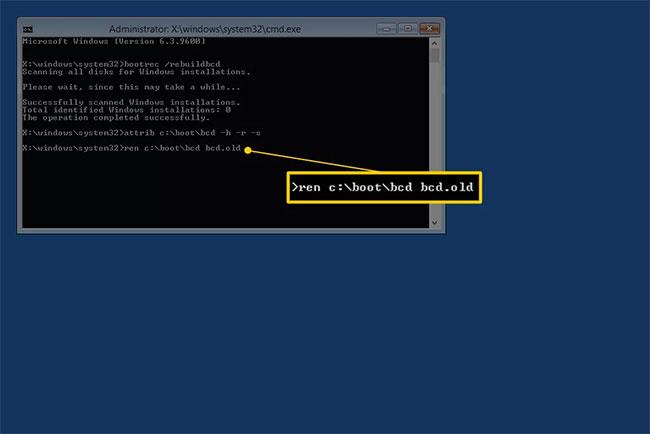
Bemærk : Du kan helt slette BCD-filen, fordi du er ved at oprette en ny fil. Men omdøbning af den eksisterende BCD opnår det samme, da det ikke er tilgængeligt for Windows i øjeblikket, plus giver dig endnu et lag backup, ud over eksporten udført i trin 5, hvis du beslutter dig for at fortryde hans handlinger.
9. Prøv at genopbygge BCD igen ved at gøre følgende, og tryk derefter på Enter:
bootrec /rebuildbcd
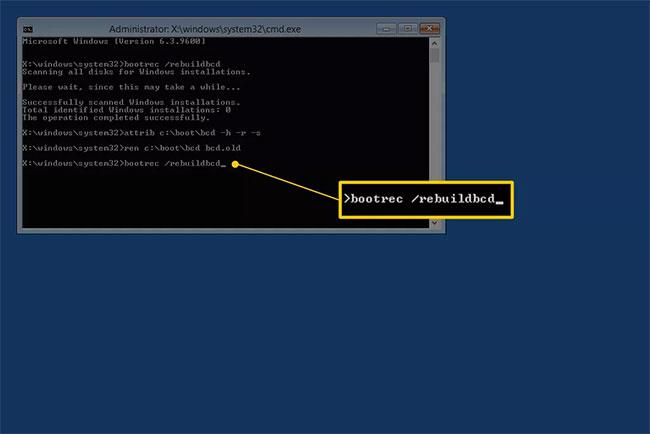
Kommandoen vil producere dette i kommandoprompt:
Scanning all disks for Windows installations. Please wait, since this may take a while... Successfully scanned Windows installations. Total identified Windows installations: 1 [1] D:\Windows Add installation to boot list? Yes/No/All:
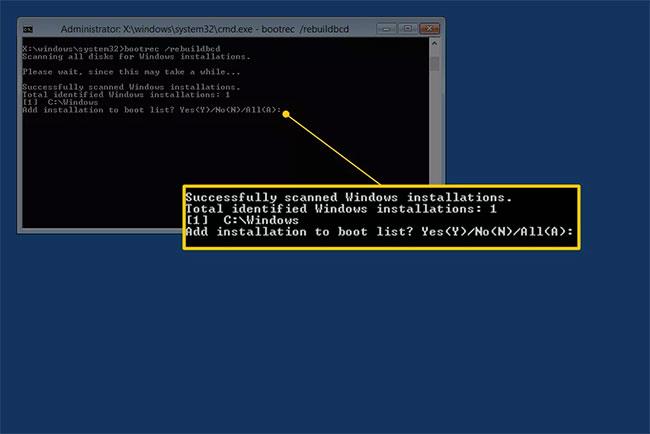
Det betyder, at genopbygningen af BCD-butikken skrider frem som forventet.
10. Ved spørgsmålet Tilføj installation til opstartslisten? , skriv Yeller Ja , og tryk derefter på tasten Enter.
Du vil se dette på skærmen, hvilket indikerer, at BCD-genopbygningen er fuldført:
The operation completed successfully.
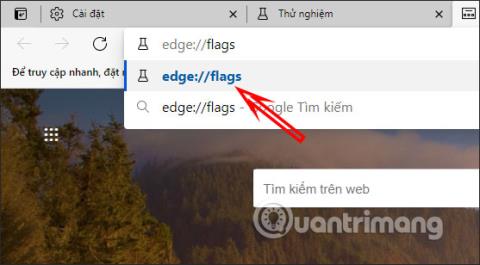
11. Genstart computeren. Hvis vi antager, at problemet med BCD-butikken er det eneste problem, starter Windows som forventet.
Vigtig bemærkning : Afhængigt af om du starter Advanced Startup Options eller System Recovery Options , skal du muligvis fjerne disken eller flashdrevet før genstart.
Hvis genopbygning af BCD'en ikke løser det problem, du har, skal du fortsætte med at fejlfinde eventuelle specifikke problemer, der forhindrer Windows i at starte normalt .
Håber du har succes.