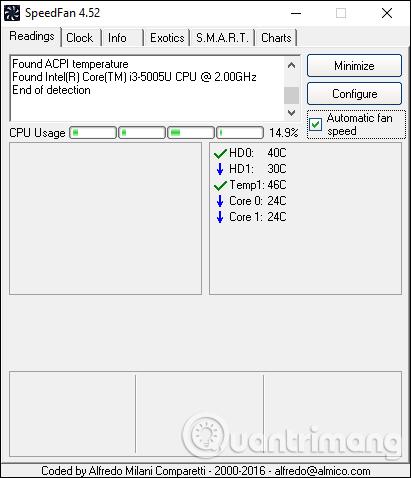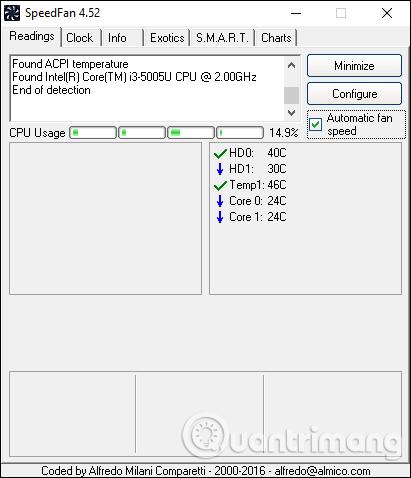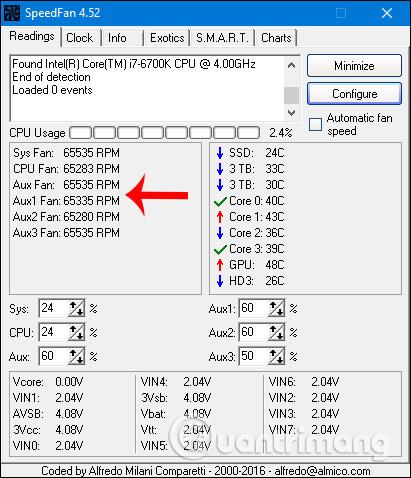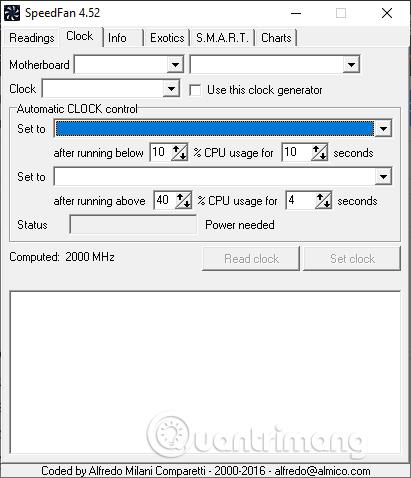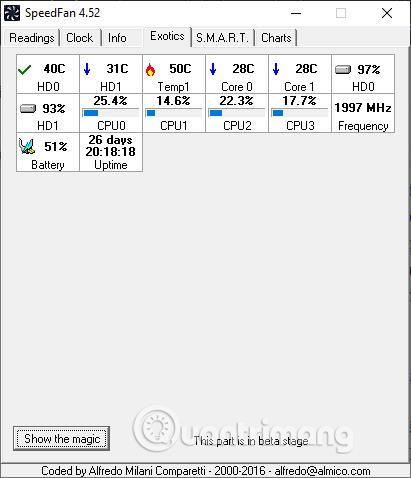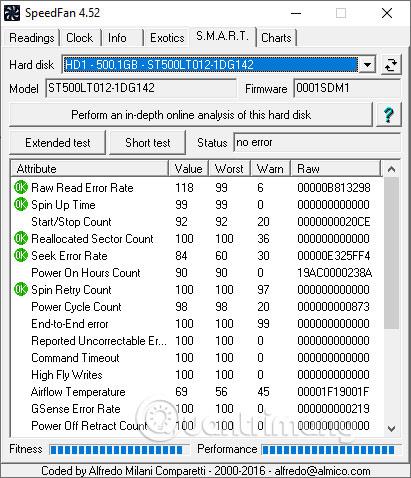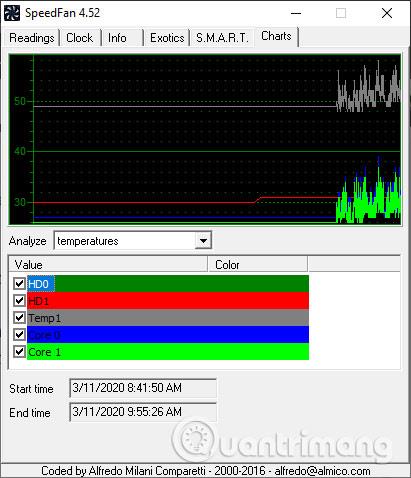En af grundene til, at en computer er langsom eller laggy, er, at computeren er varm, hvilket påvirker CPU'en eller computerens levetid. Der er mange computersystemtestværktøjer til at optimere din computer, såsom SpeedFan. SpeedFan er et værktøj til at styre computerens blæserhastighed , kontrollere temperaturen på CPU'en, bundkortet og computerens harddisk, så brugerne har måder at køle computeren ned, hvis temperaturen stiger. Fra de statistikker, som SpeedFan kompilerer, vil brugerne tydeligt kende den aktuelle computerstatus og udstede advarsler, hvis der opdages unormale forhold. Artiklen nedenfor vil guide dig, hvordan du bruger SpeedFan-værktøjet.
Instruktioner til måling af computerens blæsers ydeevne på SpeedFan
Trin 1:
Vi downloader SpeedFan-softwaren fra linket nedenfor og installerer den som normalt.
Start værktøjet, og brugeren vil se CPU-temperaturen gennem 2 kerner Core 0, Core 1. Hver kerne i CPU'en har sit eget termometer, men vil alle have den samme aflæsning som vist. Hvis der er et flammeikon, er temperaturen varm. Når vi tjekker Automatisk blæserhastighed , justerer dette værktøj automatisk computerblæserens hastighed baseret på temperaturen på CPU'en og HDD'en.
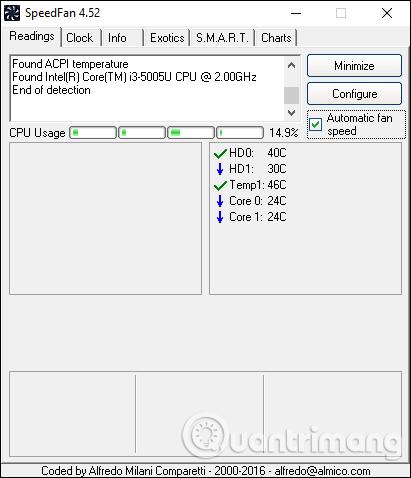
Bemærk , at nogle computere, når de bruger SpeedFan, viser blæserhastigheden, nogle computere vil ikke vise den, fordi din computer ikke understøtter justering, eller softwaren ikke understøtter det. Hvis computeren understøttes, vil den vise blæserhastigheden som nedenfor.
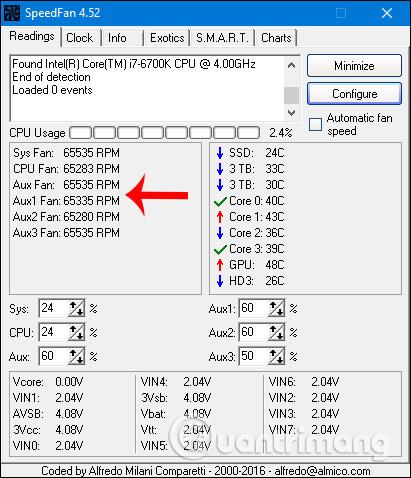
Trin 2:
Klik på fanen Ur for at redigere computerbussen (FSB). Brugere skal dog bemærke, at hvis de ikke er teknisk kyndige, kan en forkert ændring af FSB få computeren til at sænke farten. Bundkortsektionen vil vælge bundkortets navn, Ur vælge, hvad Clock Generator er på den viste liste.
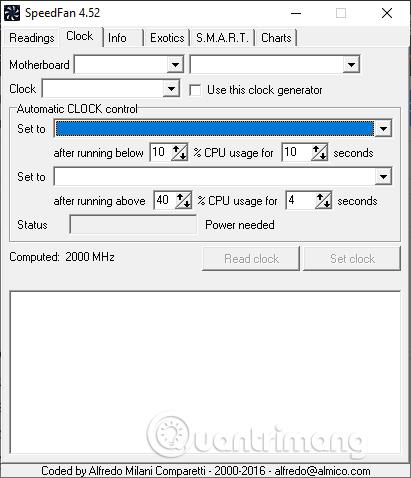
Trin 3:
Fanen Info giver navnet på det chipsæt, du bruger, samt RAM-parametre, når du klikker på Læs info. Fanen Exotics giver mere detaljerede oplysninger om CPU-temperatur for automatisk at justere den passende køleblæserhastighed til CPU-temperaturen.
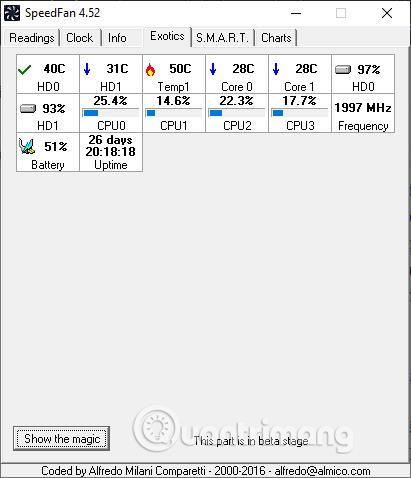
Trin 4:
Fanen SMART bruges til at se harddiskoplysninger.
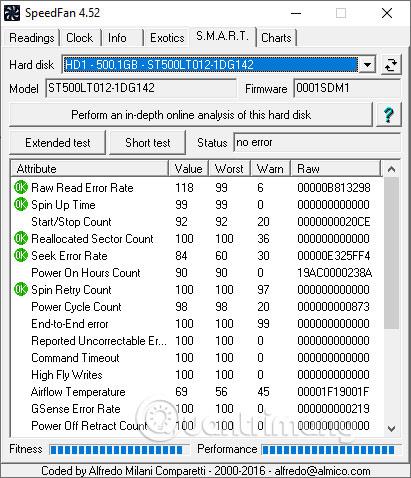
Til sidst viser fanen Diagram temperaturen i forskellige områder i computeren via et diagram.
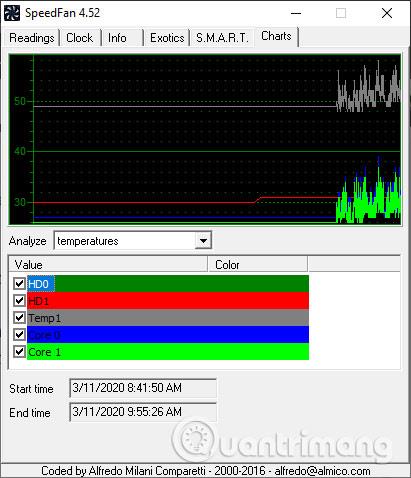
Se mere: