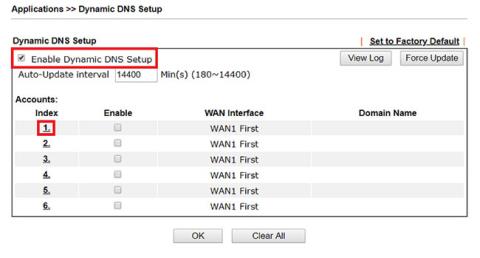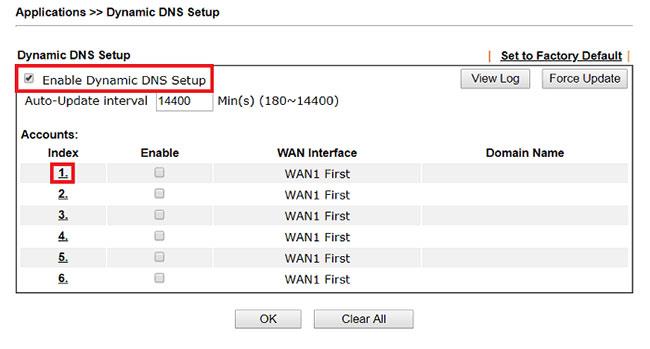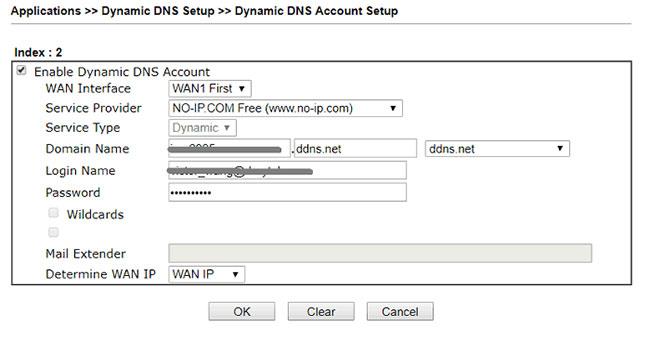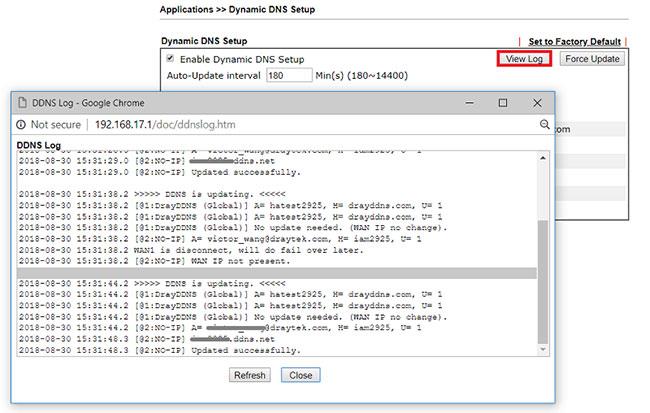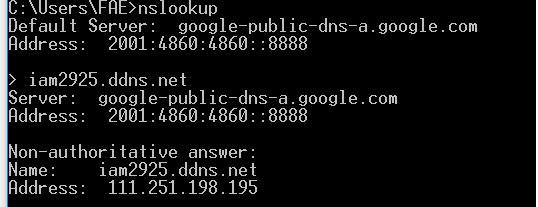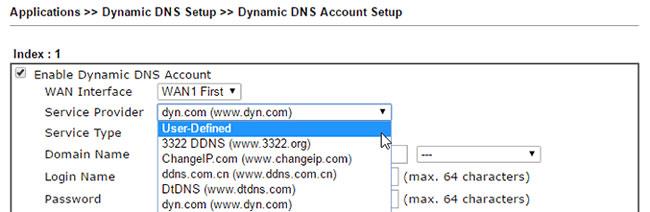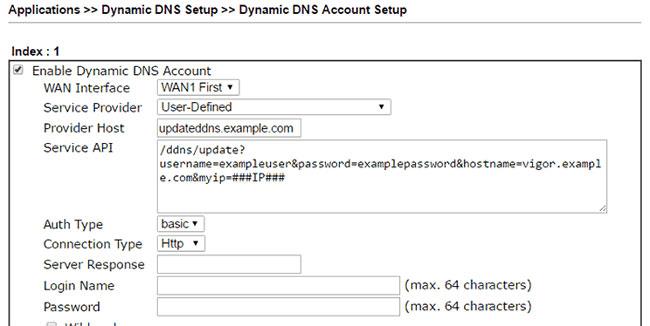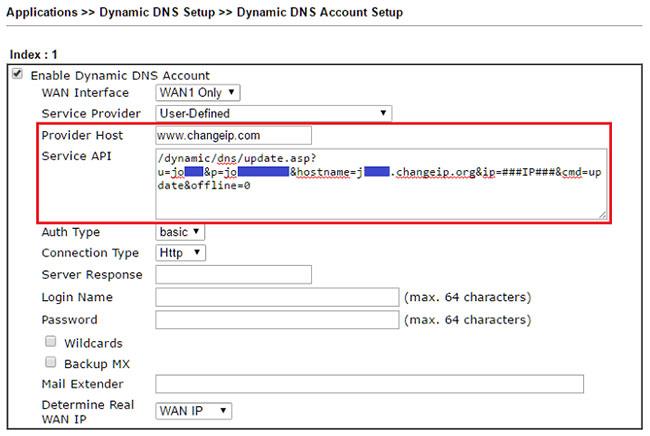Dynamic DNS service (DDNS) er løsningen, når du vil tilgå routeren fra internettet, men den har en dynamisk IP-adresse . Du kan tilmelde dig Dynamic DNS-tjenesten og registrere et værtsnavn til routeren. Med Dynamic DNS-opsætning vil routeren periodisk opdatere serverens aktuelle WAN IP-adresse til den dynamiske DNS-server eller, hvis routeren er på et privat netværk, kan den opdatere internetgatewayens IP-adresse til serveren.
Routeren aktiverer opdateringer, når:
- Aktiveret eller genstartet
- IP-adressen på WAN-grænsefladen ændres
- Onlinestatussen for WAN-grænsefladen er ændret
- DDNS-funktionen er aktiveret
- Aktiverede DDNS-indstillinger ændres
- Interval for automatisk opdatering er passeret
Den følgende artikel viser dig, hvordan du opsætter dynamisk DNS med foruddefinerede tjenesteudbydere og med brugerdefinerede API'er.
Konfigurer DDNS med en foruddefineret tjenesteudbyder
1. Når du har registreret en konto og værtsnavn, skal du gå til Applications > Dynamic DNS , aktivere Dynamic DNS Setup og klikke på det tilgængelige indeksnummer
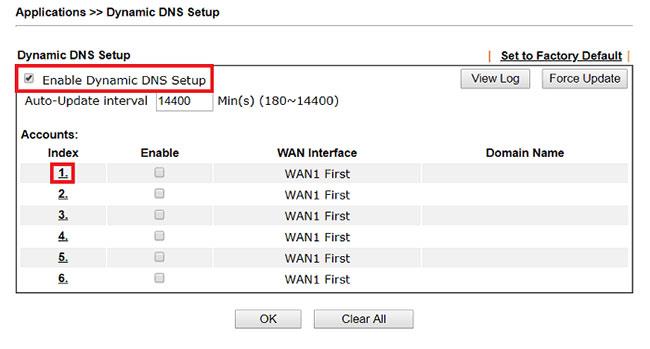
Aktiver dynamisk DNS-opsætning
2. Konfigurer Dynamic DNS-konto som følger:
- Marker Aktiver dynamisk DNS-konto .
- Vælg WAN Interface som den grænseflade, som domænenavnet vil blive knyttet til.
- Vælg den dynamiske DNS-tjenesteudbyder, du bruger i Dynamic DNS Service Provider .
- Indtast det domænenavn, du har registreret i Domænenavn.
- Indtast brugernavnet og adgangskoden til Dynamic DNS-tjenesten.
- Brug "WAN IP" til at bestemme ægte WAN IP , hvis routerens WAN-netværk opretter direkte forbindelse til internettet. Hvis Vigor Router bruger NAT- notation , skal du bruge "Internet IP" i stedet .
- Klik på OK for at gemme.
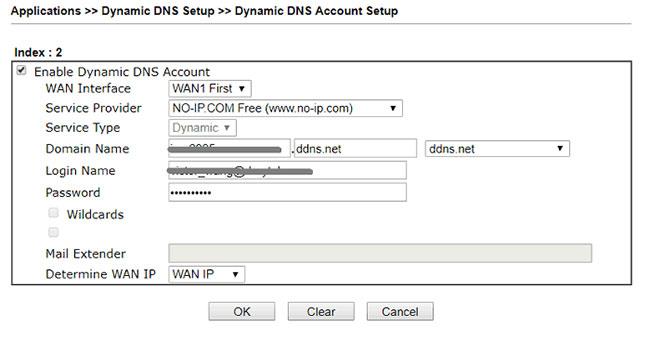
Opret en dynamisk DNS-konto
3. Efter at have klikket på OK , vil routeren forsøge at opdatere WAN IP til Dynamic DNS Server. Du kan klikke på View Log for at kontrollere, om opdateringen lykkedes eller ej.
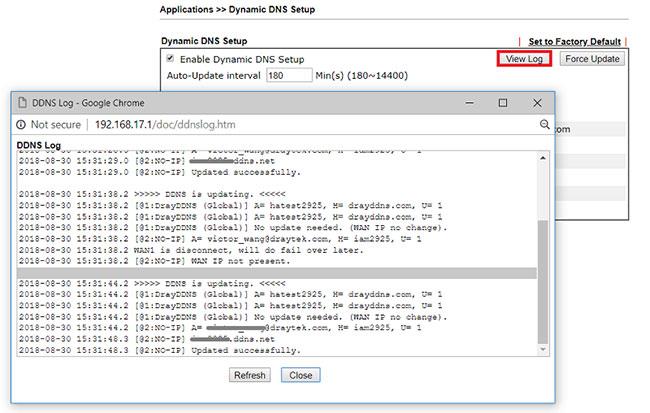
Klik på Vis log for at kontrollere, om opdateringen lykkedes eller ej
4. Nu vil internetklienter være i stand til at finde routerens WAN IP, når de forespørger efter domænenavnet.
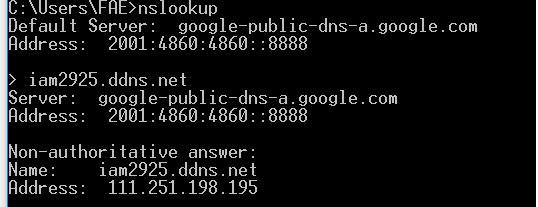
Internetklienter vil være i stand til at finde routerens WAN IP
Konfigurer DDNS med brugerdefineret API
Hvis din tjenesteudbyder ikke er på listen, kan du bruge API'en ved at vælge "Brugerdefineret" under Tjenesteudbyder.
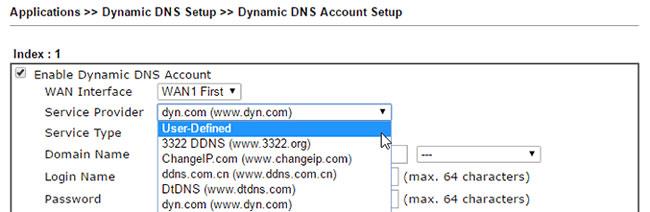
Du kan bruge API'et ved at vælge "Brugerdefineret" i Service Provider
Indtast derefter opdateringsserverens domænenavn i Provider Host og indtast resten af URL'en i Service API. Typisk sendes opdateringer via HTTP- eller HTTP-anmodninger, der indeholder følgende oplysninger: Brugernavn, adgangskode, værtsnavn og IP-adresse. En opdateret URL vil se sådan ud:
http://updateddns.example.com/ddns/update?username=[user name]&password=[password]&hostname=[hostname]&myip=[IP]
Hvor [brugernavn], [adgangskode] og [værtsnavn] skal erstattes med brugernavn, adgangskode og værtsnavn, der er registreret hos tjenesteudbyderen, skal [IP] erstattes med routerens WAN IP. For [IP] kan du i stedet indtaste ###IP### , så vil routeren erstatte ###IP### med den aktuelle grænseflade IP, når der sendes HTTP-anmodninger.
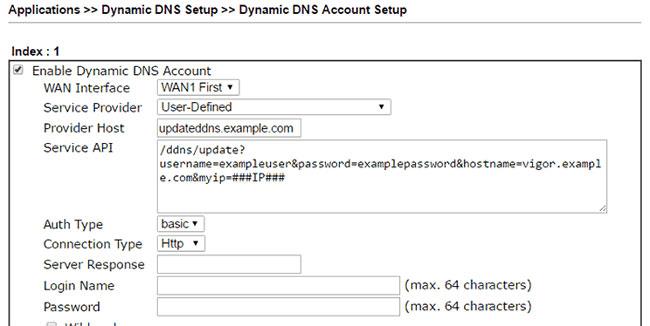
For [IP] kan du indtaste ###IP###
Syntaksen for opdaterings-URL'en vil variere mellem udbydere, se venligst API-vejledningen for den korrekte syntaks, der skal bruges. Her er nogle eksempler.
Tjenesteudbyder: ChangeIP.org
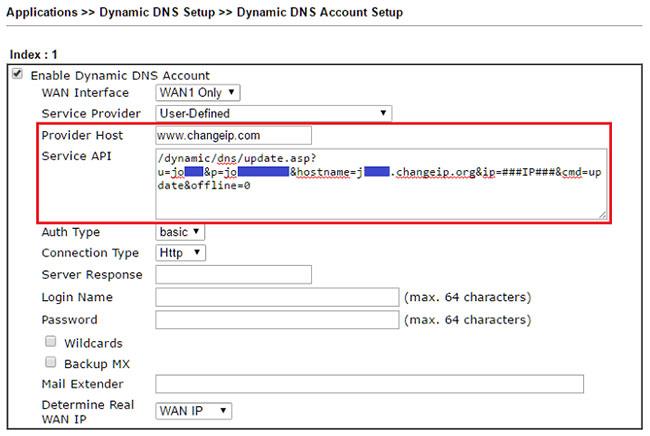
Tjenesteudbyder: ChangeIP.org
Tjenesteudbyder: 3322.net

Tjenesteudbyder: 3322.net