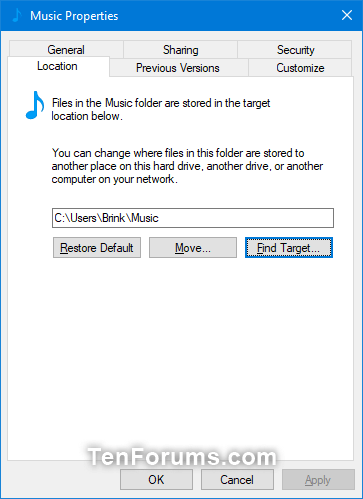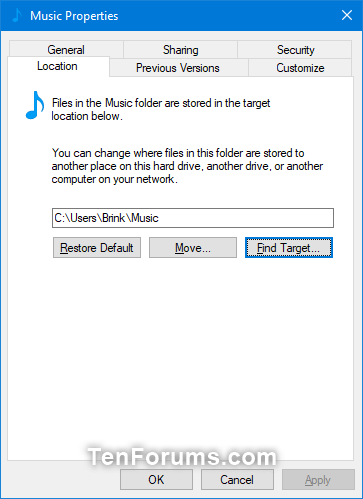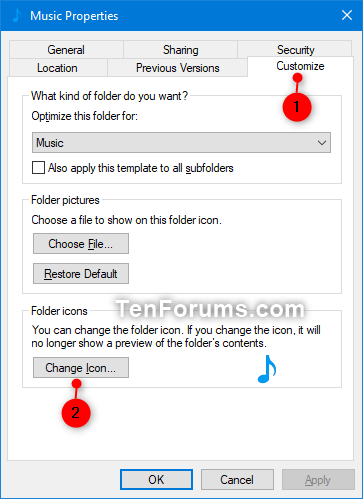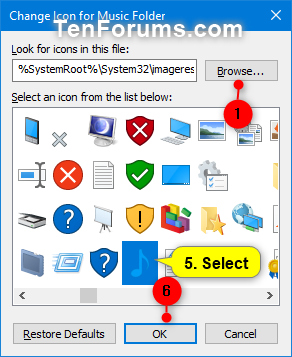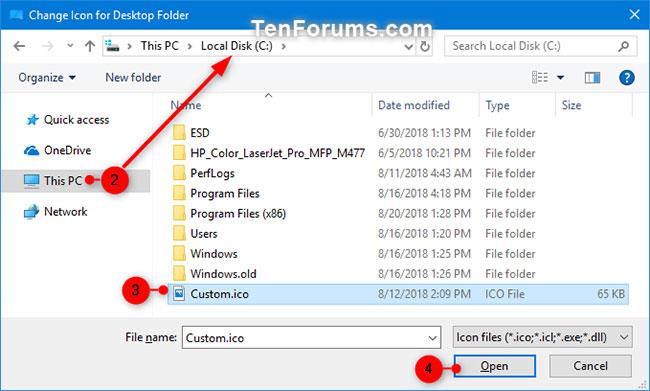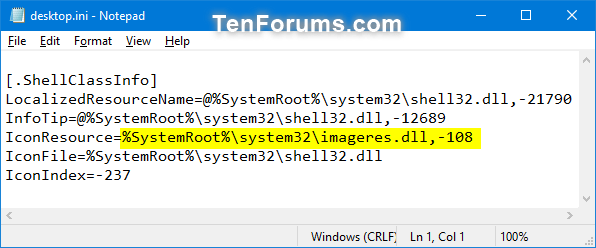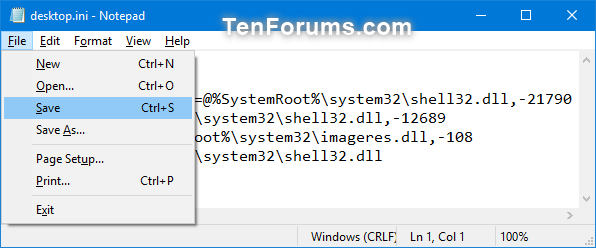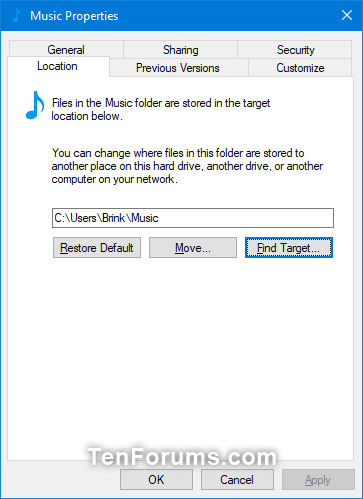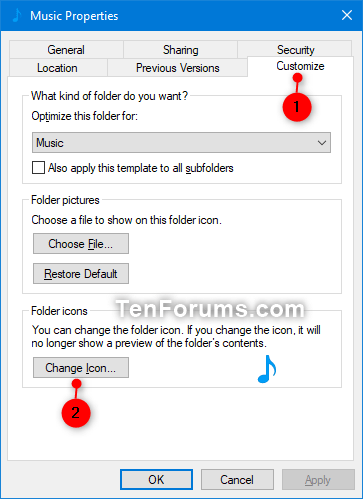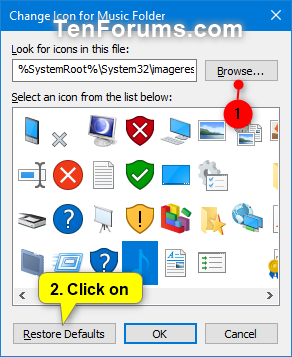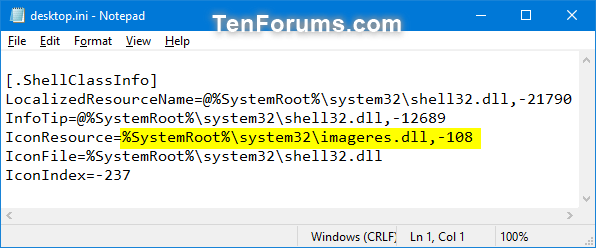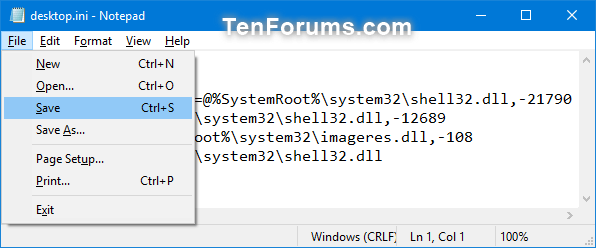Som standard er din personlige musikmappe placeret i din kontos %UserProfile% -mappe (f.eks. " C:\Users\Brink ").
Denne vejledning viser dig, hvordan du ændrer eller gendanner standardikonet for musikmappen for din konto i Windows 7, Windows 8 og Windows 10.
Skift mappeikonet Musik i Egenskaber
1. Åbn den aktuelle placering af mappen Musik (f.eks. " C:\Users\Brink ") i Stifinder ( Win+ E).
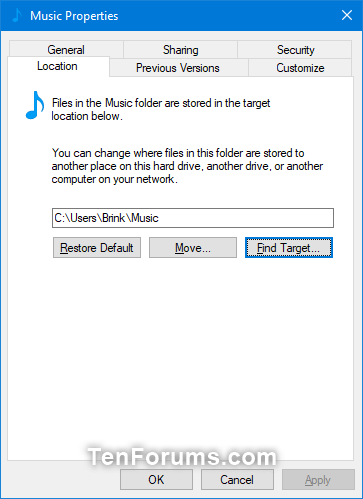
Åbn den aktuelle placering af mappen Musik
2. Højreklik eller tryk og hold på mappen Musik , og klik på Egenskaber.
3. Klik på fanen Tilpas , og klik på knappen Skift ikon.
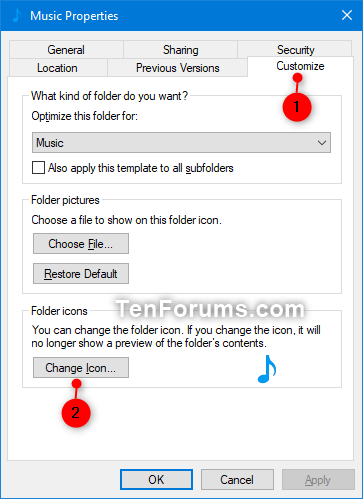
Klik på fanen Tilpas, og klik på knappen Skift ikon
4. Følg nedenstående trin for at vælge et ikon:
Bemærk : Filerne %SystemRoot\System32\shell32.dll og %SystemRoot\System32\imageres.dll indeholder de fleste af standard Windows-ikoner.
- Klik på knappen Gennemse.
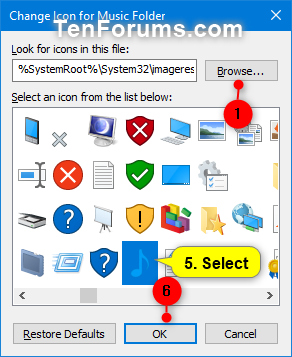
Klik på knappen Gennemse
- Naviger til og vælg det ikonbibliotek (f.eks. .dll) eller .ico-fil, du vil bruge, og klik på Åbn.
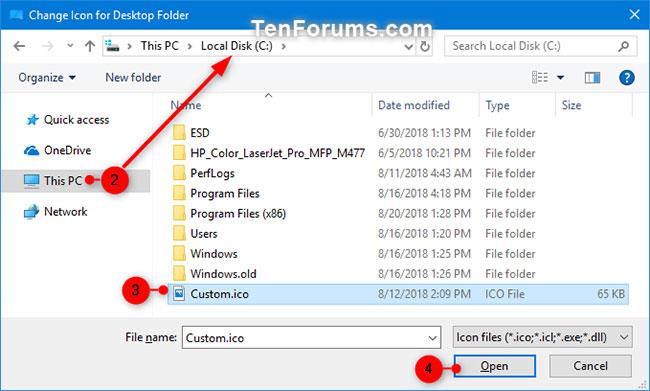
Vælg det ikonbibliotek eller .ico-fil, du vil bruge
- Vælg det ikon, du vil bruge, og klik på OK.
5. Klik på OK for at anvende ændringer.
Skift mappeikonet Musik i filen desktop.ini
Win1. Tryk på + tasterne Rfor at åbne Kør , kopier og indsæt %UserProfile%\Music\desktop.ini i Kør , og tryk derefter på OK for at åbne filen.
Bemærk : Hvis du har ændret standardplaceringen af Musikmappen , skal du erstatte %UserProfile%\Music i stien ovenfor med den faktiske fulde sti svarende til den aktuelle placering af Musikmappen .
2. På linjen IconResource= i desktop.ini-vinduet skal du ændre stien til den fulde sti til det ikon, du vil bruge.
Bemærk : Hvis IconResource= -linjen ikke er til stede , skal du tilføje den.
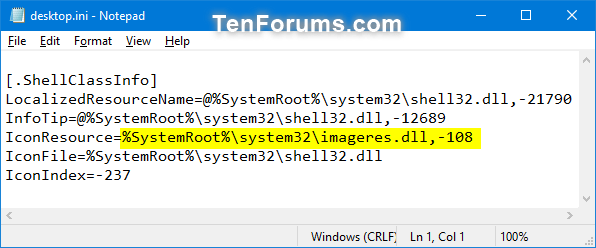
Skift til den fulde sti til det ikon, du vil bruge
3. Klik på Filer (menulinje), klik på Gem ( Ctrl+ S), og luk desktop.ini-vinduet.
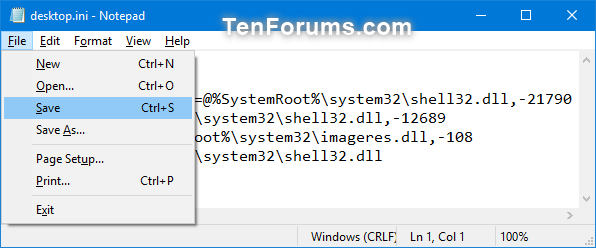
Gem og luk desktop.ini-vinduet
4. Genstart stifinderprocessen, eller log ud og log på for at anvende ændringerne.
Gendan standardikonet for Musikmappe i Egenskaber
1. Åbn den aktuelle placering af mappen Musik (f.eks. " C:\Users\Brink ") i Stifinder.
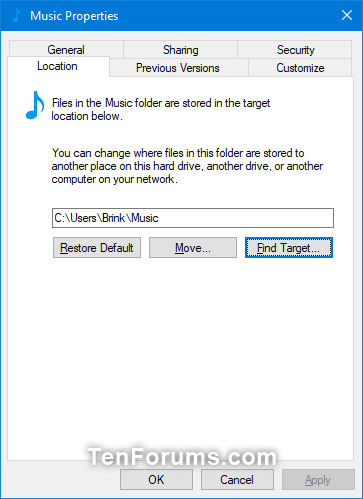
Åbn mappen Musik i Stifinder
2 Højreklik eller tryk og hold på mappen Musik , og klik på Egenskaber.
3. Klik på fanen Tilpas , og klik på knappen Skift ikon.
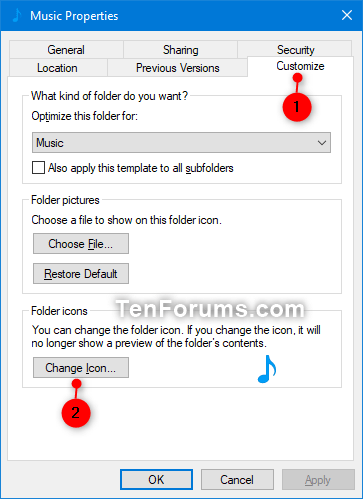
Klik på fanen Tilpas
4. Klik på knappen Gendan standarder.
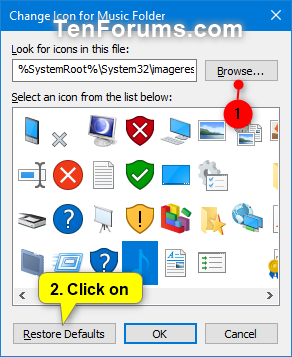
Klik på knappen Gendan standarder
5. Klik på OK for at anvende ændringer.
Gendan standardmappen for musik i filen desktop.ini
Win1. Tryk på + tasterne Rfor at åbne Kør , kopier og indsæt %UserProfile%\Music\desktop.ini i Kør og klik på OK for at åbne filen.
Bemærk : Hvis du har ændret standardplaceringen for Musikmappen, skal du erstatte %UserProfile%\Music i stien ovenfor med den faktiske fulde sti, der svarer til den aktuelle placering af Musikmappen.
2. På linjen IconResource= i desktop.ini-vinduet skal du ændre den fulde sti til:
%SystemRoot%\system32\imageres.dll,-108
Bemærk : Hvis IconResource= -linjen ikke er til stede , skal du tilføje den.
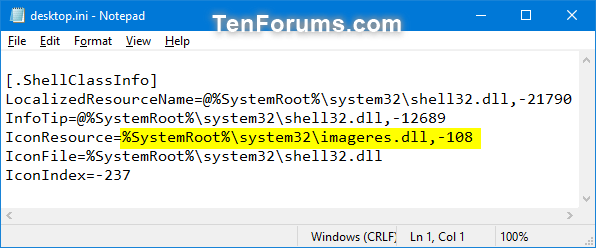
Skift stien på IconResource=-linjen i desktop.ini-vinduet
3. Klik på Filer (menulinje), klik på Gem ( Ctrl+ S), og luk desktop.ini-vinduet.
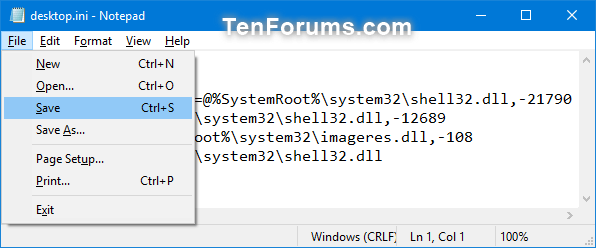
Klik på Filer > Gem
4. Genstart stifinderprocessen, eller log ud og log på for at anvende.