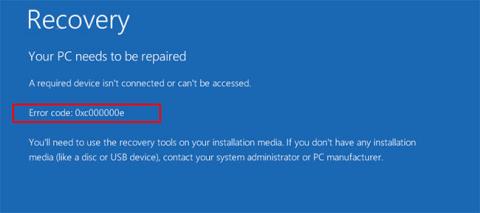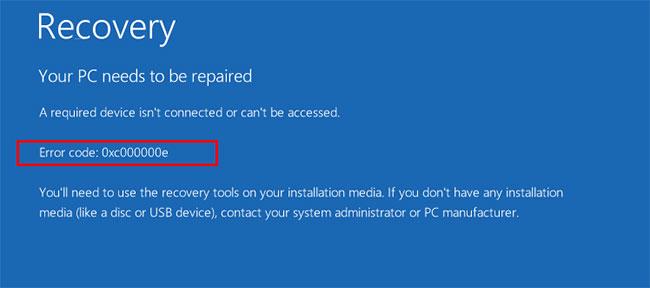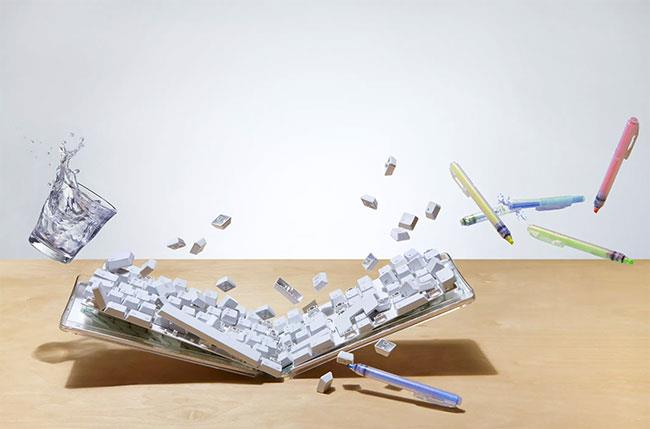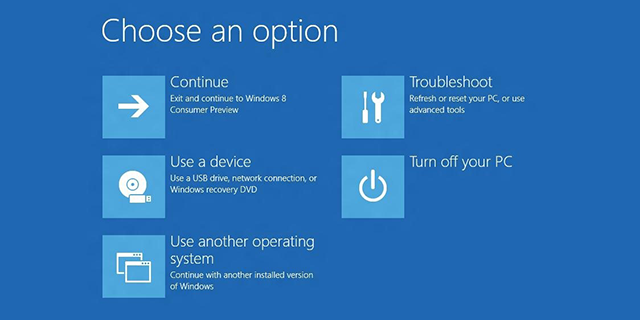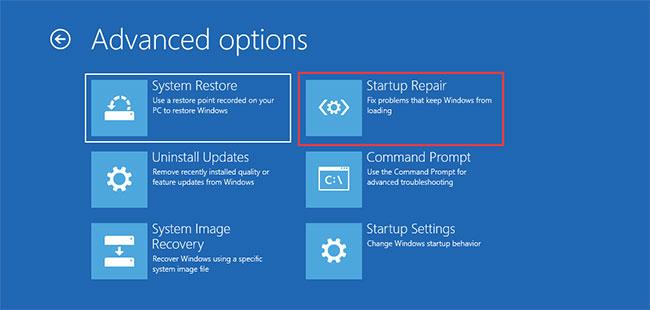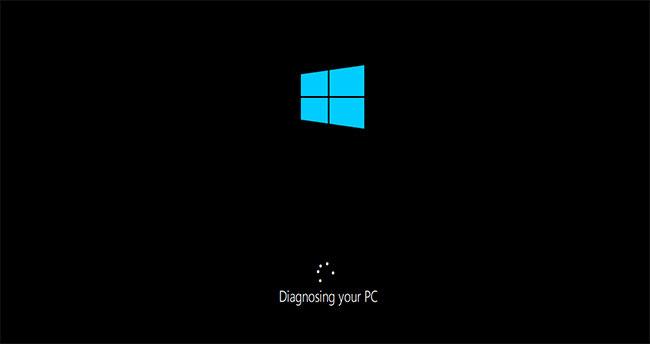Fejlkode 0xc00000e er en Windows-fejl forårsaget af en beskadiget filstruktur eller, mere sjældent, at en komponent i computeren er fysisk afbrudt. Dette er en almindelig fejlkode i alle versioner af Windows, fra Windows Vista og frem, selvom præsentationen og sproget, der bruges til at beskrive fejlen, varierer lidt.
Oplysningerne i denne artikel gælder for computere, der kører Windows 10, Windows 8, Windows 7 eller Windows Vista.
Hvordan vises fejlkode 0xc00000e?
Fejlkode 0xc00000e vises, når computeren startes. Det kommer i en af to former:
- Sort skærm med " Windows Boot Manager " øverst i et gråt banner. Den siger, " Den valgte post kunne ikke indlæses, fordi applikationen mangler eller er korrupt " (Den valgte post kunne ikke indlæses, fordi applikationen mangler eller er korrupt).
- Blå skærm med titlen " Din pc skal repareres " med teksten " En påkrævet enhed er ikke tilsluttet eller kan ikke tilgås " enheden er ikke tilsluttet eller utilgængelig).
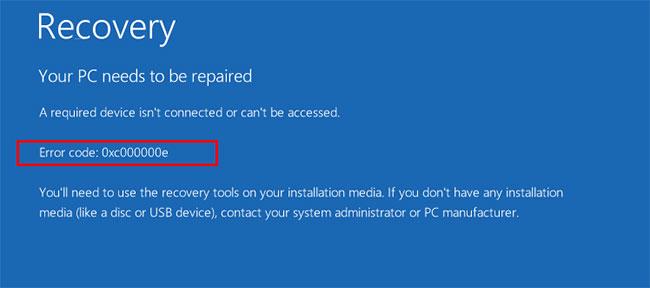
Fejlkode 0xc00000e
Hvad forårsager fejlkode 0xc00000e?
Fejlbeskrivelsen på nogle enheder er en kilde til forvirring, hvilket får nogle til at tro, at en anden printer eller tilbehør er årsag til problemet.
Men fejlen er ofte forårsaget af et problem i Boot Configuration Database. Tænk på BCD'en som en opgaveliste, som en computer følger for at starte op og gøre Windows tilgængelig til brug. Disse filer kan være beskadiget eller forkert konfigureret. Uden en nøjagtig liste - og alle de punkter, der er nævnt i denne liste - holder computeren op med at fungere. Det er derfor, du bliver ved med at få fejl, uanset hvor ofte du genstarter din computer.
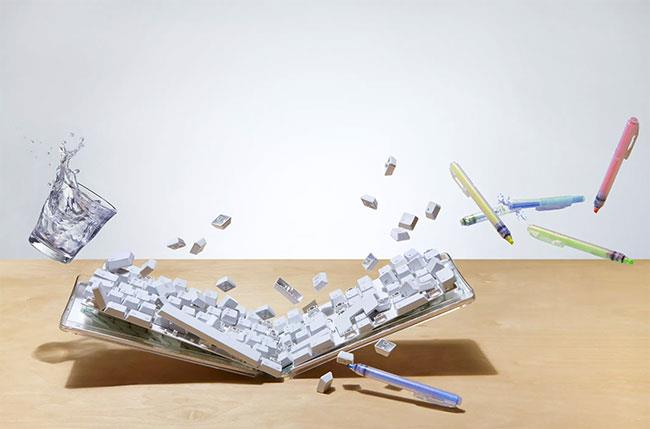
Fejlen skyldes ofte et problem i Boot Configuration Database
Sådan rettes fejlkode 0xc00000e
Det mest effektive værktøj til at forhindre denne fejl er at lukke din computer korrekt ned, hver gang du er færdig med at arbejde. Men hvis du støder på fejl, er der en række rettelser tilgængelige for at hjælpe dig.
Bemærk : Avancerede opstartsindstillinger i Windows 10 og Windows 8 har erstattet menuen Systemgendannelsesindstillinger i Windows 7 og Windows Vista.
1. Tjek for løse forbindelser
Sluk for computeren, og kontroller hver forbindelse eller komponent for at sikre, at intet er løst, især hvis du for nylig har repareret noget. Selvom det ikke er sikkert, at dette er problemet, skal denne årsag udelukkes først.
2. Brug værktøjet til automatisk reparation af Windows
Du kan bruge det originale Windows Automatic Repair-værktøj til at rette Windows-systemfejl som disse. Følg nedenstående trin for at bruge værktøjet fra den kompetente installationsdisk og rette fejlen:
For at gå ind i Windows 10-startmenuen skal du slukke for computeren og derefter tænde den.
Så snart producentens logo vises på skærmen, skal du trykke på F2 -tasten for at få adgang til opstartsmenuen.
Når du kommer til opstartsmenuen, er den første ting at gøre at ændre opstartsindstillingerne til cd/dvd-rom . Du kan også vælge at boote fra USB, hvis du har USB-boot.
Hvis du ikke har en cd, kan du også bruge en USB til at køre Windows reparationsværktøjet. For flere detaljer, se Quantrimangs instruktioner om, hvordan man opretter en bootbar USB . Se mere: 20 bedste USB-startsoftware .
Åbn cd'en/dvd'en, der indeholder operativsystemet Windows 10. Genstart computeren, og den vil nu starte fra cd'en/dvd-rom'en. Meddelelsen "Tryk på en vilkårlig tast for at starte fra cd eller dvd" vises på skærmen . Følg disse instruktioner, og tryk på en vilkårlig tast på dit tastatur.
Windows reparations-/installationsprocessen begynder. Indtil videre vil du kun tage dig af systemreparationsdelen. Vælg tidszone, sprog og tastaturindtastningsmetode. På det næste skærmbillede skal du klikke på linket Reparer din computer , som du finder i nederste venstre hjørne. Klik derefter på Fejlfinding > Avancerede indstillinger > Automatisk reparation .
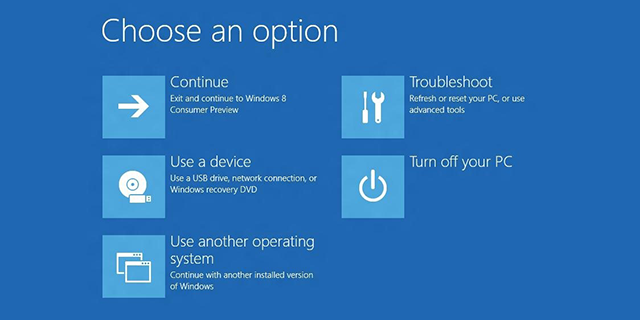
Brug værktøjet til automatisk reparation af Windows
Det vil tage et par minutter at reparere beskadigede Windows-filer. Systemreparationsindstillingen reparerer normalt beskadigede og manglende systemfiler. Men hvis denne metode ikke løser dit problem, så gå videre til den næste metode.
3. Brug Systemgendannelse
Systemgendannelse giver dig mulighed for at vende tilbage til din computer til dens tidligere indstillinger. Du kan miste nogle data ved at gøre det, såvel som at skulle gendownloade og geninstallere programmer eller opdateringer, du tidligere har installeret på din enhed.
4. Brug kommandoprompt
For at køre BCD-reparation skal du vælge Kommandoprompt i menuen Avancerede indstillinger (Windows 10 og Windows 8) eller menuen Indstillinger for systemgendannelse (Windows 7 og Windows Vista) og indtaste denne kode:
bootrec/rebuildbcd
Vælg Y , når du bliver bedt om det.
5. Kør checkdisk-kommandoen
For at redigere filer fra kommandoprompt skal du indtaste:
CHKDSK C: /r /f
Tryk derefter på Enter. Dette reparerer beskadigede filer på computeren.
6. Gendan boot-filer til standard
Fra kommandoprompt skal du indtaste:
DISM /Online/Cleanup-Image/RestoreHealth sfc/scannow
Kør derefter kommandoerne.
7. Genopbyg Boot Configuration Data-filen i Windows 10
Boot Configuration Data eller BCD er en systemfil, der fortæller Windows, hvordan du starter dit operativsystem. Korrupte BCD-filer kan også forårsage fejl 0xc00000e i Windows 10.
Se: Sådan genopbygges BCD i Windows for flere detaljer.
8. Kør Windows Startup Repair
Startup Repair er i stand til at diagnosticere og rette fundne problemer. For eksempel kan den automatisk scanne systemfiler, indstillinger i registreringsdatabasen, konfigurationsindstillinger osv. og prøve at løse problemet selv. Startup Repair er især nyttig, når computeren ikke kan starte.
Hvis computeren ikke starter, kan Windows automatisk starte op i WinRE. Hvis det ikke vises, kan du afbryde opstartsprocessen 3 gange i træk, og derefter vises WinRE-skærmen.
Alternativt, hvis du har bootable USB-medier, kan du også indstille din computer til at starte fra den og gå til Reparer din computer for at åbne WinRE.
Så skal du gå til Fejlfinding > Avancerede indstillinger > Startup Repair .
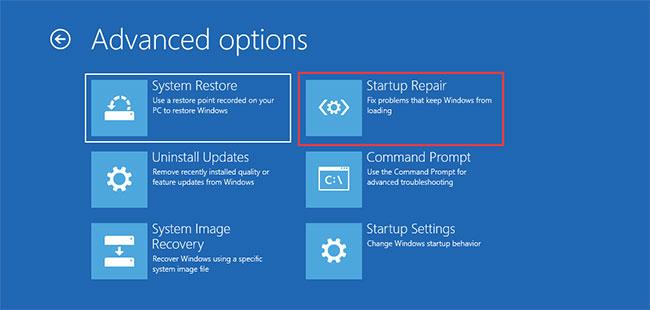
Gå til Fejlfinding > Avancerede indstillinger > Startup Repair
Windows begynder automatisk at diagnosticere din computer. Når processen slutter, genstarter din computer automatisk. Du kan vente og se, om det kan starte med succes.
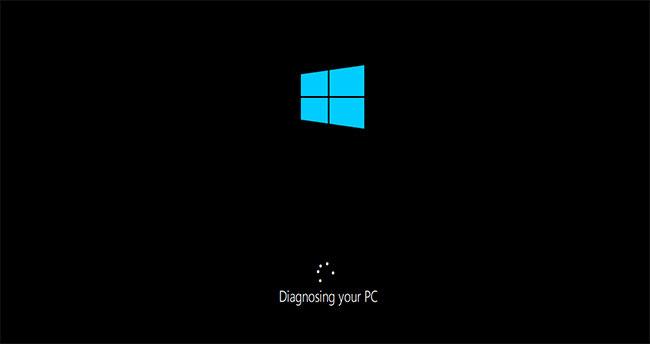
Windows begynder automatisk at diagnosticere din computer
Hvis Windows Startup Repair ikke kan løse problemet, skal du prøve den næste løsning.
9. Aktiver WHQL-understøttelse i BIOS på Windows 8.1/10
WHQL-supportindstillinger for Windows 8.1/10 findes i nogle OEM'er. Den har to grundlæggende funktioner: Kontrollerer for signerede drivere under opstartsprocessen og giver dig mulighed for at aktivere UEFI-understøttelse.
Hvis du bruger Windows 8.1/10, skal du aktivere det, og derefter kan computeren starte normalt. Hvis det ikke er valgt, kan din computer støde på fejlen 0xc000000e.
Så du kan få adgang til BIOS for at se, om Windows 8.1/10 WHQL Support-indstillingen er aktiveret eller ej. Hvis ikke, skal du aktivere indstillingen for at se, om fejlen forsvinder.
Du skal bemærke, at indstillingen for Windows 8.1/10 WHQL Support ikke understøttes på alle computere. Hvis din computer ikke har det, kan du kontrollere, om UEFI-understøttelse er aktiveret på din computer. Hvis ikke, kan du slå den til for at se, om fejlkoden 0xc000000e forsvinder.
Hvis Windows 10-startfejlen 0xc000000e stadig vises efter aktivering af WHQL Support-indstillingen eller UEFI-support, skal du muligvis nulstille BIOS/UEFI-konfigurationen på din computer.
10. Nulstil BIOS/UEFI-konfiguration
Denne fejl kan også opstå på grund af BIOS-fejlkonfiguration. Du kan løse det ved at nulstille BIOS-konfigurationen.
Genstart computeren og vent på, at producentens logo vises, og tryk derefter på en af disse taster F2, F12, Esc, Del for at få adgang til BIOS-indstillingerne , afhængigt af producenten. Hvis du ikke er sikker på, hvilken tast du skal trykke på for at få adgang til BIOS på din enhed, kan du bruge Google til at se, hvordan du kan få adgang til BIOS på dit specifikke pc-mærke.
Brug tastaturets piletaster til at navigere i indstillinger i BIOS. Find standardindstillingerne for BIOS-opsætning. Klik på denne mulighed, og tryk på Enter -knappen på tastaturet for at nulstille BIOS-konfigurationen.
Gem og afslut BIOS ved at trykke på F10 eller brug piletasterne til at afslutte BIOS manuelt. Når du afslutter, genstarter enheden automatisk.
11. Udskift CMOS-batteriet

Udskift CMOS-batteriet
Hvis BIOS-datoen og -klokkeslættet er forkert konfigureret, skal du muligvis udskifte CMOS-batteriet. CMOS er en chip på bundkortet, der gemmer BIOS-konfiguration, dato, klokkeslæt og andre oplysninger. Disse oplysninger omfatter systemdato og -klokkeslæt og nogle hardwareindstillinger.
CMOS-batteriet driver BIOS-firmwaren i din enhed. BIOS'en skal forblive aktiv, selv når din enhed ikke er tilsluttet en strømkilde. Når enheden afbrydes fra strømkilden, vil BIOS'en stole på CMOS-batteriet for strøm.
Når du har udskiftet CMOS-batteriet, skal du omkonfigurere BIOS-indstillingerne og genstarte pc'en.
12. Fortsæt med en ny installation af Windows
Start gendannelsesværktøjet eller installationsmediet, og vælg Installer nu. Dette vil fuldstændig slette din pc og alle data, så gør det kun, hvis du ikke har andre muligheder tilbage.
Fejlene ligner fejlkoden 0xc00000e
Fejl, du kan støde på med lignende løsninger, omfatter:
- 0xc0000467: Beskrevet som " Filen er midlertidigt utilgængelig ".
- 0xc000000f: Beskrevet som " Filen blev ikke fundet".
- 0xc0000001 : Vises som " Den anmodede handling mislykkedes".
Se mere: