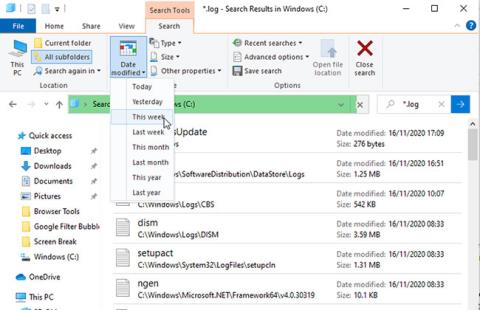Windows fører en log over alle vigtige begivenheder, der sker på din pc. De fleste af disse filer indeholder detaljerede oplysninger om programhandlinger, ændringer af indstillinger og mange andre daglige aktiviteter. Udover det registrerer logs også, når tingene ikke fungerer, som de skal, hvilket gør dem nyttige ved fejlfinding.
Der er flere måder at se logfiler på i Windows, så du kan diagnosticere problemer som nedbrud, fryser og forkert betjening. Den følgende artikel vil forklare de bedste metoder til at finde den løsning, du har brug for.
Sådan finder du logfiler via File Explorer
For at se alle de logfiler, der er gemt på din pc, skal du åbne File Explorer og vælge drev C: (eller hvad dit primære drev er). Skriv *.log i søgefeltet, og tryk på Enter. Dette vil scanne hele harddisken for Windows-logfiler og -programmer, denne proces kan tage et par minutter.
Der kan være tusindvis af resultater på tværs af forskellige mapper, så filtrer listen for kun at vise de seneste begivenheder. Klik på knappen Dato ændret på værktøjslinjen i File Explorer, og vælg I dag, I går eller Denne uge .

Filtrer listen for kun at vise de seneste begivenheder
Dobbeltklik på logfilen med almindelig tekst for at åbne den i Notesblok. De fleste logfiler indeholder tekniske data, som kun udviklere forstår, men du kan muligvis se en almindelig engelsk reference til den fejl, du ser, såsom en manglende fil eller værdi.
Sådan tjekker du logs i Event Viewer
Windows' indbyggede Event Viewer giver dig mulighed for at gennemse loggen over alle hændelser på din computer, selv når der opstår problemer. Hvis et program går ned, en handling mislykkes, eller du har udløst en blå skærm, kan Event Viewer hjælpe dig med at diagnosticere problemet.
Start Event Viewer ved at indtaste begivenhed i startmenuens søgelinje og klikke på Event Viewer . Vigtig information er gemt i Windows Logs , så dobbeltklik på denne mulighed i mappetræet for at åbne dens undermapper.
Hvis problemet er relateret til et program eller en tjeneste, skal du klikke på Application . Hvis det er relateret til selve Windows, såsom en startfejl eller nedlukning, skal du klikke på System. Begge muligheder vil vise dig en lang liste over poster, inklusive datoen og klokkeslættet, hvor begivenhederne fandt sted.

En lang liste over poster vil blive vist
Se efter logs markeret Advarsel (hvilket normalt bare betyder, at der skete noget uventet), Fejl (noget mislykkedes) eller Kritisk (noget haster, der skal løses). For at hjælpe dig med at bladre gennem hele listen skal du klikke på menuen Vis og vælge Sorter efter > Niveau for at placere logfilerne, der er relateret til problemet, øverst.
For at filtrere loggen efter dato og sværhedsgrad skal du desuden klikke på Filtrer aktuel log i sektionen Handlinger. Vælg en indstilling fra menuen Logget , såsom Sidste 24 timer eller Sidste syv dage . Marker felterne Fejl og Kritisk , og klik derefter på OK.
Filtrer logfiler efter dato og sværhedsgrad
Du kan også klikke på Tilpassede visninger > Administrative hændelser i bibliotekstræet for at se alle advarsler, fejl og vigtige hændelser på tværs af alle logtyper. Denne liste inkluderer ikke informationsloggen over vellykkede operationer, så browsing vil være hurtigere.
For at spare endnu mere tid kan du søge i logfiler efter et bestemt program eller Windows-funktion. Klik på Find på handlingslisten , indtast navnet på værktøjet, og fortsæt med at klikke på Find næste for at udforske relaterede logfiler.
Vælg en log for at vise begivenhedsdetaljer i afsnittet nedenfor. Dobbeltklik på loggen for at se flere oplysninger i vinduet Hændelsesegenskaber . Logoversigten kan angive årsagen til problemet, men det er mere sandsynligt, at du selv skal finde ud af dette.

Logoversigten kan angive årsagen til problemet
Sådan gennemser du logfiler ved hjælp af SnakeTail
Event Viewer kan være langsom og kompliceret at navigere i, medmindre du ved præcis, hvad du leder efter. For hurtigere og enklere browsing af hændelseslog kan du downloade, udpakke og køre det gratis program SnakeTail. Du behøver ikke at installere det. Bare dobbeltklik på filen for at køre den, når overførslen er fuldført.
Gå til Filer > Åbn EventLog , og vælg den logtype, der skal åbnes, såsom applikation eller system. SnakeTail har en grænseflade med faner, så du kan se flere loglister samtidigt.

Gennemse logfiler ved hjælp af SnakeTail
Udover at indlæse logfiler med det samme, gør SnakeTail det nemt at filtrere dem. Højreklik på et niveau (såsom Fejl ), dato eller kilde, og vælg Tilføj filter for kun at få vist relevante resultater. Vælg en begivenhed for at se detaljer i afsnittet nedenfor.
Sådan gennemser du logfiler med FullEvenLogView
FullEventLogView fra NirSoft er også værd at overveje. Dette gratis værktøj viser alle dine logfiler i en enkel grænseflade, så du kan sortere data efter kriterier, herunder begivenhedstid, niveau, udbyder og nøgleord.
Rul til bunden af siden for at finde downloadlinks. Når overførslen er færdig, skal du køre programmet.

Gennemse logfiler med FullEvenLogView
Sådan får du vist logfiler i Reliability Monitor
I stedet for at rulle gennem lange log-lister kan du bruge Windows' indbyggede pålidelige pålidelighedsmonitor til at gennemse vigtige logfiler visuelt. Dette gør det nemmere for dig at lokalisere præcis, hvornår en fejl eller kritisk hændelse opstod, og hvorfor.
Den hurtigste måde at få adgang til Reliability Monitor er at skrive pålidelighed i startmenuens søgelinje og vælge Vis pålidelighedshistorik . Du kan gennemse pålidelighedsdiagrammet efter dag eller uge og klikke på pilene på hver side for at flytte frem og tilbage over tid.

Du kan gennemse Reliability's diagrammer efter dag eller uge og klikke
Se efter den røde fejlskråstreg og den gule advarselstrekant, og klik derefter på et resultat for at se oversigtsoplysninger i boksen nedenfor. Reliability Monitor fremhæver kun hardware- og softwareproblemer, der har påvirket systemstabiliteten, så du vil ikke se så mange hændelser som i Event Viewer.
Klik på Se tekniske detaljer for at læse en forklaring på problemet. Du kan også vælge Vis alle problemrapporter (som Reliability Monitor kalder logfiler) for at gennemse alle de stabilitetsproblemer, din pc har stødt på for nylig.

Klik på Se tekniske detaljer for at læse en forklaring på problemet
Løs specifikke problemer ved hjælp af logfiler
Selvom Event Viewer fortæller dig, hvad der forårsagede fejl eller kritiske hændelser på din pc, hjælper dens logfiler dig ikke med at fejlfinde problemet. Hvis du klikker på linket Hændelseslog Online Hjælp i vinduet Hændelsesegenskaber, sendes kun loggen til Microsoft og åbner Microsoft Support-siden (på startsiden, ikke en relateret artikel).
Heldigvis er hjælp tilgængelig fra en fantastisk hjemmeside kaldet EventID.Net. Dette værktøj forklarer ikke kun, hvad specifikke Windows-hændelser faktisk betyder, men afslører også deres alvor (eller ej) og giver de fejlfindingsråd, du har brug for.

EventID.Net giver information om hændelser, årsager og foreslåede løsninger
Kopier og indsæt loggens hændelses-id-nummer fra Event Viewer (eller SnakeTrail) i søgefeltet på EventID.Net-hjemmesiden sammen med kilden (kilden til programmet eller tjenesten). For eksempel, hvis du er stødt på et problem med blå skærm (BSoD) , er hændelses-id'et normalt 41, men kilden vil være anderledes (Kernel-Power er almindelig).
Sidens søgemaskine returnerer relevante begivenheder sammen med nyttige kommentarer fra EventID.Net-fællesskabet. For BSoD-fejlen er der flere mulige årsager og løsninger, som alle er tydeligt forklaret.

Sidens søgemaskine returnerer relevante begivenheder sammen med nyttige kommentarer fra EventID.Net-fællesskabet.
I skrivende stund indeholder EventID.Nets omfattende database 11.588 Windows-hændelses-id'er og 638 hændelseskilder med 19.234 kommentarer. Siden er gratis at bruge, men nogle funktioner, såsom optagelse af begivenhedsbeskrivelser på almindeligt engelsk, kræver et betalt abonnement.
Hvis EventID.Net ikke har hjælp, eller loggen ikke giver et id-nummer, er dit bedste bud at kopiere og indsætte begivenhedsoversigten på Google eller Microsoft Community-webstedet. Nogen er muligvis stødt på det samme problem.
Se mere: