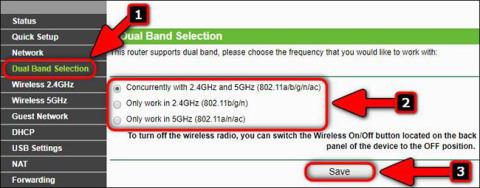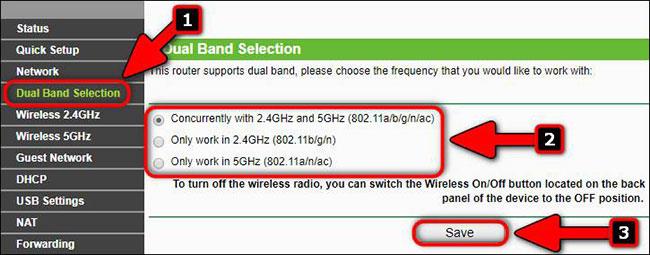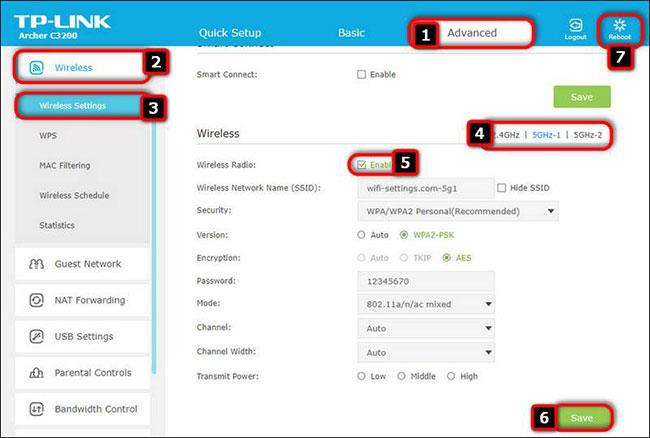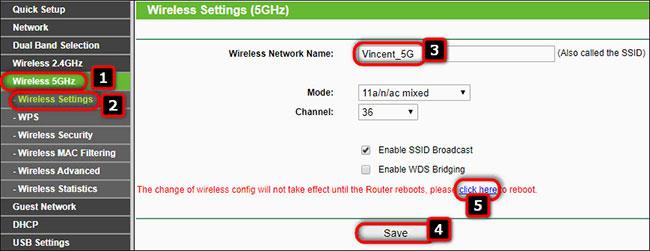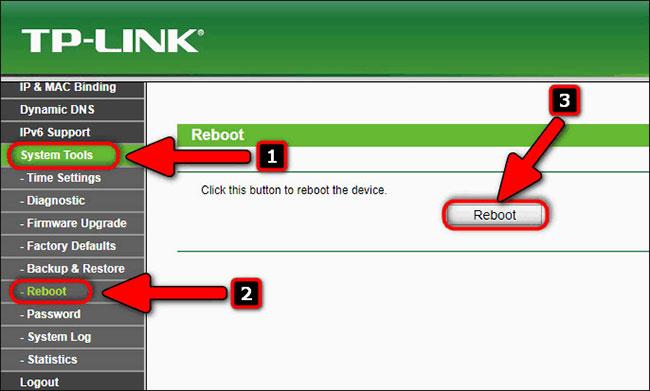De fleste routere kan fungere samtidigt i to frekvensbånd. 5GHz-området bliver mere og mere populært, især efterhånden som nye enheder med 802.11ax-standarden frigives.
Men af forskellige årsager vil ejere af dual-band routere måske deaktivere 2,4 GHz- eller 5GHz-området. Hvis du for eksempel ejer en iPad og bor i en lille lejlighed, har du ikke rigtig brug for to trådløse netværk, da et 5GHz hotspot vil være nok til dine behov.
Og i dette tilfælde er det lige meget, hvilken generation af 5GHz WiFi du bruger - WiFi 5 eller WiFi 6 .
I denne artikel vil Quantrimang forklare, hvordan du aktiverer eller deaktiverer 5GHz WiFi på TP-Link-routeren.
Trin 1: Tilslut
Du skal først oprette en forbindelse, før du kan konfigurere det trådløse netværk. Tilslut din smartphone eller bærbare computer til routerens WiFi-netværk, eller tilslut din pc til routerens LAN-port ved hjælp af et Ethernet-kabel .
Trin 2: Log ind på routerindstillinger
Indtast adressen eller servernavnet, indtast brugernavnet og adgangskoden for at logge ind på den trådløse routers konfigurationsside. Se etiketten på routeren eller dokumentationen på den officielle hjemmeside. Hvis du ikke kan finde dit brugernavn eller din adgangskode, kan du til enhver tid nulstille din router til fabriksindstillinger.
Trin 3: Vælg 2,4GHz, 5GHz bånd eller begge dele
Gå til Dual Band Selection .
Her kan du for at aktivere 5GHz-båndet vælge Samtidig med 2,4GHz og 5GHz (802.11a/b/g/n/ac) eller Kun arbejde i 5 GHz .
Hvis du vil deaktivere 5GHz-båndet ( 802.11ac ), skal du vælge indstillingen Kun arbejde i 2.4 (802.11b/g/n) .
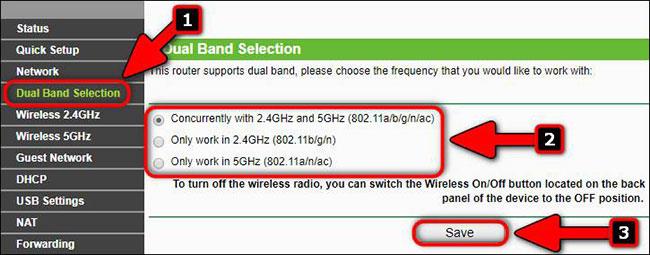
Hardwareversion TP-Link Archer C7 v2
På moderne TP-Link-routere med et blåt interface-design har du brug for:
- Naviger til Avanceret > Trådløs > Trådløse indstillinger.
- Vælg et af 3 hotspots.
- Marker/fjern markeringen i afkrydsningsfeltet for at aktivere eller deaktivere 2,4GHz- og 5GHz-netværk separat.
- Klik på Gem for at gemme konfigurationen.
- Klik på Genstart for at anvende ændringerne.
På skærmbilledet nedenfor kan du se, at nogle avancerede TP-Link-routermodeller som Archer 3200 har et 2,4 GHz-hotspot og endda to hotspots, der opererer i 5GHz-båndet. Derfor kan du vælge et af de 3 netværk, du vil bruge, eller deaktivere dem:
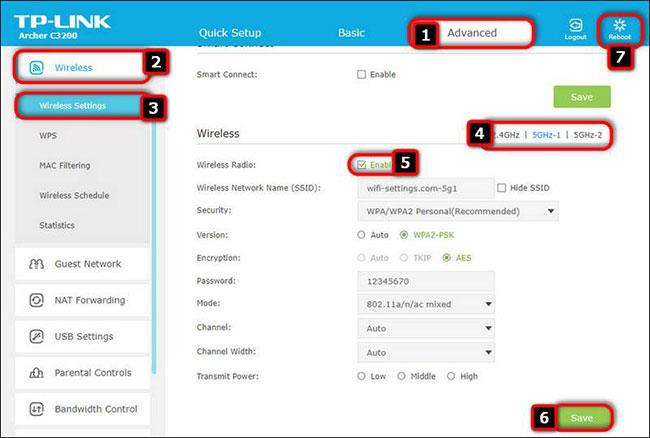
TP-Link Archer C3200
Trin 4: Konfigurer 5GHz WiFi-netværk
Navngiv netværket (SSID). For eksempel Vincent_5G og klik på Gem.
Gå derefter til underafsnittet Trådløs sikkerhed og angiv adgangskoden (sikkerhedsnøglen) til 5GHz-netværket, og klik derefter på Gem.
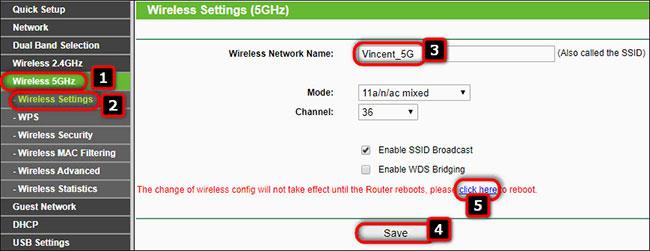
Angiv en adgangskode til 5GHz-netværket
For flere konfigurationsdetaljer, se venligst artiklen: 5 trin til at øge sikkerheden for trådløse routere .
Glem ikke at klikke på Gem nederst på hver side, hvis du har ændret det tilsvarende afsnit.
Trin 5: Gem indstillingerne og genstart routeren
Efter at have foretaget alle de nødvendige ændringer af den trådløse routers konfiguration og klikket på den sidste Gem knap, skal du genstarte din router. På TP-Link-routeren kan du klikke på Genstart- linket eller gå til Systemværktøjer > Genstart og klikke på Genstart-knappen.
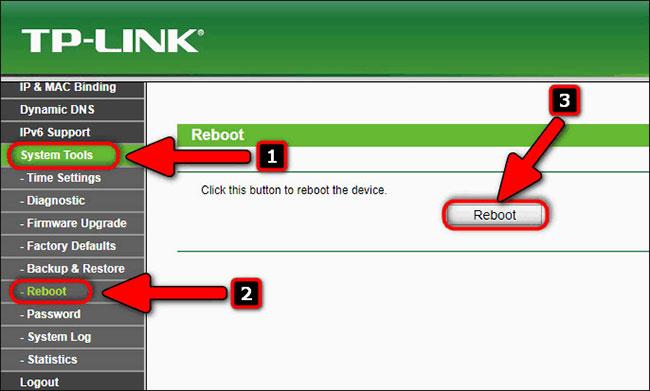
Genstart routeren