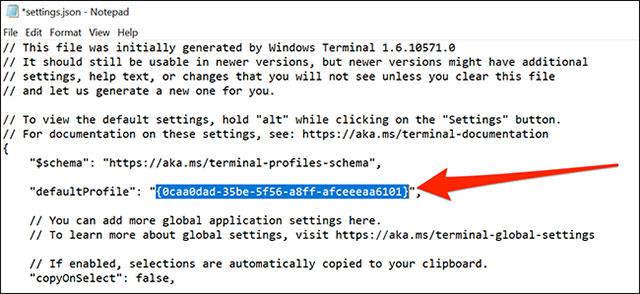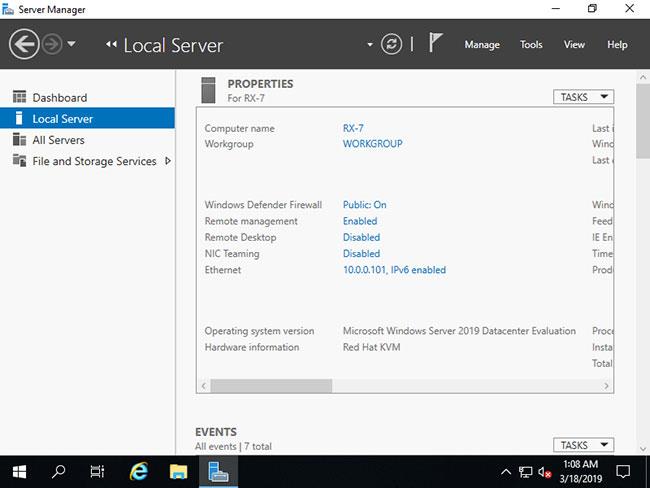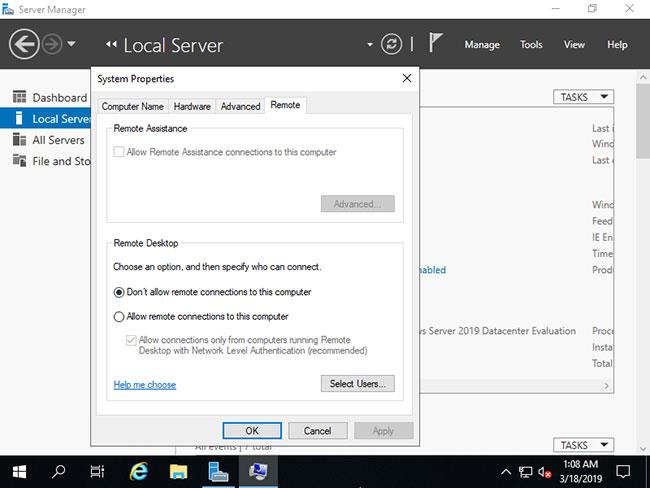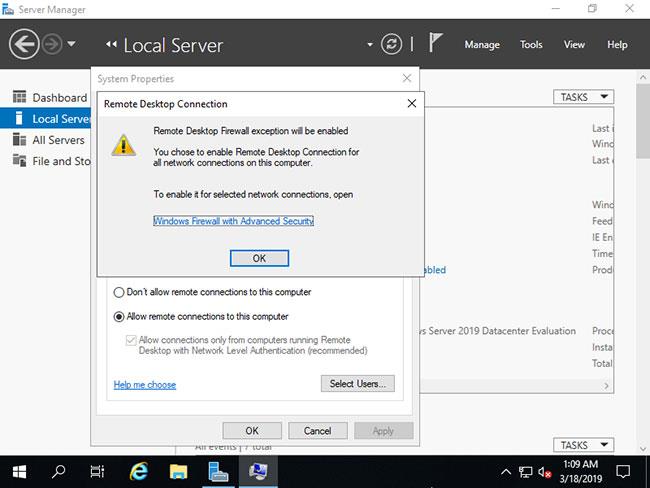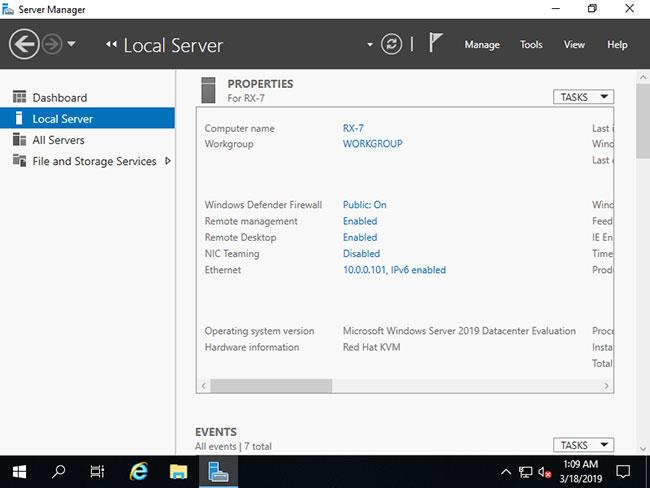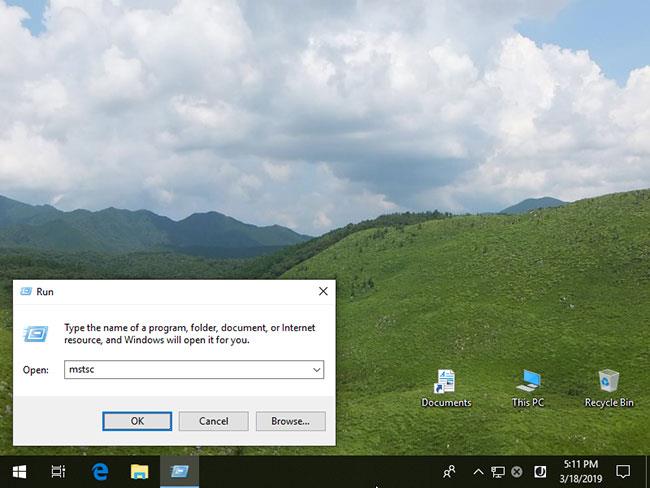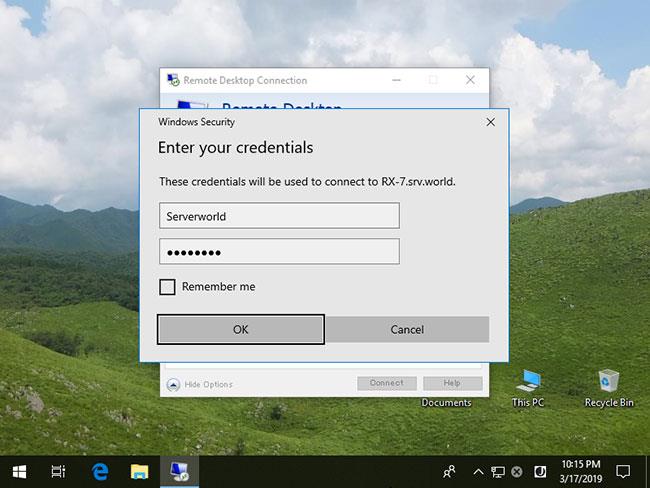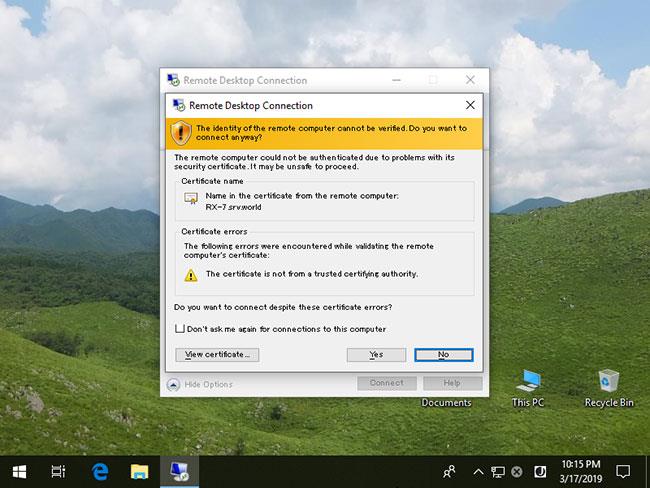Dagens artikel vil introducere dig, hvordan du opsætter Fjernskrivebord på Windows Server 2019.
Opsætning af Fjernskrivebord: Indstillinger på serversiden
Aktiver venligst Remote Desktop for at oprette forbindelse til serveren fra en anden computer. Dette eksempel viser, hvordan du aktiverer Fjernskrivebords unikke sessionsfunktionalitet, som Windows Client OS også har.
1. Kør Server Manager og vælg Lokal server i venstre panel, og klik derefter på Deaktiveret for sektionen Fjernskrivebord.
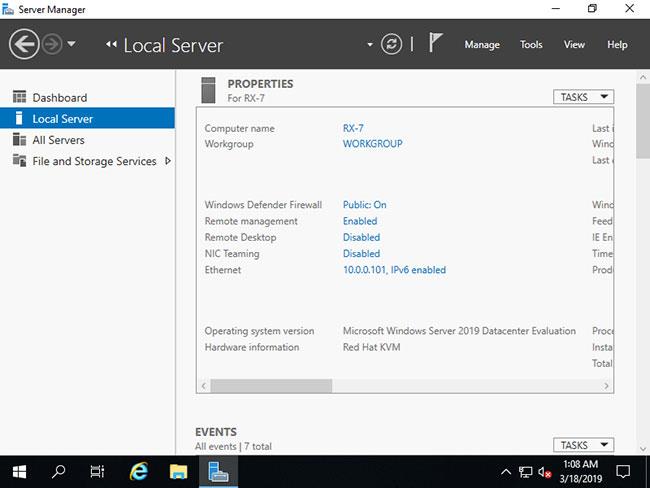
Klik på Deaktiveret for sektionen Fjernskrivebord
2. Marker afkrydsningsfeltet Tillad fjernforbindelser til denne computer .
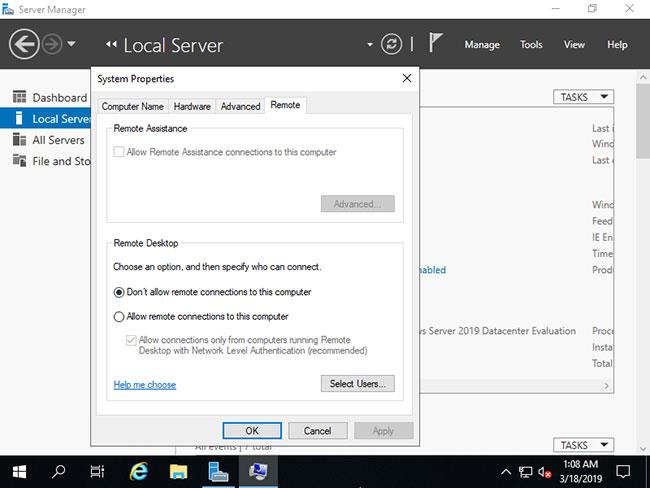
Marker afkrydsningsfeltet Tillad fjernforbindelser til denne computer
3. Bemærk, at firewall-undtagelsen for Fjernskrivebord er blevet aktiveret, klik på knappen OK.
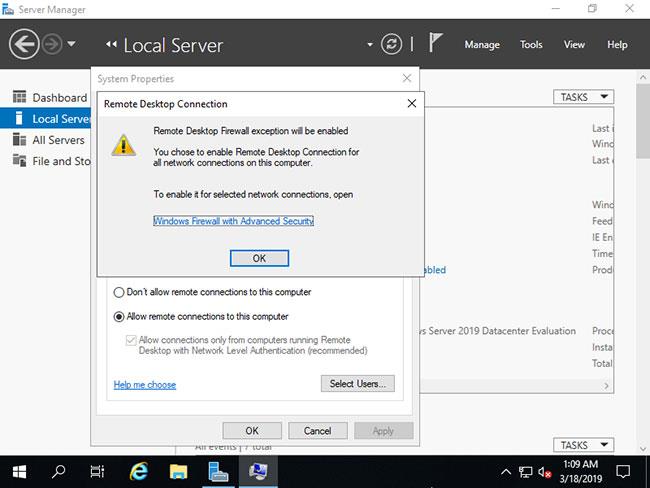
Klik på knappen OK
4. Funktionen Fjernskrivebord er flyttet til tilstanden Aktiveret.
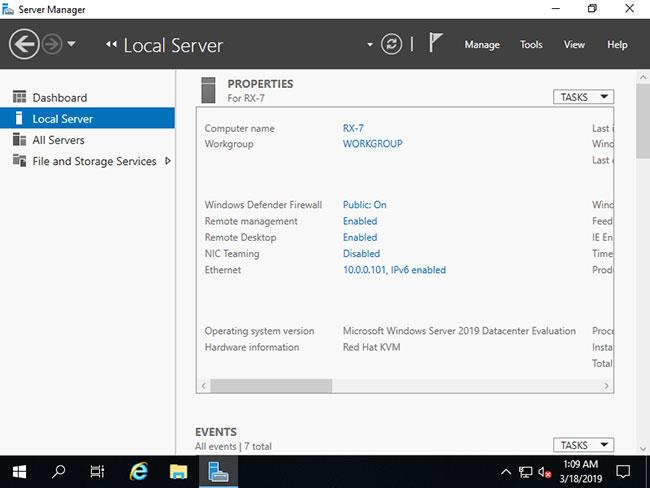
Funktionen Fjernskrivebord er flyttet til tilstanden Aktiveret
Opsætning af Fjernskrivebord: Indstillinger på klientsiden
Sådan opretter du forbindelse til en Remote Desktop-session fra Client OS. Dette eksempel er udført på Windows 10.
1. Højreklik på Windows- ikonet , åbn Kør og indtast mstsc som følger.
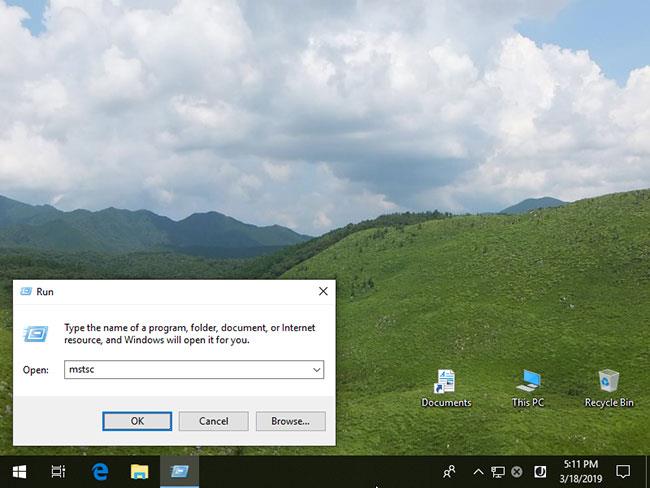
Skriv mstsc i feltet Åbn
2. Indtast det værtsnavn eller den IP-adresse, du vil oprette forbindelse til, og klik på knappen Tilslut. For andre dele skal du ændre eller indstille de parametre, du kan lide.
Klik på knappen Tilslut
3. Indtast det brugernavn og den adgangskode, du vil logge på med.
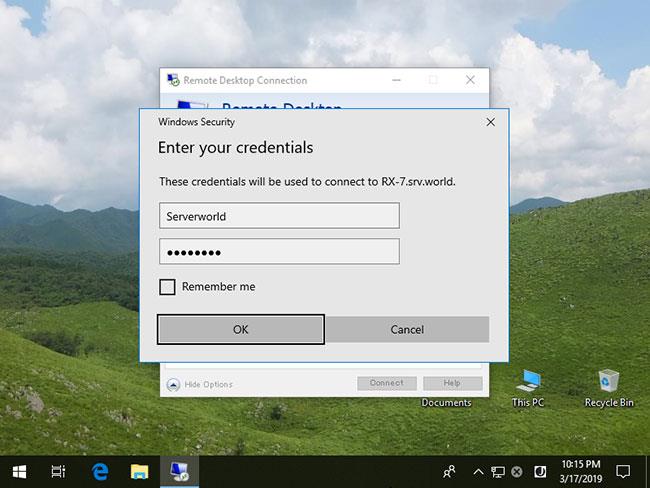
Indtast brugernavn og adgangskode
4. Beskeder for certifikater vises som følger. Klik på Ja for at fortsætte.
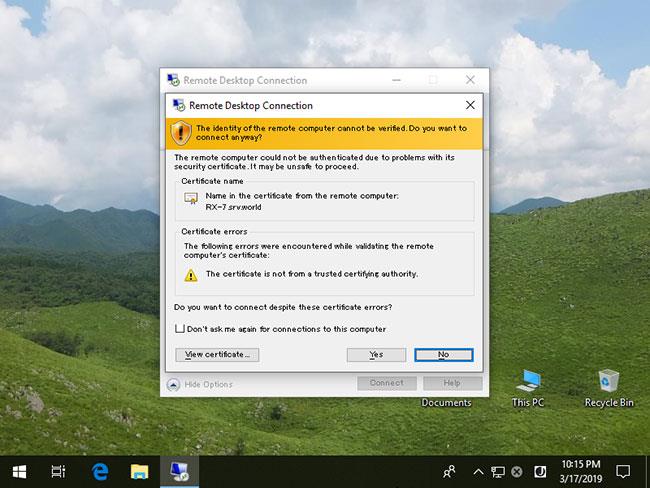
Klik på Ja for at fortsætte
5. Alt hænger sammen.
Alt hænger sammen