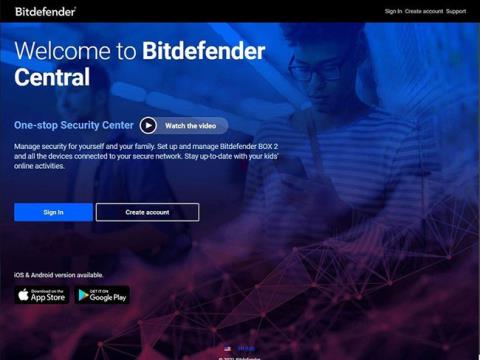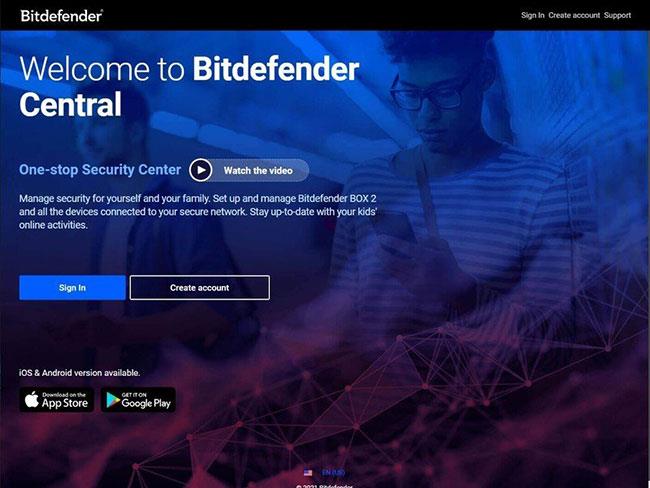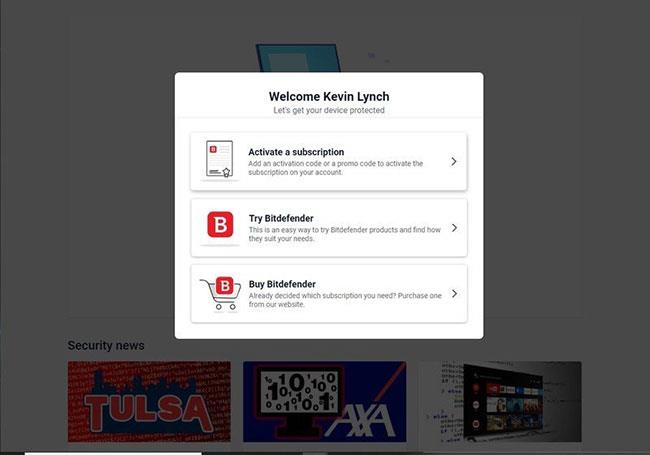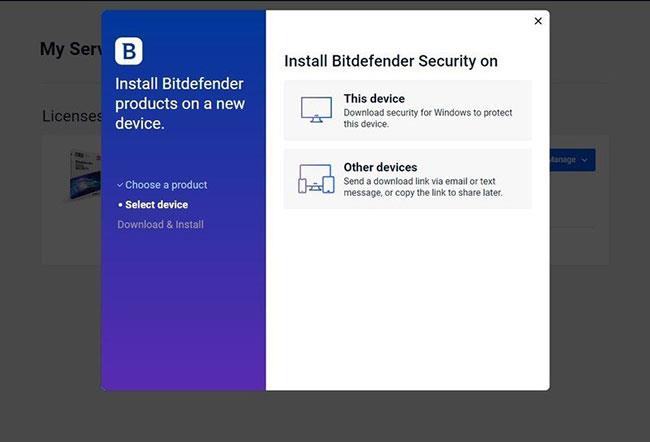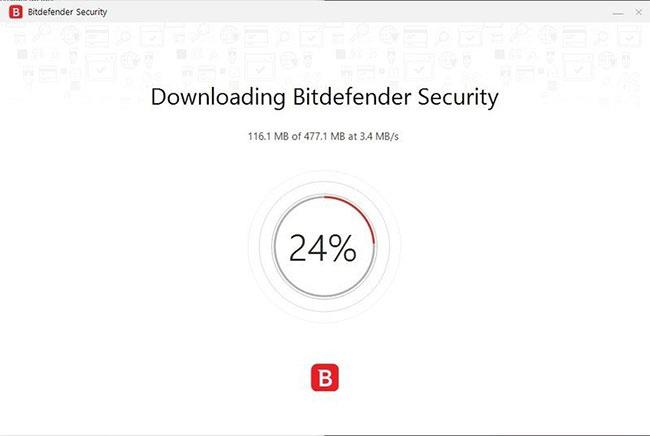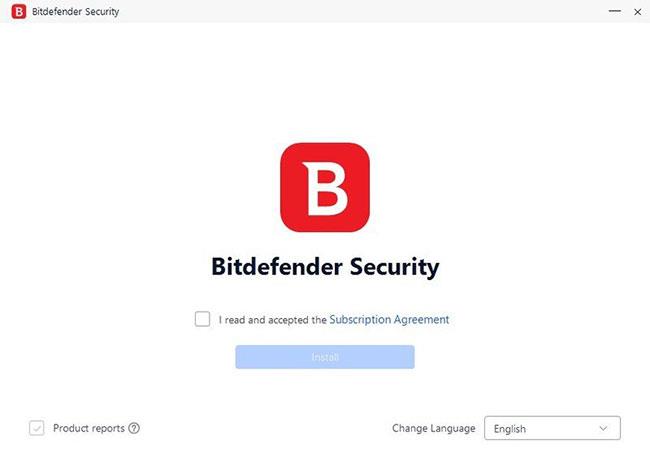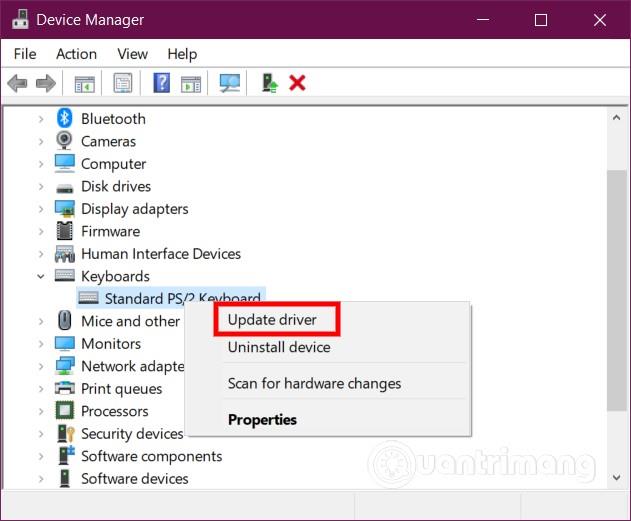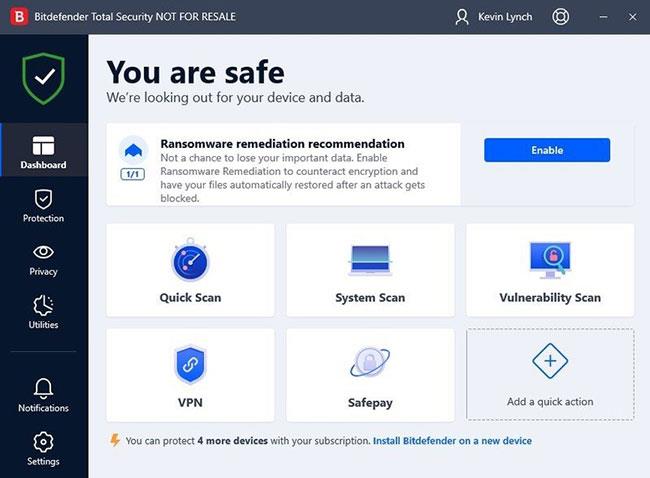Bitdefender er spækket med premium-funktioner og er en af de mest populære og pålidelige forbruger-antivirusløsninger, der er tilgængelige i dag, og det er grunden til, at den er på vores liste over den bedste antivirussoftware, der er tilgængelig i dag .
Hvad er forskellen mellem Bitdefender Antivirus Free Edition og Bitdefender Antivirus Plus?
Rumænsk-udviklet software har forskellige niveauer. Som navnet antyder, koster Bitdefender Antivirus Free Edition ingenting og giver et simpelt Windows-værktøj, der fokuserer på to grundlæggende sikkerhedsprincipper: Virusfjernelse og blokering af phishing-websteder.
I mellemtiden er Bitdefender Antivirus Plus virksomhedens avancerede kommercielle produkt og har en startpris på $19,99 (460.000 VND)/år/enhed. Denne version tilbyder yderligere funktioner, herunder ransomware- beskyttelse , WiFi-sikkerhedsscanning, bankbeskyttelse via sikker browser, sikker filsletning, sårbarhedsscanner og sikkerhedsadministrator . adgangskode .
Fra 44,99 USD/år for 5 enheder inkluderer Bitdefender Total Security alle ovenstående funktioner samt værktøjer til rengøring og optimering af enheder, et tyverisikringssystem plus apps til at beskytte dine enheder. beskytter også Mac-, Android- og iOS-enheder som Windows.
Sådan downloades og installeres Bitdefender til Windows
Ønsker du at bruge den gratis eller betalte version af Bitdefender til Windows? Sådan downloader du det og begynder at bruge det.
1. Åbn din webbrowser og besøg Bitdefender-webstedet for at oprette en konto:
https://central.bitdefender.com/
Udfyld de nødvendige oplysninger, og tryk derefter på knappen Opret konto, og sørg for, at adgangskoden er på mindst 8 tegn og indeholder mindst ét tal eller symbol, inklusive både små og store bogstaver.
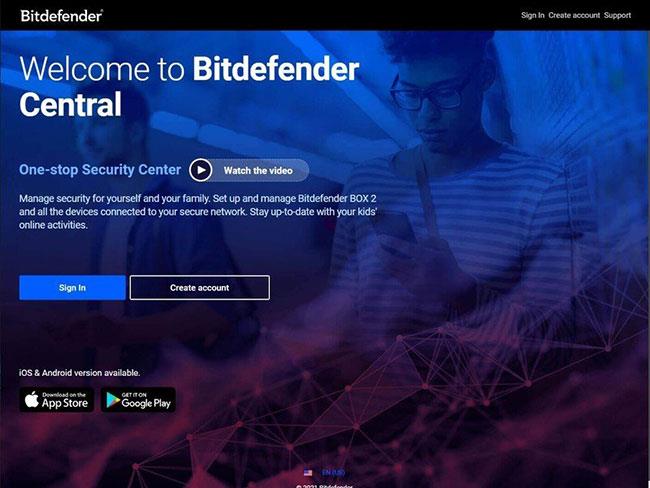
Opret en Bitdefender-konto
2. Vælg den gratis eller betalte version af Bitdefender. Efter at have logget ind, vil du være i stand til at vælge mellem tre muligheder: Aktiver et eksisterende abonnement, prøv Bitdefender gratis ved at bruge prøveversionen, og køb Bitdefender.
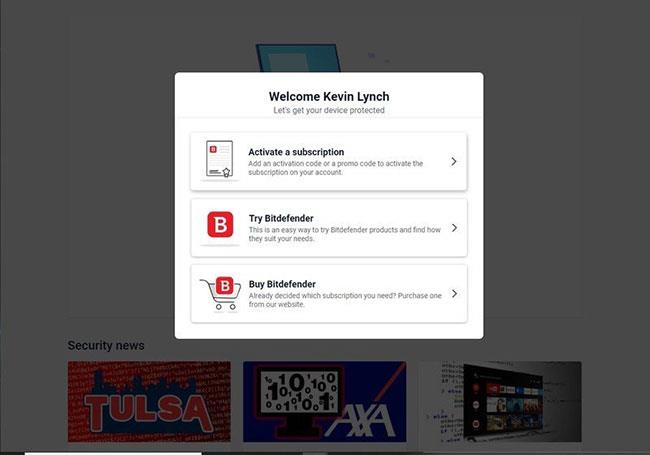
Vælg den gratis eller betalte version af Bitdefender
3. Hvis du beslutter dig for at vælge den betalte version af BitDefender, vil du blive givet en 10-cifret nøgle, som du kan finde i bekræftelses-e-mailen, modtaget efter afgivelse af din ordre online (Hvis bekræftelses-e-mailen ikke modtages inden for 30 minutter efter fuldførelse betaling, bør du tjekke din junk- eller spam-mappe for mail). Du bliver bedt om at indtaste denne kode, når du aktiverer dit abonnement.

Indtast kode for at aktivere abonnement
4. Fra sidebjælken, vælg Mine enheder , og klik derefter på plusknappen over "Installer Bitdefender-produkter på dine enheder" . Vælg derefter Sikkerhed og vælg Denne enhed for at installere Bitdefender på den pc, du bruger i øjeblikket.
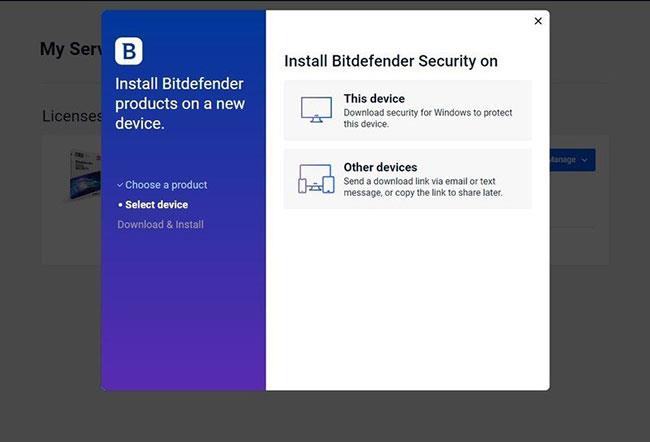
Installer Bitdefender på den pc, du bruger i øjeblikket
5. Når installationsfilen er downloadet, skal du åbne og køre den. Hvis Windows-brugerkontokontrolprompten vises som ovenfor, skal du vælge Ja . Bitdefender-installationsprogrammet vil derefter dukke op på skærmen (på dette tidspunkt kan du afslutte din browser, hvis du ønsker det), og du bliver nu nødt til at vente et kort stykke tid på, at installationsprogrammet downloader en række nødvendige filer.
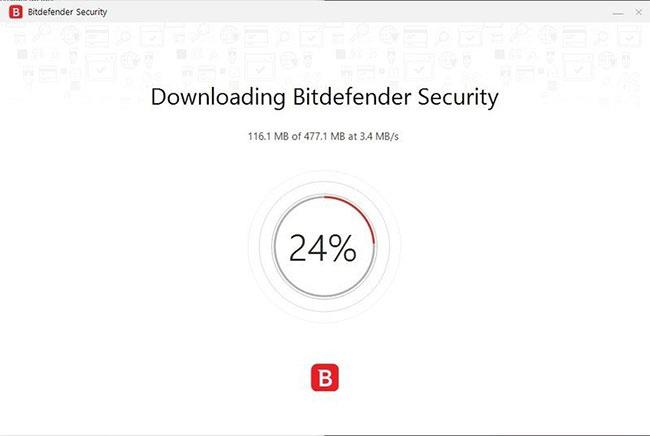
Bitdefender-installationsprogrammet vises på skærmen
6. Når du er færdig, vil du modtage et afkrydsningsfelt, der beder dig læse og acceptere abonnementsbetingelserne. Du skal acceptere det, før du kan fortsætte. Klik derefter på Installer. Efter en kort periode vil Bitdefender være klar til at arbejde på din pc.
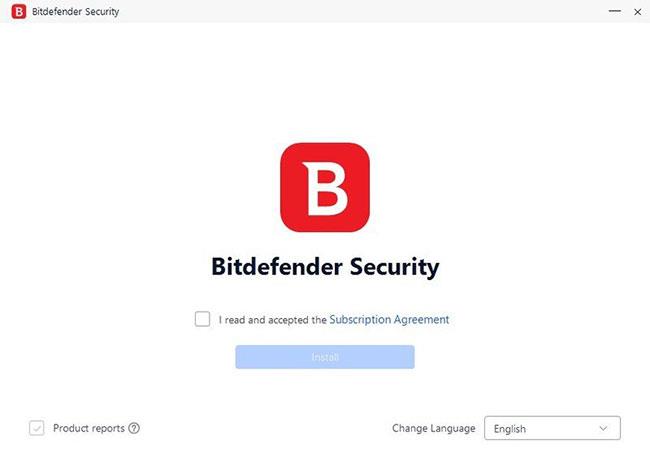
Accepter vilkårene
7. På dette tidspunkt kan du udføre et indledende sikkerhedstjek ved at klikke på Start enhedsvurdering . Hvis du ikke ønsker at udføre en scanning på nuværende tidspunkt, skal du blot klikke på Spring over. Herfra kan du se detaljer om dit abonnement.
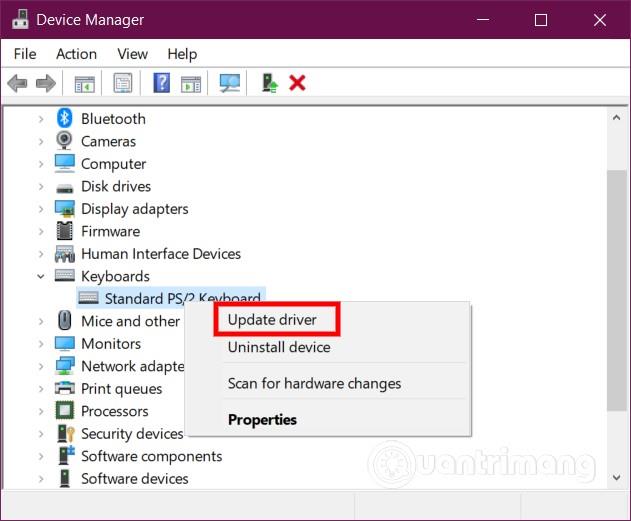
Udfør et indledende sikkerhedstjek
8. Klik på Udfør for at få adgang til Bitdefender-grænsefladen, hvor du kan kontrollere din sikkerhedsstatus, scanningsindstillinger og bruge andre softwarefunktioner, inklusive indbygget VPN og Safepay-funktionalitet.
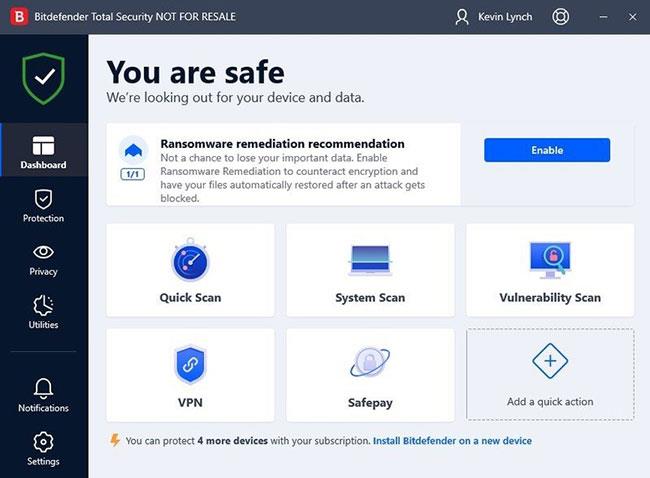
Klik på Udfør for at få adgang til Bitdefender-grænsefladen
Tillykke! Du har installeret Bitdefender på din pc.