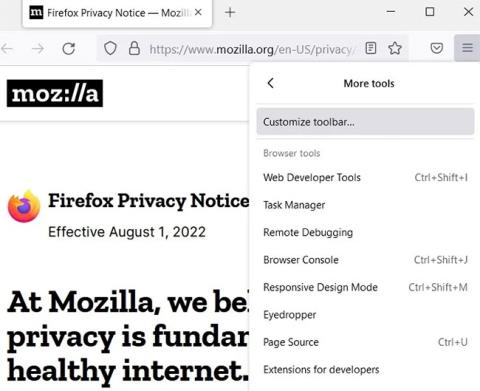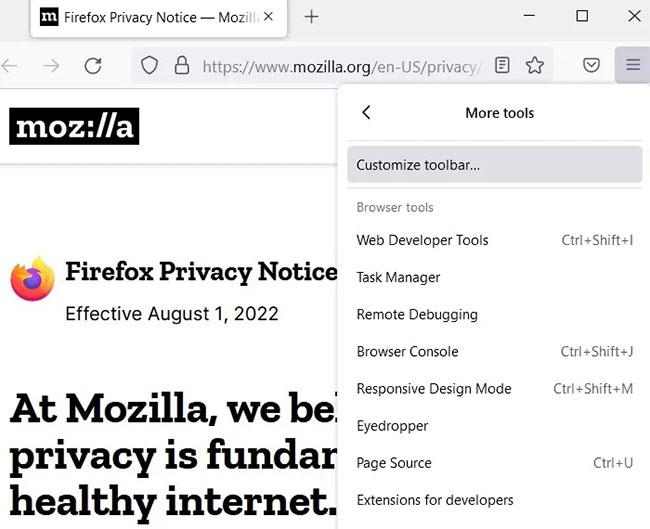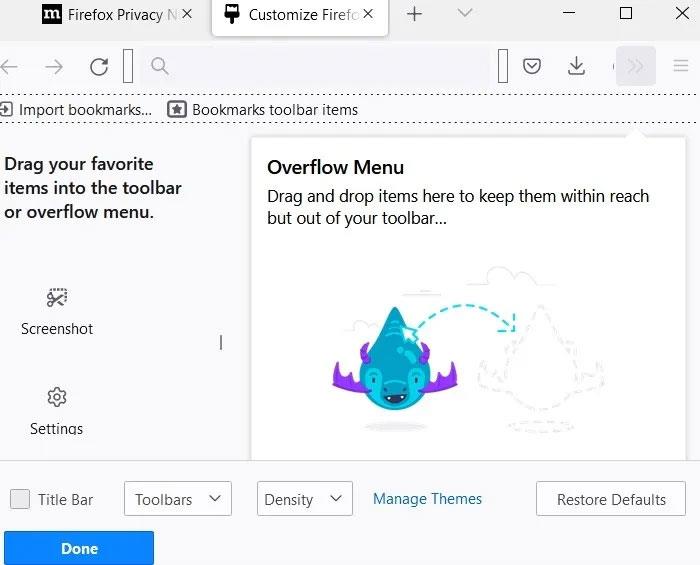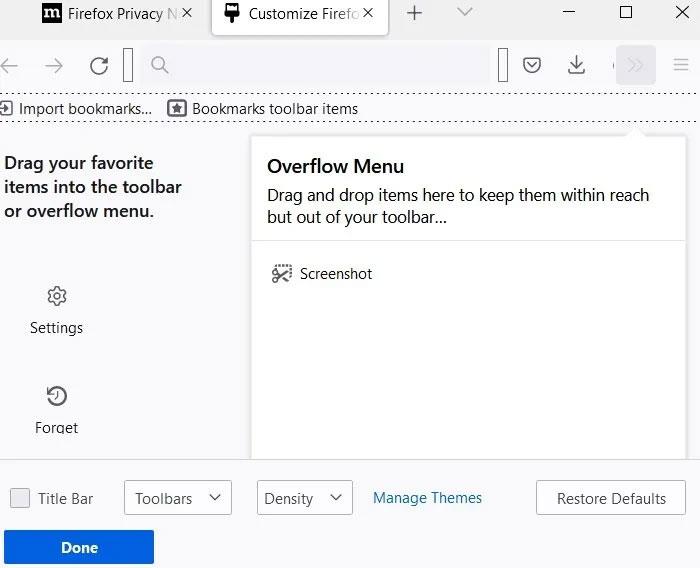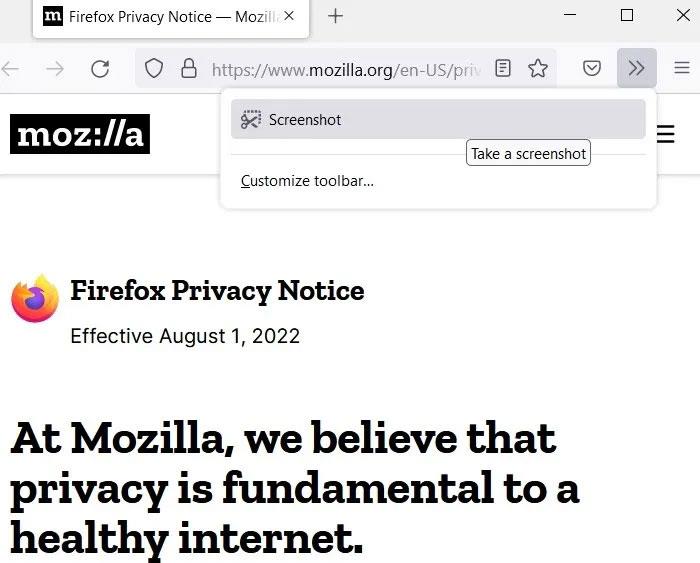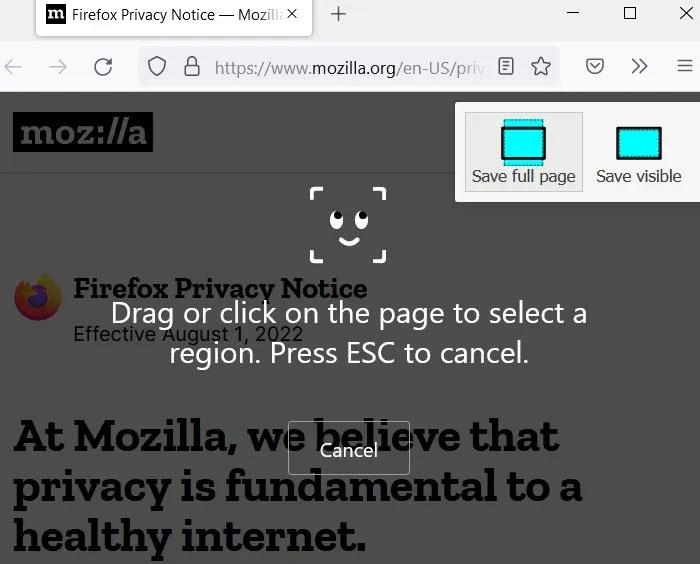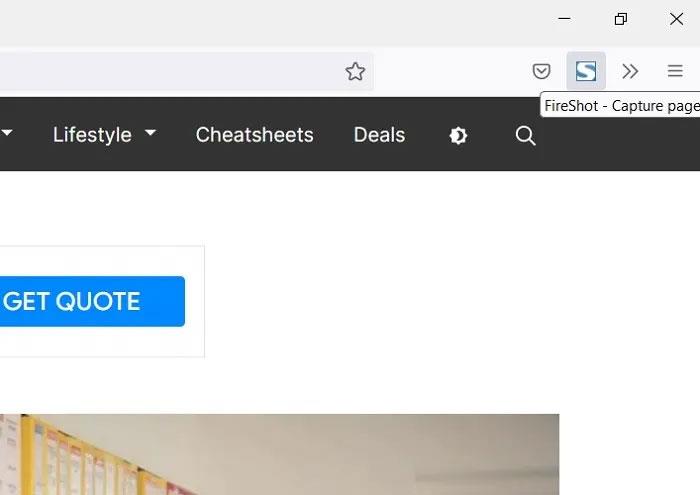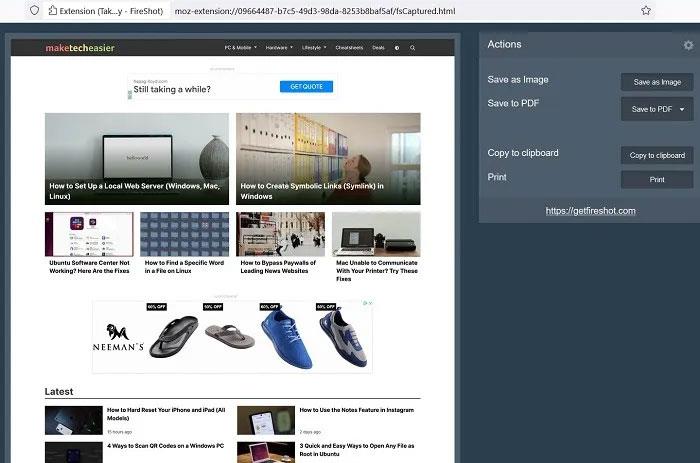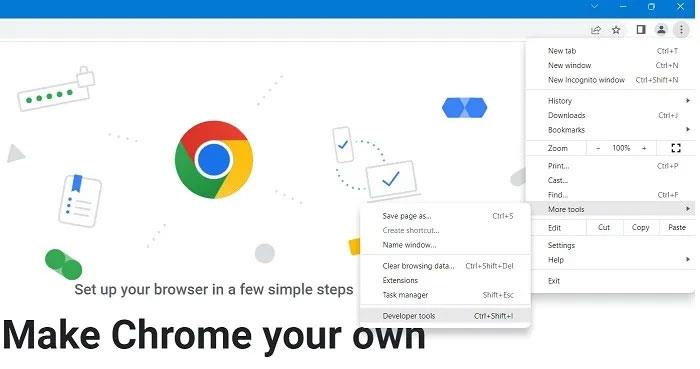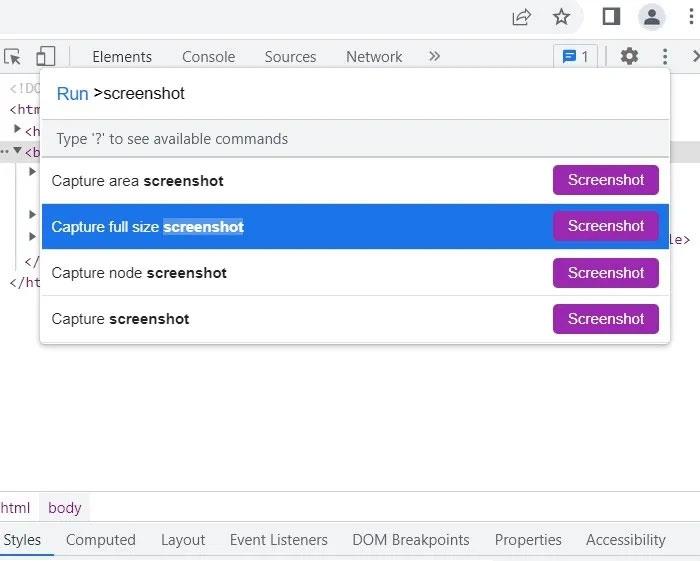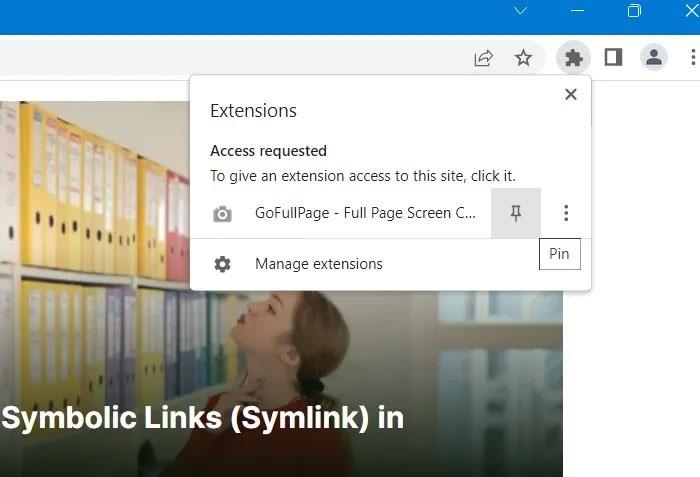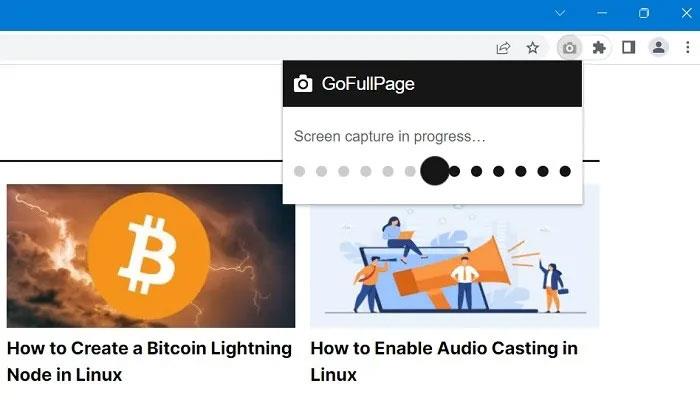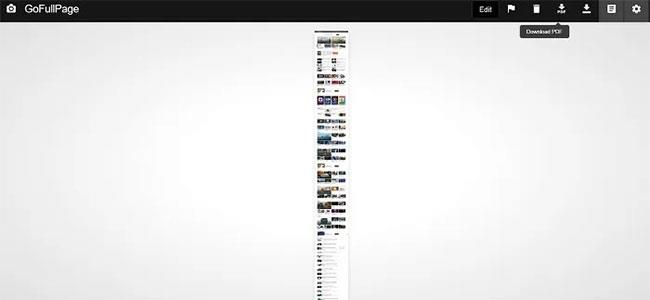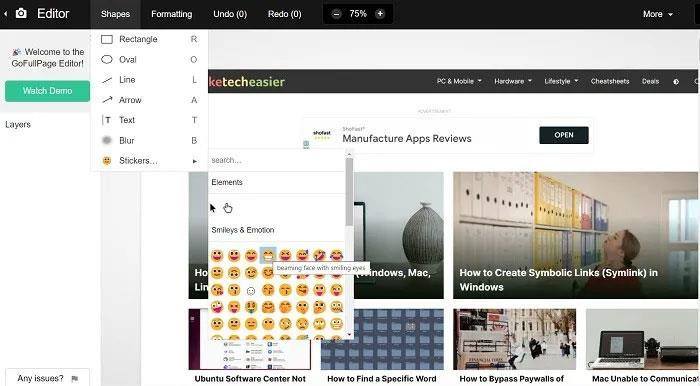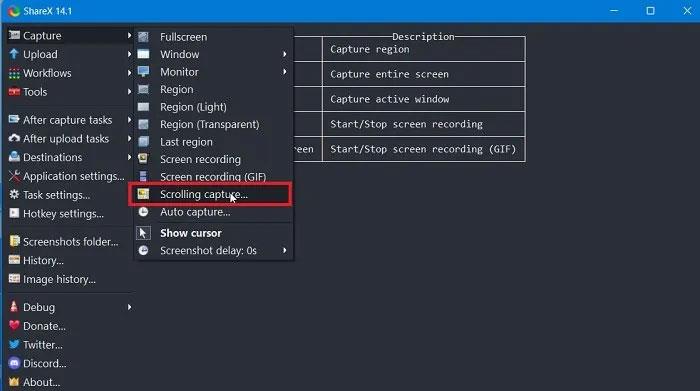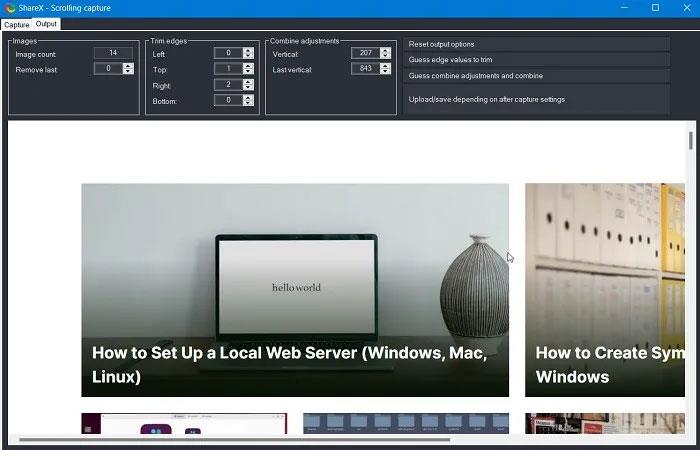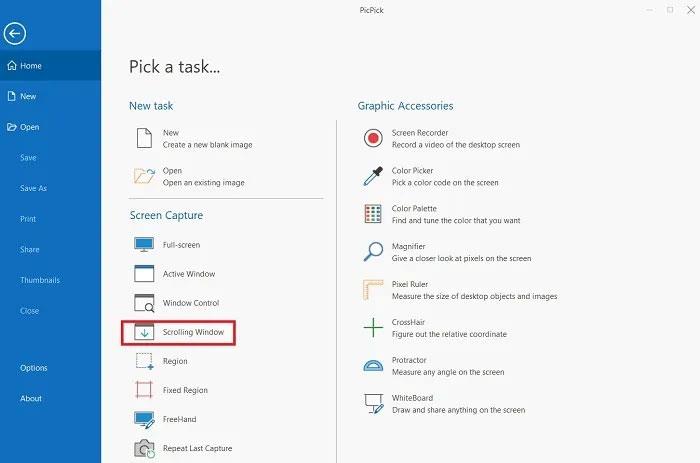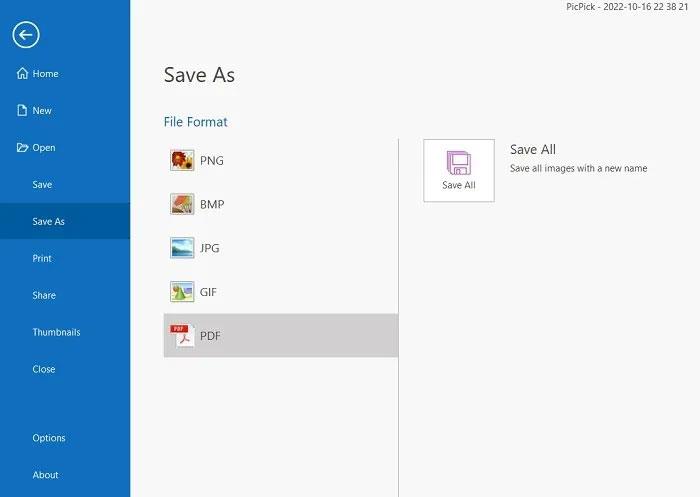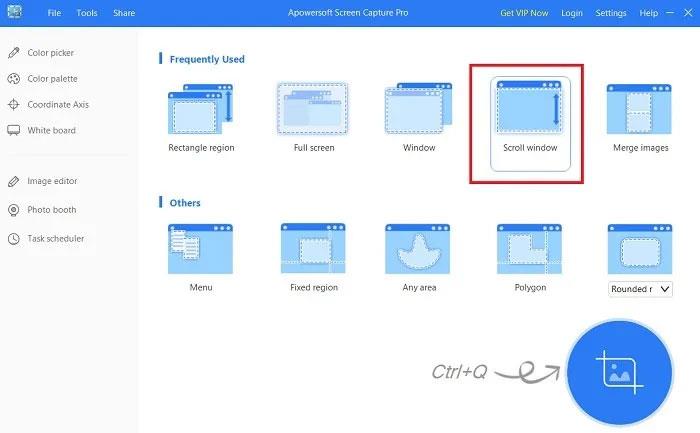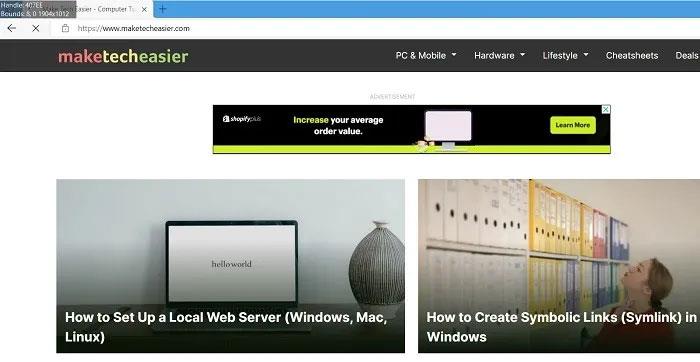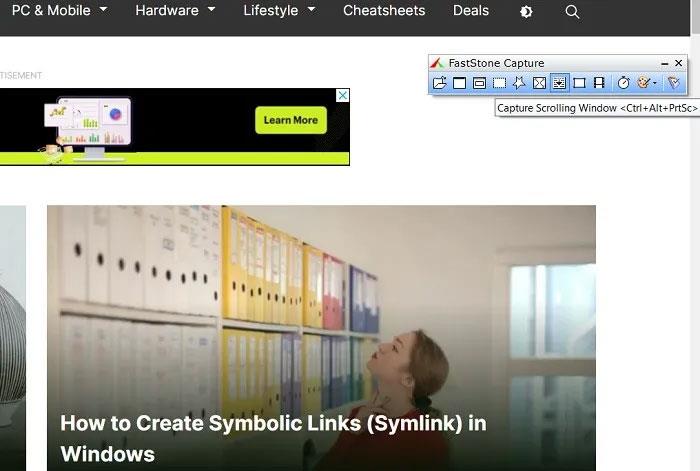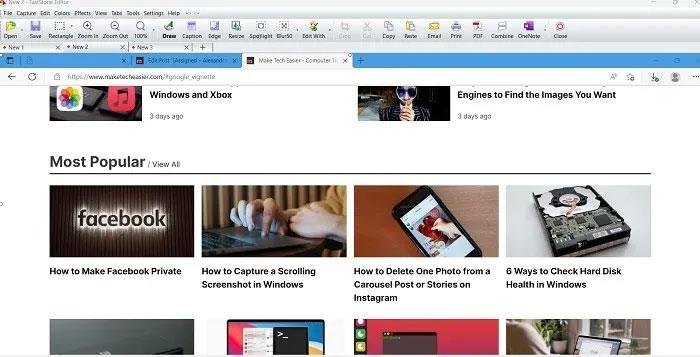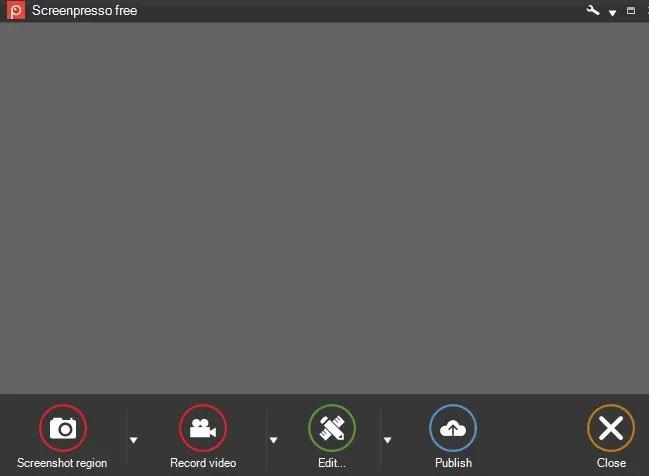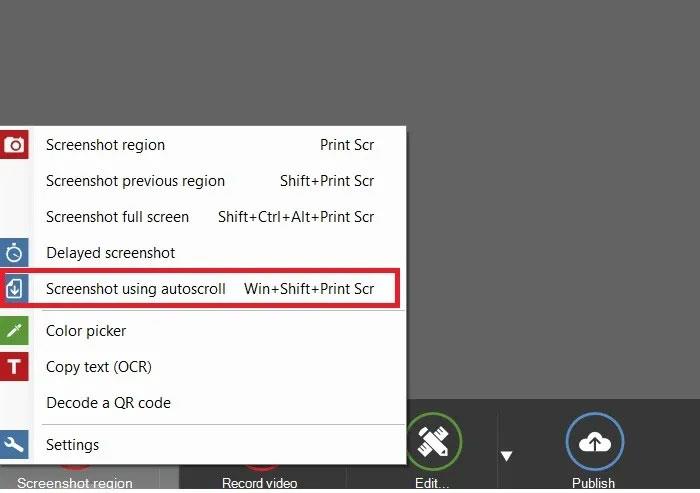Windows giver mange måder at tage grundlæggende eller rullende skærmbilleder på, såsom at trykke på Win + PrtScn eller Fn + PrtScn for øjeblikkeligt at tilføje et skærmbillede. Der er endda et indbygget værktøj kaldet Snip & Sketch (Snipping Tool i Windows 11), som lader dig fange en del af vinduer og pop op-menuer.
Men alle metoder giver dig kun mulighed for at fange indhold, der er inden for størrelsen af browserens visningsområde. Hvad hvis du vil tage et skærmbillede af et rullevindue på en webside, et dokument eller andet indhold, der er uden for det synlige område?
Denne vejledning viser de bedste værktøjer til at tage lange, rullende skærmbilleder i Windows 11 og Windows 10.
Sådan tager du rullende skærmbilleder i browseren
For at tage rullende skærmbilleder i enhver Windows-browser skal du bruge browserspecifikke muligheder eller en understøttet onlinebutiksudvidelse.
1. Microsoft Edge
Windows' oprindelige browser, Microsoft Edge, har en masse fede ting, inklusive en indbygget funktion, der lader dig fange hele websider som rullende skærmbilleder. Se: Sådan tager du et skærmbillede af hele webstedets indhold på Microsoft Edge for detaljer om, hvordan du gør det.
2. Mozilla Firefox
Siden Firefox Quantum blev lanceret, har der været en indbygget metode til at tage scrollende skærmbilleder i browseren, hvilket gør den til den eneste browser bortset fra Edge, der tilbyder denne funktion uden at kræve en udvidelse. Sådan tager du et rullende skærmbillede:
1. Klik på menuikonet med tre streger øverst til højre, og klik derefter på Flere værktøjer > Tilpas værktøjslinje .
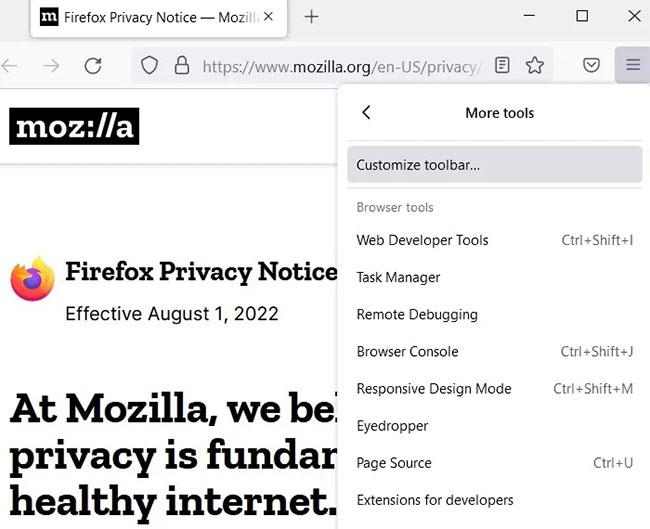
Tilpas værktøjslinjen
2. Søg efter de ikoner, der er angivet for "Skærmbillede", og træk det til Firefox-værktøjslinjen, eller hvis du ikke vil have ikonet til at rode på din værktøjslinje, skal du gå til "Overflow Menu" til højre .
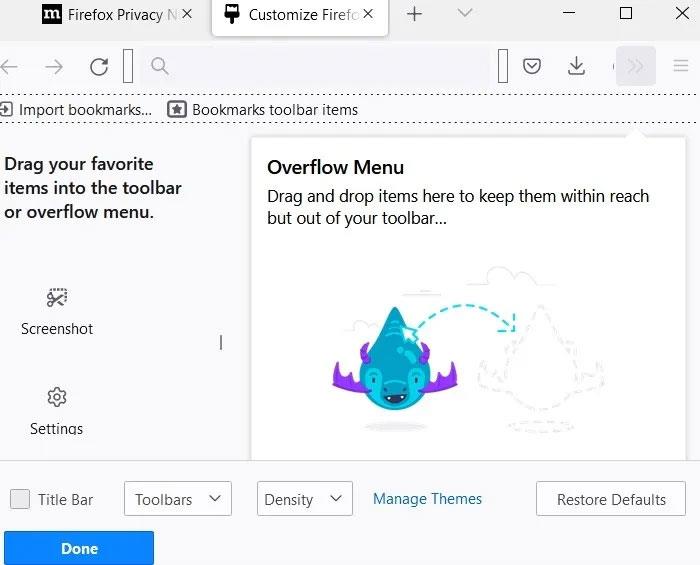
Træk favoritter til højre
3. Klik på Udført for at afslutte tilpasningsvinduet.
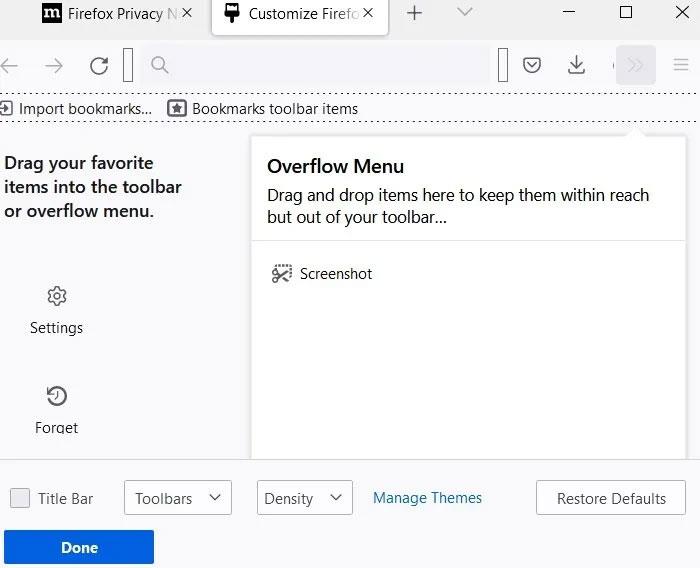
Skærmbillede i overløbsmenu
4. Du kan nu bruge knappen Skærmbillede på værktøjslinjen til at fange en hvilken som helst skærm i Firefox-browservinduet.
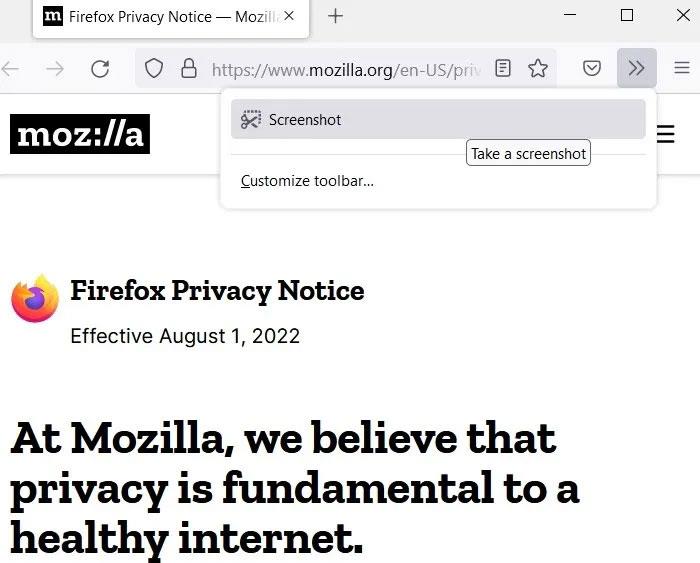
Tag skærmbilleder
5. Naviger til den side, du vil fange, klik på det nye skærmbillede-ikon på værktøjslinjen, og klik derefter på "Gem hel side" . (Hvis du føjede knappen til overløbsmenuen , skal du klikke på knappen ">>" for at få vist knappen Skærmbillede ).
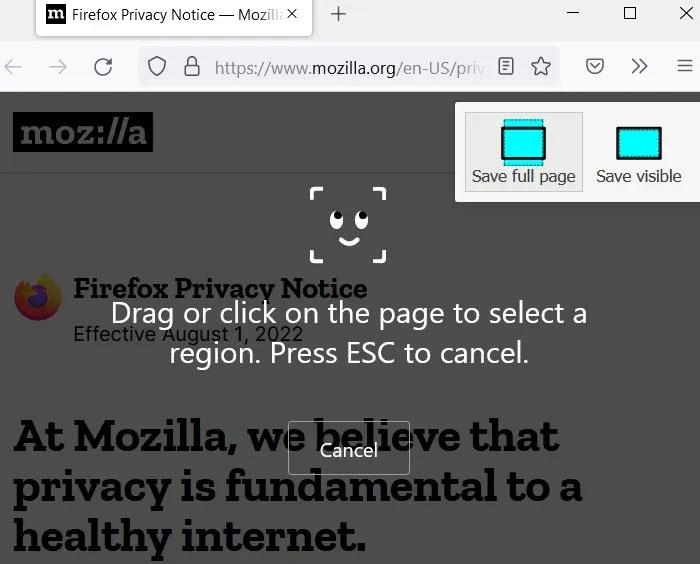
Gem muligheder
6. Der vises et skærmbillede i fuld skærm, som du kan gemme på din pc.

Download skærmbilleder
Brug udvidelser
Firefoxs indbyggede skærmbillede er tilstrækkeligt til de fleste formål. Hvis du har brug for mere avancerede muligheder, kan du downloade en udvidelse kaldet FireShot .
1. Når du har tilføjet FireShot-udvidelsen, skal du klikke på dens værktøjslinjeikon, når du skal fange en visningsport i et Firefox-browservindue.
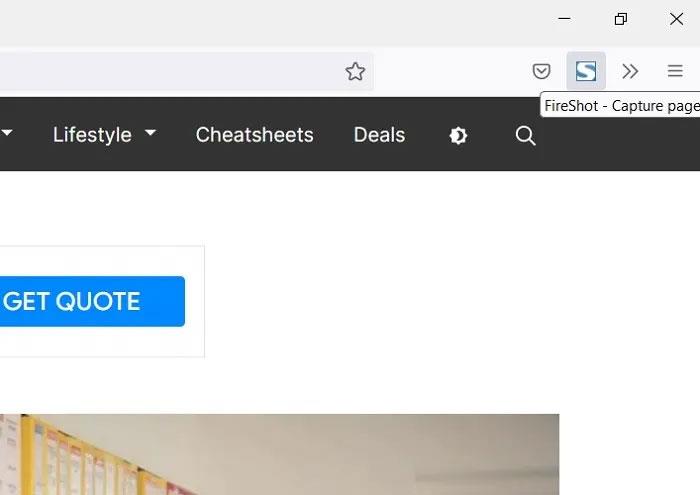
Klik på Fireshot
2. Vælg "Fang hele siden" fra listen over skærmoptagelsesmuligheder.
Fang hele siden
3. Du kan gemme billedet som en JPEG-fil eller en anden mulighed, såsom "Gem til PDFF" .
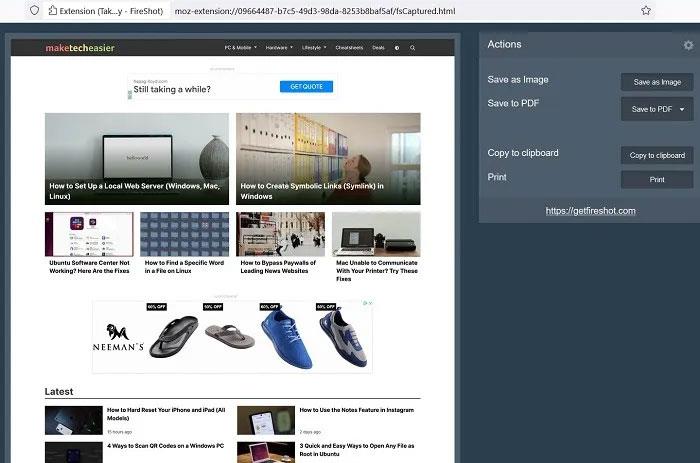
Gem skærmbilledet
3. Google Chrome
Der er en nem metode ved at bruge "Udviklerværktøjer" i Chrome til hurtigt at fange en hel webside med et rullende skærmbillede.
1. Klik på menuen med tre prikker efterfulgt af Flere værktøjer > Udviklerværktøjer .
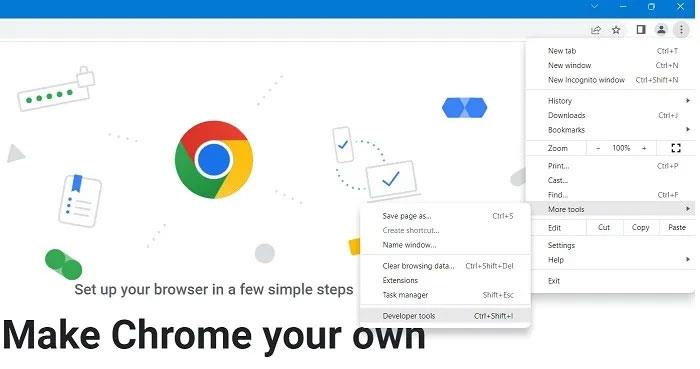
Udvikler værktøjer
2. Klik på de tre prikker ved siden af ikonet Indstillinger (tandhjul) inde i kontrolpanelet , og vælg derefter "Kør kommando" på rullelisten.

Vælg Kør kommando
3. Indtast "skærmbillede" ved siden af kommandoen Kør for at få vist en liste over skærmbilledekommandoer i browseren.
4. For at tage et skærmbillede i fuld størrelse af hele browservinduet skal du vælge "Capture full size screenshot" .
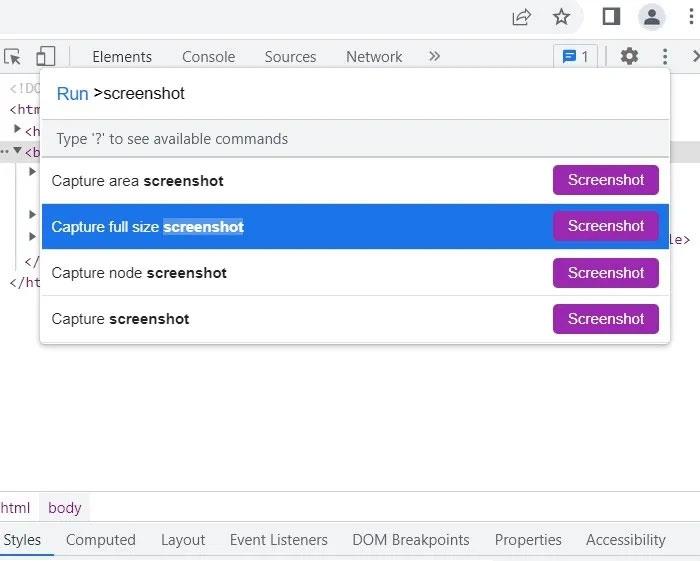
Tag et skærmbillede i fuld størrelse
5. Et JPEG-billede af hele rullevinduet i Chrome gemmes i mappen Downloads .
Gemt rulningsskærmbillede
Brug udvidelser
Hvis du ønsker at tage rullende skærmbilleder på Chrome eller Edge (som giver dig mulighed for at installere Chromium-udvidelser som Chrome), vil en udvidelse, såsom GoFullPage, gøre jobbet.
1. Installer GoFullPage , og klik på dets ikon i øverste højre hjørne af browseren. (Hvis den ikke er der med det samme, skal du klikke på brikikonet og derefter klikke på GoFullPage fra listen over udvidelser).
2. Klik på Pin- ikonet ud for udvidelsesnavnet, så det vises permanent i din browserlinje.
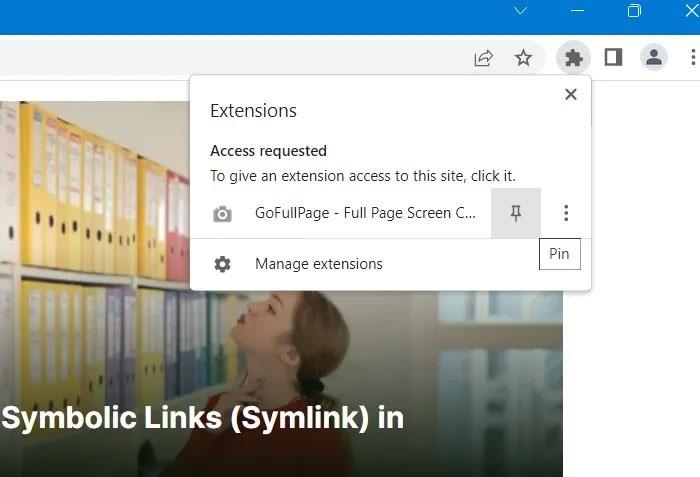
Fastgør forlængelsen
3. Når du vil optage rulning i et browservindue, vil GoFullPage have fuld adgang til det pågældende websted.
Besøg hele siden
4. Når du har klikket på GoFullPage, vil den scanne hele webstedet, du besøger, og vise status "Skærmoptagelse i gang" .
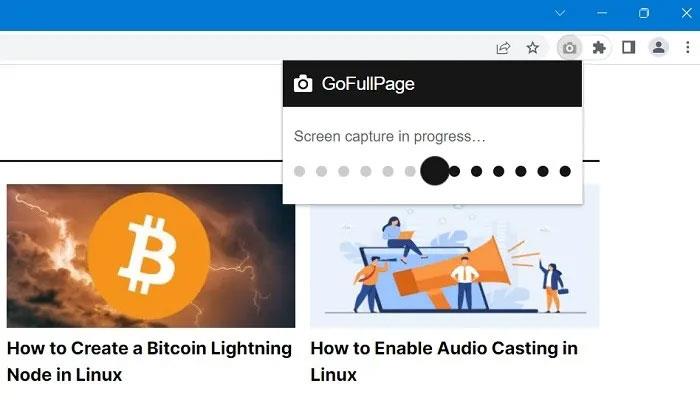
Skærmoptagelse i gang
5. Som du kan se på skærmbilledet nedenfor, er det optagne billede ret langt.
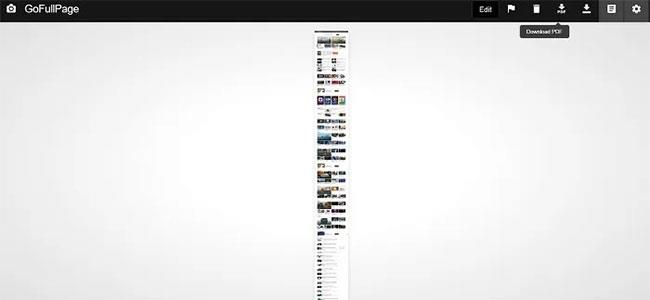
Skærmbilledet er gemt
6. Herfra kan du redigere, kommentere og downloade skærmbilleder som PDF- eller PNG -filer .
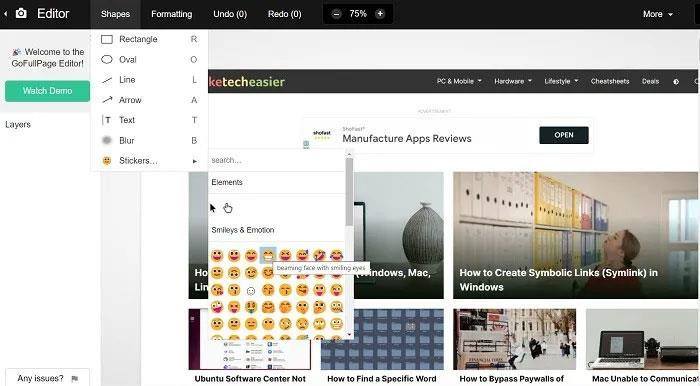
Rediger skærmbilleder
En anden mulighed for rullende skærmbilledeudvidelse til Chrome og Edge er Full Screenshot .
Sådan tager du rullende skærmbilleder ved hjælp af software
De browserbaserede metoder ovenfor kan kun fange rullende skærmbilleder i browservinduet. Men hvad hvis du vil fange i en app eller et spil? I et sådant tilfælde skal du downloade og installere applikationen til din Windows 11/10 bærbare eller pc.
1. ShareX
Tilgængelig til køb på sin egen hjemmeside og spilplatform Steam og dens populære Discord-kanal, den gratis screenshot-app ShareX er valideret af dens enorme popularitet i spil-streaming-fællesskabet.
Denne open source-applikation er meget brugt af gamere takket være dens kraftfulde skærmbilleder. Blandt de interessante funktioner – som videooptagelse, GIF'er, valg af optagelsesområde og arbejdsgang, samt et stort antal filtre og effekter til at føje til billeder – er "screenshot"-muligheden. roll", du leder efter.
1. Download filen “.setup.exe” for at installere ShareX.
2. Når det er installeret, skal du åbne ShareX og derefter klikke på Capture > Scrolling Capture .
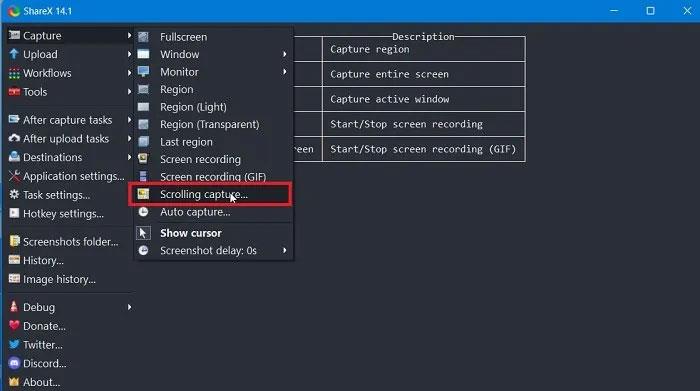
Klik på Capture > Scrolling Capture
3. Du kan angive, hvilke vinduer du vil rulle, indstille en forsinkelse før skærmbilledet starter, og hvor meget rulning du vil fange.
4. Klik på Start med at rulle capture for at begynde.
Klik på Start med at rulle capture
5. ShareX app fanger det indhold, du ønsker, i et rullevindue.
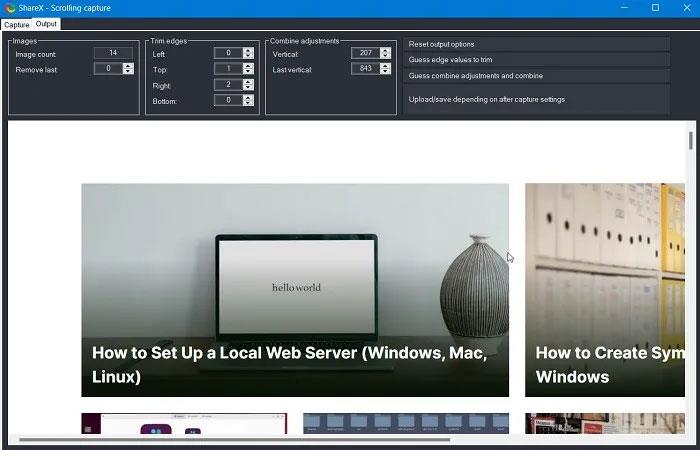
Indholdet er fanget
I modsætning til de andre muligheder på denne liste er ShareX gratis og vedligeholdes af et flittigt fællesskab af open source-udviklere. Udover blot at rulle, fungerer det også som et alt-i-et skærmbilledeværktøj, hvilket er ret imponerende i betragtning af dens lille filstørrelse.
2. PicPick
PicPick er skærmoptagelses- og billedredigeringssoftware udviklet og ejet af NGWIN. Dette er det foretrukne skærmoptagelsesværktøj for mange brugere. Det bedste ved PicPick er, at det er gratis til personlig brug og indeholder nogle fede funktioner, som du ikke engang finder i betalte programmer.
Til skærmoptagelse tilbyder PicPick 7 skærmoptagelsestilstande: Fuld skærm, Aktivt vindue, Vinduekontrol, Rullevindue, Region, Fixed Region og FreeHand . Hver af disse tilstande er velegnet til forskellige situationer og kan hjælpe dig med at tilpasse dine skærmbilleder. Regionstilstand kan f.eks. hjælpe dig med at isolere og fange dialog uden overflødige omgivende detaljer.
Fixed Region- tilstand giver dig mulighed for at indstille den ønskede skærmbilledelængde og -bredde i pixels, hvilket hjælper med at sikre, at alle dine skærmbilleder er ensartede. Værktøjet har også en rullevindue- tilstand , der giver dig mulighed for at tage rullende skærmbilleder af websider eller dokumenter med blot et par klik som vist nedenfor.
1. Åbn PicPick og vælg Rullevindue.
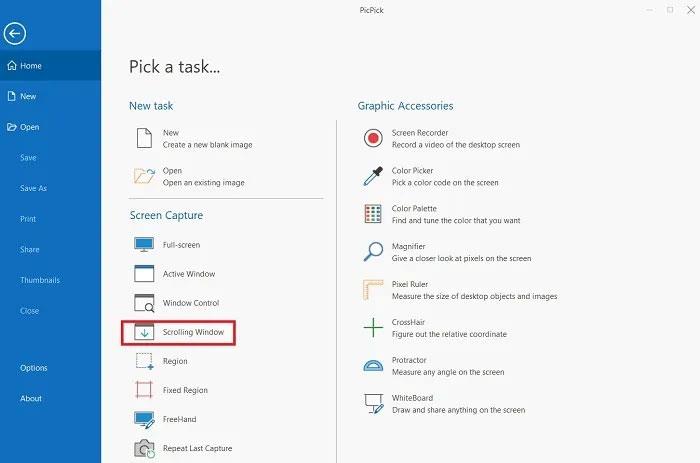
Vælg Rullevindue
2. Du vil se en lille værktøjslinje med flere skærmbilleder. Vælg rullevinduet igen.
Vælg muligheden for optagelse af rullevindue
3. Tryk og hold Ctrl + Alt nede på samme tid, og tryk derefter på PRTSC. En rektangulær boks fremhævet med rødt vises.
4. Tryk og hold venstre museknap nede. Slip musen og auto-scroll vil ske langsomt. Hele dit vindue vil blive fanget på få sekunder.
5. Du kan gemme optagne rullebilleder i forskellige filformater, såsom JPG, BMP, PNG, GIF og PDF.
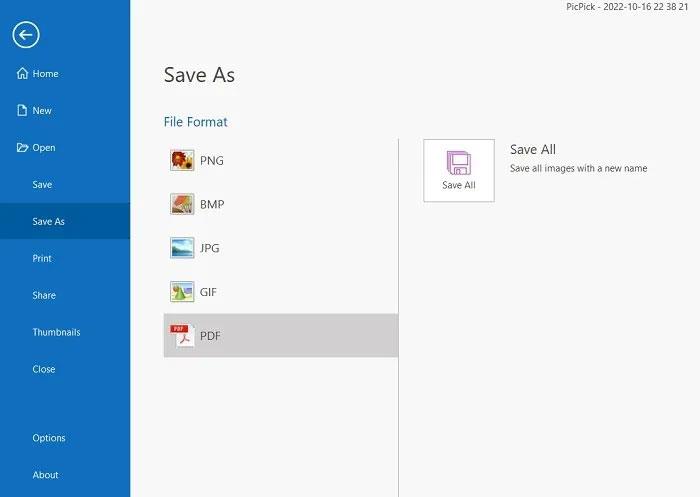
Vælg det gemte format
PicPick kommer også med en pixellineal, der kan bruges til at måle billedstørrelsen på din skærm, en virtuel tavle, der giver brugerne mulighed for at tegne på skærmen, og et trådkors til at lokalisere den nøjagtige placering af de tilsvarende pixels.
3. Apowersoft Screen Capture Pro
Apowersoft Screen Capture Pro er et innovativt, meget tilpasseligt værktøj til skærmoptagelse og fotoredigering. Programmet har ingen problemer med at tage skærmbilleder, takket være 10 optagelsestilstande, inklusive rullende skærmbilleder, menu og frihånd .
Rullevindueoptagelsestilstand giver dig mulighed for at fange en hel webside, et dokument eller en browser, inklusive indhold, der er skjult for visning. Den kommer også med en opgaveplanlægning til at tage skærmbilleder automatisk.
1. Download og installer Apowersoft Screen Capture Pro på pc.
2. Når du er inde, skal du vælge "Rul vindue" for at fortsætte.
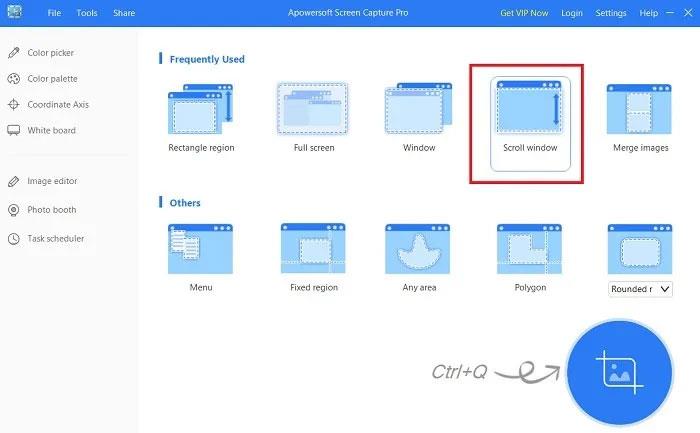
Vælg indstillingen "Rul vindue".
3. Et håndtag aktiveres øverst til venstre for at vælge så mange skærmvinduer som ønsket.
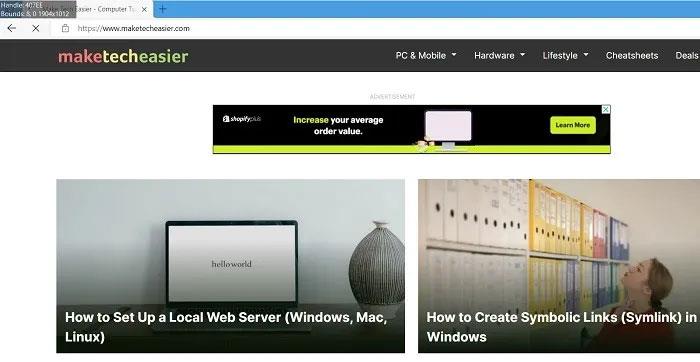
Vælg optagelsesvindue
Udover at tage skærmbilleder, kommer Apowersoft Screen Capture Pro også med en kraftfuld billededitor, der giver dig mange muligheder for at redigere dine skærmbilleder. Desuden kan du også bruge dette værktøj til at optage skærm, uploade og dele online. Programmet er dog ret dyrt. En livstidslicens koster $79,95. Du kan også vælge et månedligt abonnement, der starter ved $12,95/måned.
4. FastStone Capture
FastStone Capture er en ældre software med mange skærmoptagelsesmuligheder, herunder rullende skærmbilleder. Denne løsning er kompatibel med ældre versioner af Windows, såsom Windows 7, men fungerer også ganske godt med Windows 11.
1. Download og installer FastStone Capture på din enhed. Dette er en 30-dages prøvesoftware (intet kreditkort påkrævet).
2. Når miniværktøjslinjen er startet, skal du vælge indstillingen Capture Scrolling Window .
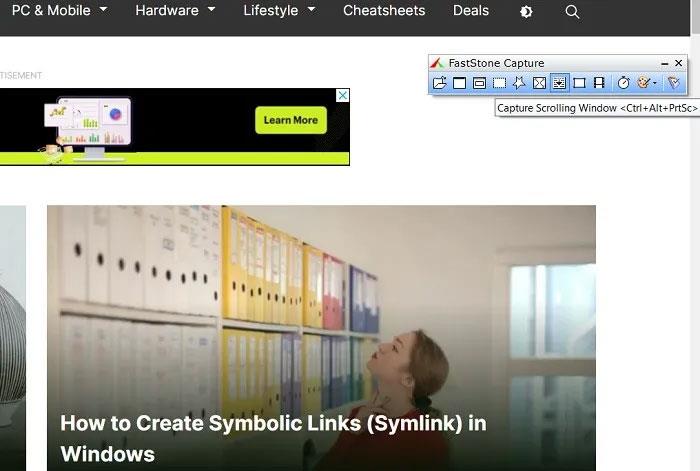
Vælg indstillingen Capture Scrolling Window
3. Det sidste skærmbillede gemmes i vinduet FastStone Capture. Gem outputfiler i forskellige formater, såsom JPEG, BMP, GIF, PCX, PNG, TGA, TIFF, FSC og PDF.
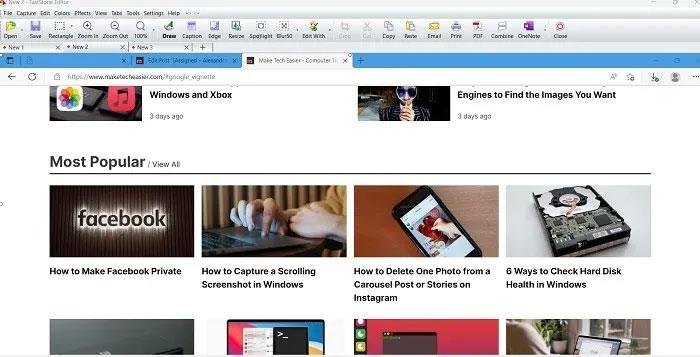
Vælg det gemte format
5. Screenpresso
Screenpresso er et meget avanceret skærmoptagelsesværktøj til Windows. Letvægtsværktøj, der ruller skærmbilleder lynhurtigt og er gratis at bruge for ikke-erhvervsbrugere.
1. Download og installer Screenpresso fra dets officielle link. Du skal installere .NET 4.8 på din Windows-pc.
2. Start Screenpresso fra Windows Start-menuen eller proceslinjen.
3. Naviger til menuikonet med navnet "Skærmbilledeområde", og klik på det.
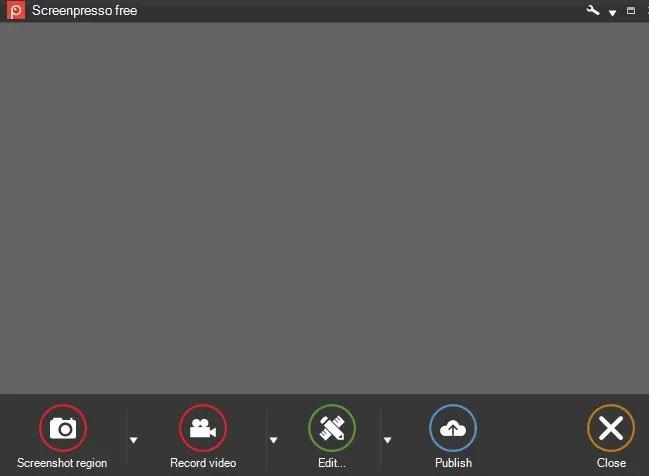
Klik på "Skærmbillede region"
4. For at gemme en bevægelig webside eller app-skærmbillede skal du vælge "Skærmbillede ved hjælp af autoscroll" .
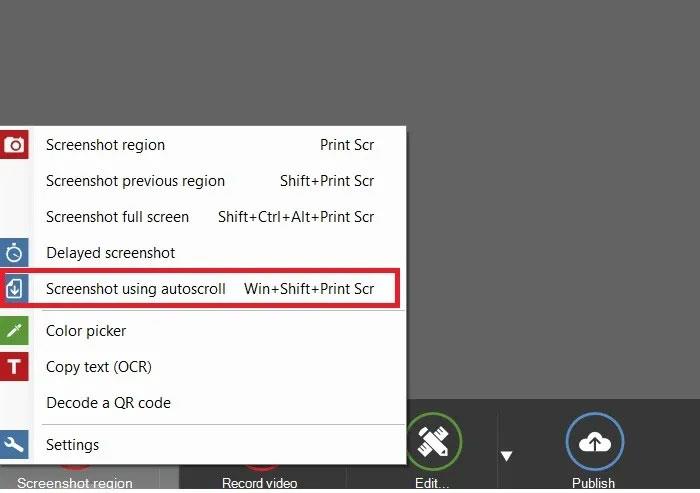
Vælg "Skærmbillede ved hjælp af autoscroll"