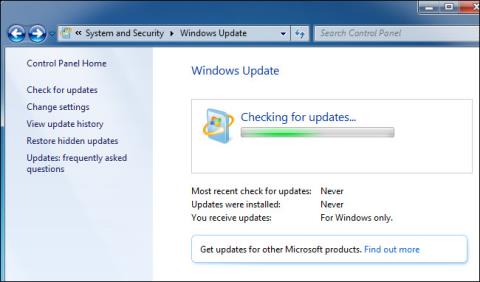I nogle tilfælde kan Windows Update " afvise ", hvis den ikke kan installere individuelle opdateringer. Dette kan ske på Windows 7, 8 og 10, men er især almindeligt på Windows 7.
Nogle gange mislykkes opdateringsprocessen, eller Windows Update hænger muligvis, mens du søger efter opdateringer. For at rette denne fejl, se venligst artiklen nedenfor fra Wiki.SpaceDesktop.

1. Kør Windows Update Troubleshooter på Windows 7,8 og 10
Windows Update-fejlfinding er et værktøj indbygget i Windows-operativsystemet til at opdage og rette fejl, der opstår med Windows Update.
Fejlfindingsværktøjet udfører følgende handlinger:
1. Sluk for Windows Update Services.
2. Omdøb mappen C:\Windows\SoftwareDistribution til C:\Windows\SoftwareDistribution.old , som i det væsentlige vil rydde Windows Update-downloadcachen og lade den begynde at downloade igen.
3. Genstart Windows Update Services.
Fejlfindingsværktøjet er tilgængeligt på Windows 7, 8 og 10.
For at køre fejlfindingen skal du først klikke på Start , derefter indtaste søgeordet " fejlfinding " i søgefeltet og derefter klikke på Fejlfinding på listen med søgeresultater.
Find og klik på " Løs problemer med Windows Update " i vinduet Fejlfind computerproblemer i afsnittet System og sikkerhed .

Klik på Avanceret i vinduet Windows Update-fejlfinding .

Nu vises et nyt vindue på skærmen, sørg for at du har markeret Anvend reparationer automatisk , klik derefter på Kør som administrator og klik derefter på Næste . Giv værktøjet administratorrettigheder for at sikre, at filer i downloadcachen kan slettes.

Når fejlfindingsværktøjet har fuldført processen, skal du lukke fejlfindingsvinduet, genstarte computeren og prøve Windows Update for at kontrollere, om fejlen er løst.
2. Ret Windows Update-fejl ved at rydde Windows Update-cachen manuelt
Start først Windows i fejlsikret tilstand . I Windows 7 skal du genstarte din computer og derefter trykke på F8- tasten under opstartsprocessen for at få adgang til menuen Boot Options .
I Windows 8 og Windows 10 skal du trykke på og holde Shift- tasten nede og derefter klikke på Genstart på Windows og navigere til Fejlfinding => Avancerede indstillinger => Windows-startindstillinger => Genstart => Fejlsikret tilstand .
Derudover kan du se trinene for at få adgang til fejlsikret tilstand på Windows her.

Efter at have startet Windows i fejlsikret tilstand, er næste trin at deaktivere Windows Update-tjenesten , og den nemmeste måde at slukke for Windows Update-tjenesten er at bruge Kommandoprompt .
For at åbne Kommandoprompt på Windows 7 skal du først åbne Startmenuen , derefter indtaste nøgleordet Kommandoprompt i søgefeltet og trykke på Enter for at åbne Kommandoprompt. Eller alternativt få adgang til Start => Alle programmer => Tilbehør => Kommandoprompt .
På Windows 8 eller Windows 10 skal du højreklikke på Start-knappen (eller trykke på Windows +

I kommandopromptvinduet skal du indtaste kommandoen nedenfor og trykke på Enter for at deaktivere Windows Update-tjenesten : net stop wuauserv

Når kommandoen er udført, skal du minimere kommandopromptvinduet, absolut ikke lukke kommandoprompten .
Åbn derefter et File Explorer- vindue og naviger til C:\Windows\SoftwareDistribution . Find og slet alle filer og mapper her. Og du kan være sikker på, at blandt disse filer og mapper er der ingen vigtige filer. Windows Update vil genskabe de nødvendige filer og mapper, næste gang du kører Windows Update.
Nu bliver du nødt til at genstarte Windows Update-tjenesten. Vend tilbage til kommandopromptvinduet og indtast kommandoen nedenfor, og tryk på Enter:
net start wuauserv

Når tjenesten er genstartet, skal du lukke kommandopromptvinduet og starte din Windows-computer i normal tilstand. Kør derefter Windows Update for at kontrollere, om fejlen er blevet rettet eller ej.
3. Opdater Windows Update Service på Windows 7
Åbn først Windows Update. Gå til Kontrolpanel => System og sikkerhed => Windows Update . Klik på linket Skift indstillinger på sidebjælken. Klik derefter på Søg aldrig efter opdateringer (anbefales ikke) i rullemenuen, og klik derefter på OK.

Genstart din computer efter at have ændret indstillingerne.

Når din computer er færdig med at starte op, er næste trin manuelt at downloade og installere 2 opdateringer til Windows 7. Du skal dog kontrollere, om den version, du bruger, er 32-bit eller 64-bit for at downloade den relevante opdatering.
Med 64-bit versionen af Windows 7 downloader du opdateringerne:
Med 32-bit versionen af Windows 7 downloader du opdateringerne:

Dobbeltklik på opdatering " KB3020369 " for at installere.
Når du har gennemført den første opdateringsinstallationsproces, skal du dobbeltklikke på opdatering KB3172605 for at installere.
Du vil blive bedt om at genstarte din computer for at fuldføre en del af processen. Når din computer er færdig med at starte, vil Microsoft give dig besked om at vente 10-12 minutter på, at processen er fuldført.

Processen er fuldført, vend tilbage til Windows Update-dialogboksen ved at gå til Kontrolpanel => System og sikkerhed => Windows Update . Klik på Skift indstillinger, og indstil den til Automatisk (eller vælg den ønskede indstilling).
Klik på Søg efter opdateringer for at lade Windows tjekke og installere opdateringer. Og ifølge Microsoft vil denne løsning rette Windows Update-fejlen.

4. Download den forudredigerede WSUS Offline Update (på Windows 7, 8 og 10)
Hvis der ikke er nogen officiel løsning til at rette fejlen, kan du anvende løsningen ved at bruge et 3. værktøj. Det 3. værktøj, som Wiki.SpaceDesktop nævnte her, er WSUS Offline Update .
Dette værktøj vil downloade tilgængelige Windows Update-pakker fra Microsoft og installere dem. Når du har downloadet og installeret WSUS Offline Update, er næste trin at køre værktøjet, og WSUS Offline Update vil downloade og installere opdateringer, og så vil Windows Update selvfølgelig fungere normalt igen.
Download WSUS Offline Update til din enhed her.
Når du er færdig med at downloade WSUS Offline Update, skal du udpakke zip -filen til en mappe og køre UpdateGenerator.exe-filen.

Vælg den version af Windows, du bruger, hvis du bruger 64-bit versionen, vælg x64 Global eller x86 Global, hvis du bruger 32-bit versionen.

Når du har valgt, skal du klikke på Start, og WSUS Offline Update vil downloade opdateringerne.
Vent på, at opdateringerne er fuldført. Hvis du opdaterer din Windows 7-installation, vil det tage noget tid at gøre, fordi der er mange opdateringer. Afhænger af internetforbindelsens hastighed og hvor hurtig eller langsom download er på Microsofts downloadserver.

Når du har fuldført processen med at downloade opdateringer, skal du åbne klientmappen i WSUS Offline-mappen og køre UpdateInstaller.exe.

Klik på Start for at installere de downloadede opdateringer. Når værktøjet har fuldført opdateringsinstallationsprocessen, fungerer Windows Update normalt igen.

Se nogle flere artikler nedenfor:
Held og lykke!