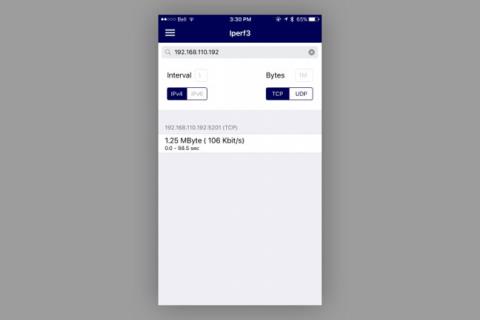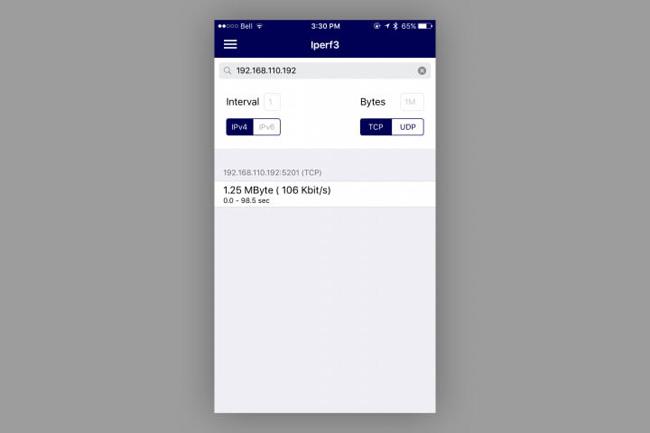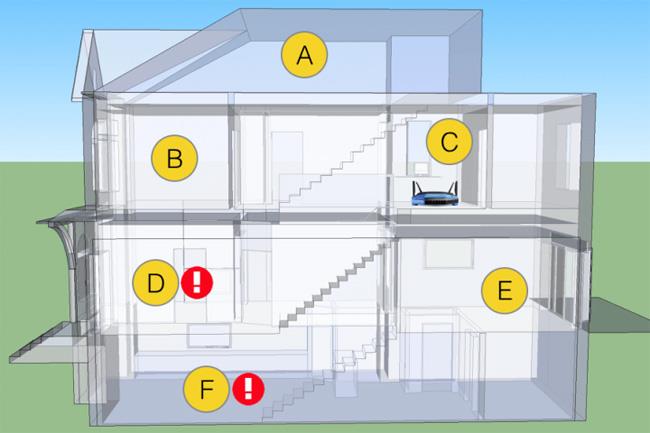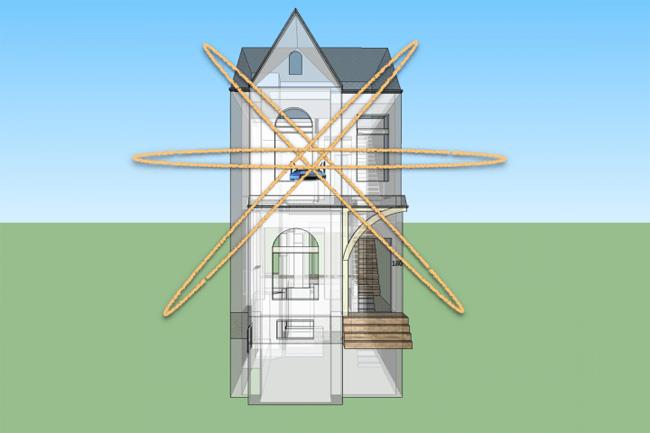Sikkert når du bruger Wi-Fi i dit hjem, støder du ofte på situationer, hvor nogle dele af huset kan modtage Wi-Fi-signaler, men er meget svage eller endda ikke kan modtage Wi-Fi. Også mig, i mit hus er der et par Wi-Fi dead spots som kælderen og stuen på første sal. Jeg har prøvet 9 forskellige routere fra firmaer som Linksys, Buffalo, Apple og Netgear samt Wi-Fi range extendere såsom Belkin og TP-Link. De ser dog ikke ud til at være meget bedre.
Så hvordan kan man forbedre ydeevnen og øge Wi-Fi-dækningen i dit hjem? Jeg prøvede en enkel og vellykket måde ved at flytte routeren. Specifikt hævede jeg den med en papkasse og justerede dens antenne for at se forskellen. Lad os se instruktionerne nedenfor!
Det første trin er at sikre, at routeren fungerer korrekt. Her bruger jeg den mest moderne router fra Linksys og tredjeparts firmware - WRT 1900 ACS (pris 220 USD). Den bruger en dual-band, a/b/g/n/ac router med 4 eksterne antenner og en dual-core 1,6 Ghz processor.
For at finde det gode sted for Wi-Fi-ydelse bruger jeg iPerf-software . Med iPerf opsætter du en enhed på dit netværk (helst en computer med en routers ethernet-portindgang som min iMac) som en server og kører derefter en iPerf-kompatibel applikation på enheden. trådløst som en klient (jeg brugte den gratis HE .NET til iOS, der kører på en iPhone 6). Klienten sender serveren dit valg af protokol (TCP eller UDP), pakkestørrelse og sender ping-resultaterne tilbage til klienten. Du kan se mængden af sendte data, hastigheden, den var i stand til at nå, og afsendelsestiden.
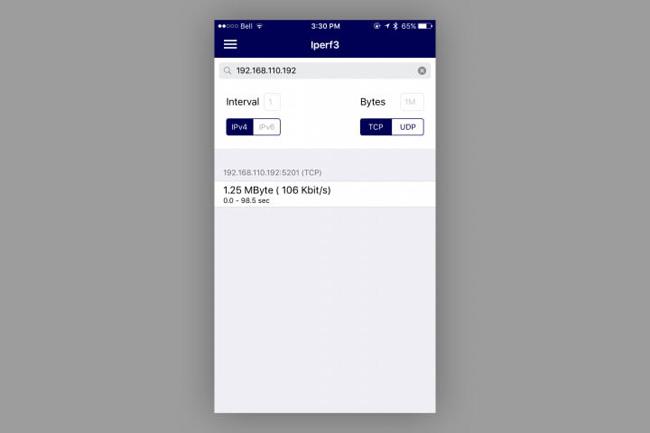
Baseline: Inden jeg installerede den nye WRT 1900 ACS, målte jeg med min nuværende router, Linksys WRT 1200 AC - dual-band router og 2 antenner.
1. Konfiguration 1 (udgangsposition): WRT 1900 ACS sidder direkte oven på et 2-fod-3-tommer bredt metalskab, ca. 1 tomme fra væggen, den samme position som bruges til baseline. De bagerste antenner er i en 45-graders vinkel, de forreste antenner peger lige op.

2. Konfiguration 2: Samme som (1), men placer routeren på dens papkasse, 4,5 tommer over skabets overflade.

3. Konfiguration 3: Svarer til (1), men routeren er placeret på en papkasse, der er placeret lodret omkring 12,5 tommer fra skabets overflade.

4. Konfiguration 4: Svarer til (3), men de forreste antenner er placeret i en ydre vinkel på 45 grader fra de bagerste antenner.
5. Konfiguration 5: Svarer til (3), men de forreste antenner er placeret i en ydre 90 graders vinkel (parallelt med gulvet).

6. Konfiguration 6: Fjern papkassen fra konfiguration 5, lad resten være som den er.

Test områder
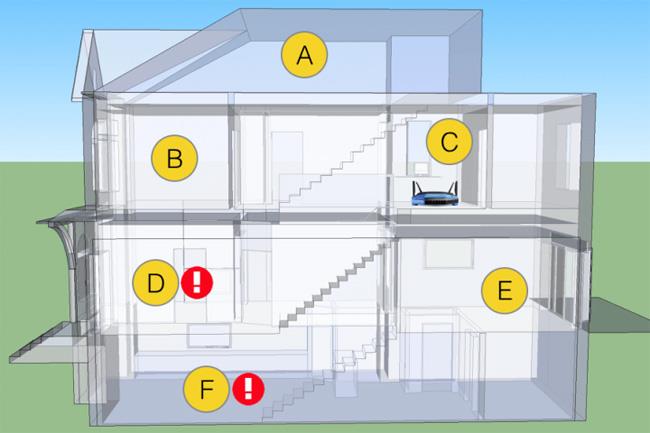
- Soveværelse på 3. sal.
- Soveværelse 2. sal.
- 2. sals værelse (hvor routeren er placeret).
- Stue på første sal (forsiden af huset).
- Køkken på 1. sal (bagsiden af huset).
- Kælder.
Resultat
| Konfiguration/Region |
Region A |
Region B |
Region C |
Region D |
Region E |
Region F |
| Grundlæggende konfiguration |
28,3 Mbit/s |
23,6 Mbit/s |
86,9 Mbit/s |
194 Kbit/s |
8,86 Mbit/s |
130 Kbit/s |
| først |
57,0 Mbit/s |
81,8 Mbit/s |
101 Mbit/s |
194 Kbit/s |
10,7 Mbit/s |
77,2 Kbit/s |
| 2 |
Ukendt |
Ukendt |
Ukendt |
290 Kbit/s |
Ukendt |
199 Kbit/s |
| 3 |
Ukendt |
Ukendt |
Ukendt |
457 Kbit/s |
Ukendt |
126 Kbit/s |
| 4 |
Ukendt |
Ukendt |
Ukendt |
1,34 Mbit/s |
Ukendt |
156 Kbit/s |
| 5 |
55,3 Mbit/s |
84,1 Mbit/s |
103 Mbit/s |
20 Mbit/s |
69,9 Mbit/s |
10,1 Mbit/s |
| 6 |
Ukendt |
Ukendt |
Ukendt |
266 Kbit/s |
Ukendt |
106 Kbit/s |
Til den indledende grundlæggende konfigurationstest af routeren målte jeg alle 6 steder i huset. Så ændrede jeg WRT 1200 AC til WRT 1900 ACS, hovedsageligt for at se den effekt, som brug af en router med 2 ekstra antenner ville have på den samlede tilslutning.
Som du kan se, er hastighederne i de "gode" zoner forbedret markant, hvor zone B har det største spring. Problemområderne er D og F, som ikke ser ud til at blive bedre overhovedet. Faktisk bliver F-zonen værre.
Flytning af routeren fra metaloverfladen (konfiguration 2) af skabet virkede. Opgradering af routeren (konfiguration 3) øgede Wi-Fi-ydeevnen i zone D, men reducerede adgangshastigheden i zone F.
Jeg vippede de forreste antenner ned til 90 graders position (konfiguration 5), og hastigheden blev væsentligt forbedret i zone D med op til 2000 % og zone F med 64.000 % sammenlignet med den tidligere konfiguration.
For at finde ud af, hvorfor kombinationen af antennehøjde og -vinkel fra konfiguration nummer 5 er så vellykket, sagde hr. Mathieu Whelan - Linksys produktchef: "De fleste eksterne antenner udenfor er alle dipoler. Forestil dig en 3D rummodel, den ligner en cirkulær kage Når du vipper antennen i en 45 graders vinkel, så forestil dig, at cirklen vipper i samme vinkel ".
Når du ser på mit hus, kan det visualiseres som en tærte, vinklen startende fra konfiguration nummer 1 (45 grader på bagsiden og lige foran) skaber en række cirkler, der aldrig har direkte kontakt med 2 døde punkter i huset .
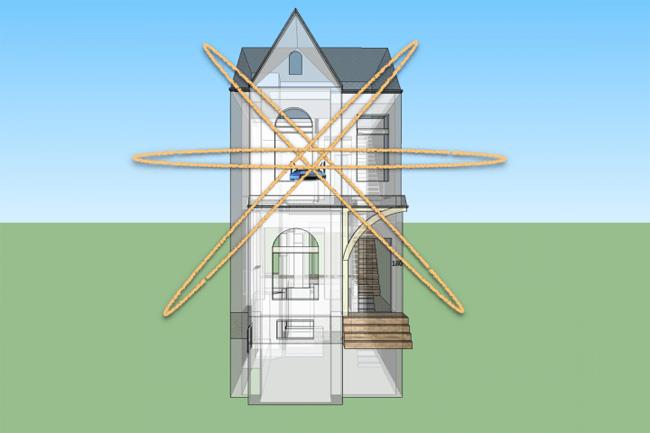
Dette forklarer, hvorfor når du drejer frontantennerne ned til en 90-graders vinkel, vil cirklen også ændre sig og give bedre dækning.

Både det forreste rum (zone D) og kælderen (zone F) er i signalvejen skabt af de forreste antenner. Dette repræsenterer dog et optimalt arrangement uden nogen hindring for signalerne, når de spredes rundt i huset.
Ændring af routerpositionen og justering af antenneretningen som konfiguration 5 betragtes således som det mest optimale. Hvis du støder på en lignende situation, så prøv ovenstående metode, før du planlægger at udskifte en anden Wi-Fi-router!