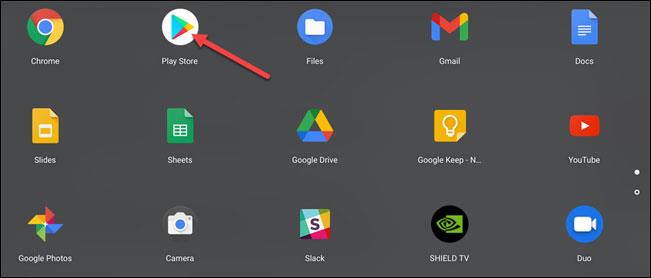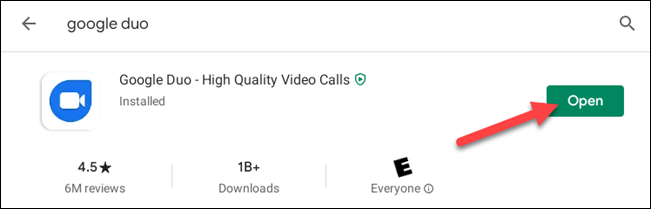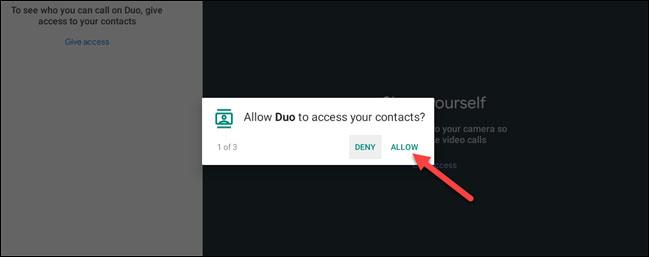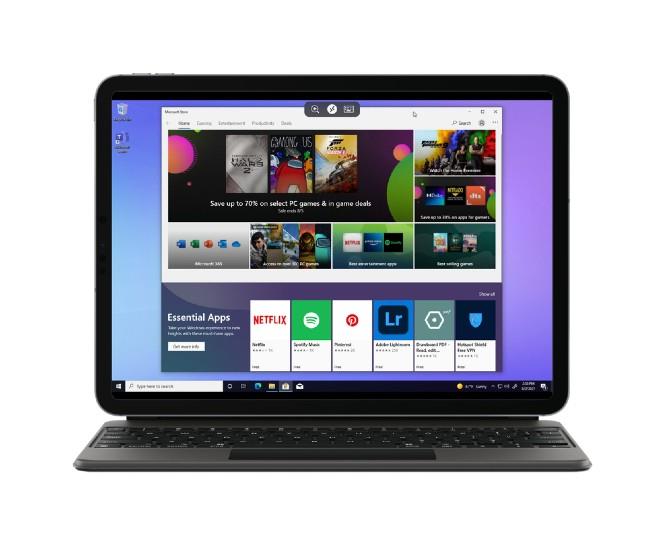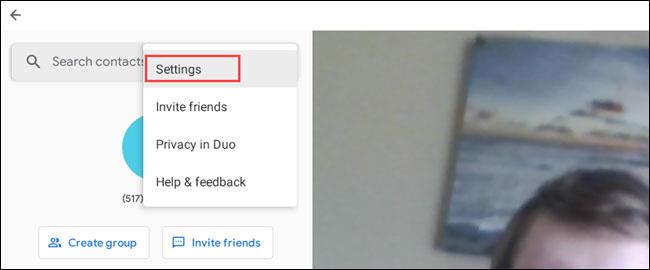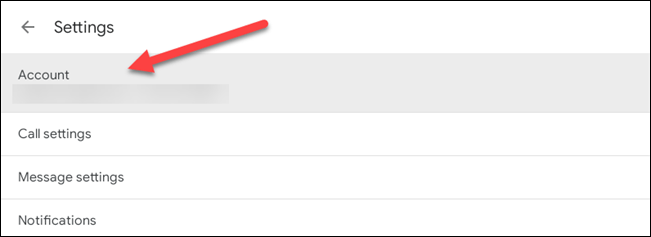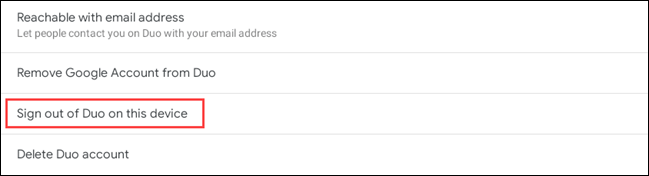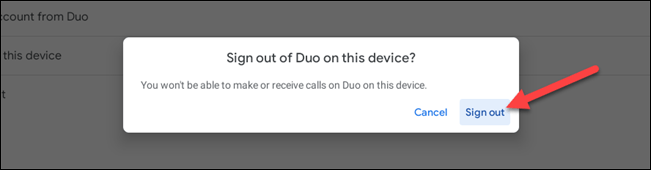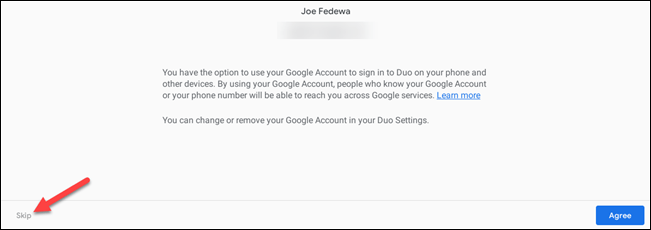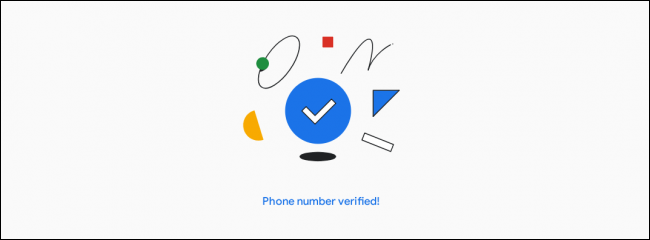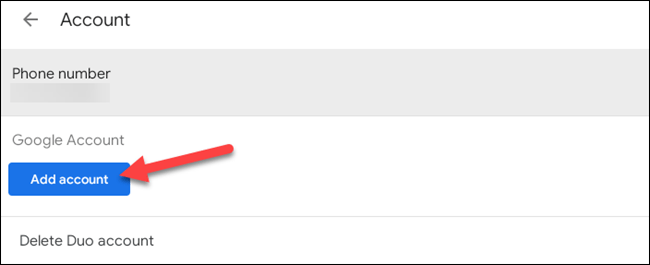Chromebooks bliver stadig mere populære takket være deres kompakthed, enkelhed og anvendelighed. Det betyder dog også, at du skal afveje nogle begrænsninger med hensyn til funktioner og operativsystemtilgængelighed. For eksempel er der ikke rigtig mange online videoopkaldstjenester i dag, der understøtter Chrome OS, men heldigvis er der én undtagelse: Google Duo. Vi viser dig, hvordan det fungerer.
Hvad er Google Duo?
Google har faktisk to populære videoopkaldstjenester: Meet og Duo. Google Meet er mere rettet mod arbejdsrelaterede onlineopkald, mens Duo er til personlig brug. Begge fungerer godt på Chromebooks, men i forbindelse med denne artikel vil vi tale om Duo.
Google Duo blev lanceret i 2016 og er en applikation på tværs af platforme på telefoner og computere, der forbinder mennesker via internettet. Brugere kan kontakte andre via telefonnummer eller Google-konto, og du behøver ikke at oprette en konto, når du kun har brug for en Google-adresse for at kontakte andre. Alle videoopkald vil blive krypteret fra ende til anden for at sikre maksimal sikkerhed og sikkerhed.
Grundlæggende har Google Duo alle funktionerne, så du kan foretage individuelle eller gruppevideoopkald, og har andre nyttige funktioner. I øjeblikket kan du bruge Google Duo på din computer eller telefon.
Brug Google Duo på Chromebook
Google Duo app til Android
Hvis du foretrækker en indbygget app-oplevelse, har de fleste Chromebook-modeller nu adgang til Google Play Butik. Det betyder, at du kan downloade og bruge Google Duo-appen til Android-smartphones og -tablets direkte på din Chromebook. Den specifikke proces er som følger:
Gå først til Google Play Butik fra applisten.
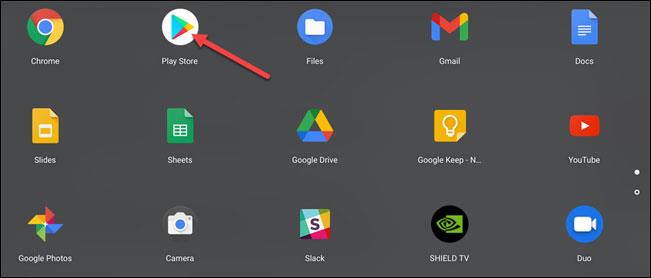
Søg derefter efter søgeordet " Google Duo " og klik på " Installer ".
Når installationen er fuldført, skal du klikke på " Åbn " for at starte programmet.
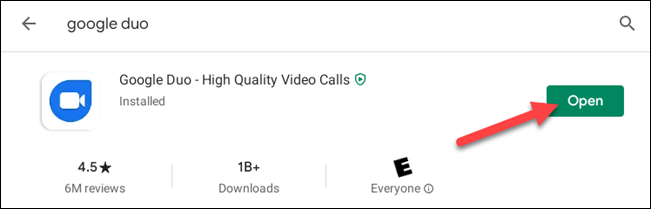
Før du fortsætter, bliver du bedt om at give Duo nogle systemadgangstilladelser. Omfatte:
- Få adgang til kontakter
- Tag billeder og optag videoer
- Optag lyd
Klik på " Tillad " hele vejen for at fortsætte.
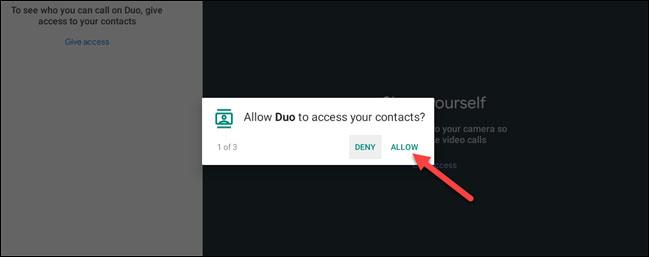
Du logger automatisk ind med den Google-konto, der er knyttet til din Chromebook-profil (vist nederst på skærmen). Hvis det er den konto, du vil bruge, er alt gjort.
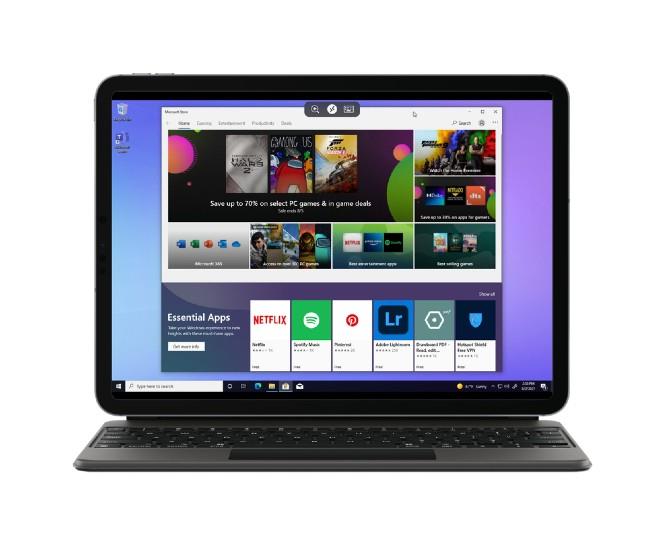
Hvis det ikke er den konto, du vil bruge med Duo, er det nemt at logge ud og bruge en anden konto. Først skal du klikke på menuikonet med tre prikker i søgelinjen og vælge " Indstillinger ".
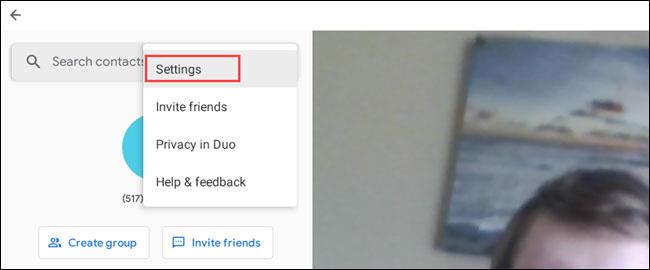
Klik derefter på sektionen " Konto ".
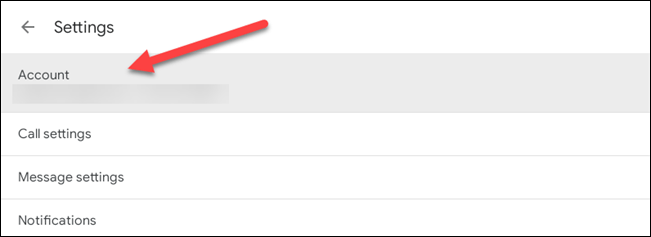
Klik for at vælge " Log ud af Duo på denne enhed ".
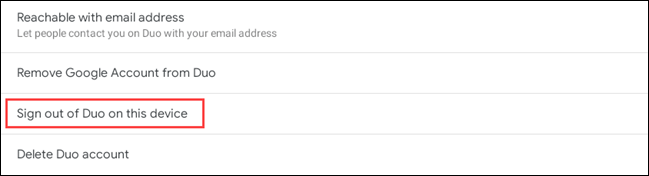
Bekræft, at du vil logge ud ved at klikke på knappen " Log ud " på den meddelelse, der vises.
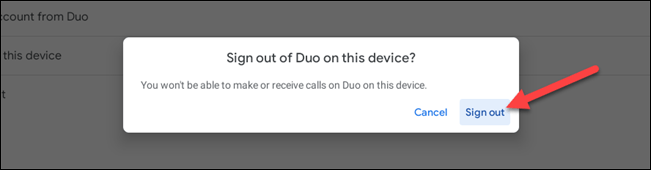
Du bliver derefter spurgt, om du vil logge ind igen med den samme Google-konto. Klik på " Spring over ".
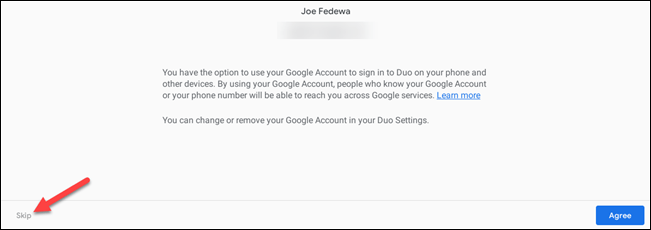
Nu kan du indtaste det telefonnummer, der er knyttet til den anden Google Duo-konto, du vil bruge, og klikke på " Accepter ".
En bekræftelseskode vil blive sendt til telefonnummeret. Indtast den i Duo-appen på din Chromebook for at fortsætte.
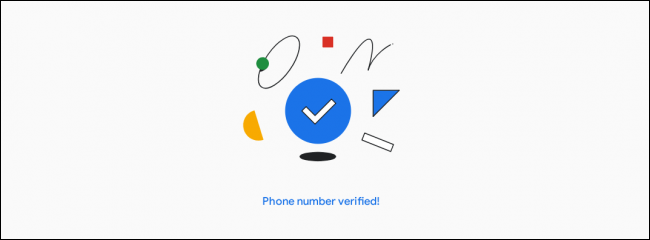
Du kan nu gå til Indstillinger > Konto og tilføje din Google-konto.
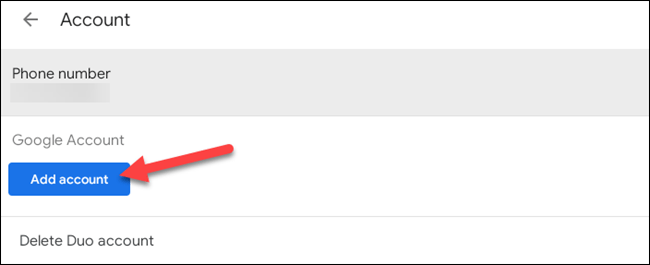
Vellykket login. Hvordan man bruger Google Duo på en Chromebook er stort set det samme som på en Android-enhed. Du kan se artiklen nedenfor for at se, hvordan du foretager opkald på Google Duo, hvis du ikke ved: