Top bedste gratis og betalte Syslog Server-software til Windows

Syslog Server er en vigtig del af en IT-administrators arsenal, især når det kommer til at administrere hændelseslogfiler på en central placering.
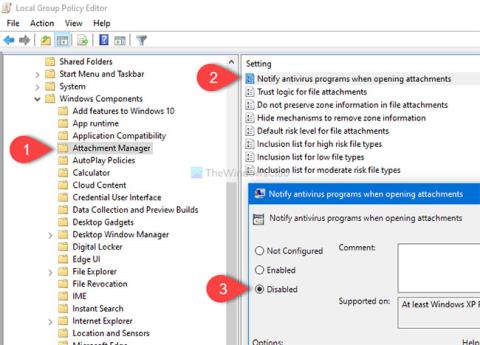
Denne artikel vil være nyttig, hvis du vil forhindre Windows i at give antivirussoftware besked om at scanne vedhæftede filer. Du kan deaktivere eller deaktivere denne funktion ved hjælp af Local Group Policy Editor og Registry Editor.
Undgå, at Windows giver antivirussoftware besked, når du åbner vedhæftede filer
Windows 10 tilbyder en gruppepolitikindstilling, Giv antivirusprogrammer besked ved åbning af vedhæftede filer , der stopper med at scanne vedhæftede filer i e-mails, når du åbner dem. Følg disse trin for at forhindre Windows i at give antivirussoftware besked om at scanne vedhæftede filer:
Tryk på Win+R for at åbne Kør- prompten . Indtast derefter gpedit.msc og tryk på Enter- knappen for at åbne Local Group Policy Editor på computeren. Når den er åben, skal du navigere til denne sti:
User Configuration > Administrative Templates > Windows Components > Attachment ManagerI højre side får du en indstilling, der hedder Underret antivirusprogrammer, når du åbner vedhæftede filer . Som standard er den indstillet til Ikke konfigureret. Vælg indstillingen Deaktiver , og klik på den tilsvarende Anvend > OK- knap.
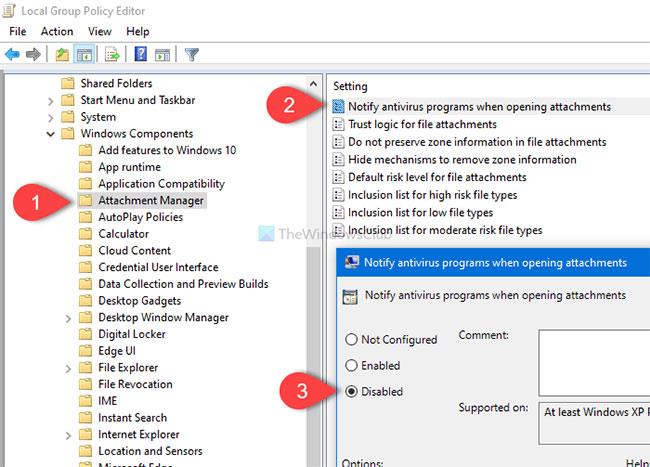
Undgå, at Windows giver antivirussoftware besked, når du åbner vedhæftede filer
Denne politikindstilling giver dig mulighed for at administrere meddelelsesadfærd for registrerede antivirusprogrammer . Hvis flere programmer er registreret, får de alle besked. Hvis det registrerede antivirusprogram allerede udfører adgangstjek eller scanner filer, når de ankommer til computerens e-mail-server, vil yderligere opkald ikke være nødvendige.
Hvis du aktiverer denne politikindstilling, vil Windows kræve registrerede antivirusprogrammer for at scanne filer, når brugere åbner vedhæftede filer. Hvis antivirusprogrammet fejler, vil den vedhæftede fil blive blokeret fra at åbne.
Hvis du deaktiverer denne politikindstilling, kalder Windows ikke registrerede antivirusprogrammer, når vedhæftede filer åbnes.
Hvis du ikke konfigurerer denne politikindstilling, kalder Windows ikke registrerede antivirusprogrammer, når vedhæftede filer åbnes. Derefter vil Windows ikke give registreret antivirussoftware besked om at scanne eventuelle vedhæftede filer.
Hvis du vil genaktivere denne funktion, skal du navigere den samme sti i Local Group Policy Editor og vælge indstillingen Ikke konfigureret .
Undgå, at Windows giver antivirussoftware besked, når du åbner og sender vedhæftede filer til e-mails ved hjælp af registreringsdatabasen
Følg disse trin for at forhindre Windows i at give antivirussoftware besked om at scanne vedhæftede filer ved hjælp af Registreringseditor:
Bemærk : Først, glem ikke at oprette et systemgendannelsespunkt og sikkerhedskopiere alle registreringsdatabasefiler.
Først åbner du Registreringseditor på din computer. For at gøre det, tryk på Win + R for at åbne Kør , skriv regedit og tryk på Enter-knappen. Hvis UAC-prompten vises, skal du klikke på knappen Ja. Når du har åbnet Registreringseditor, skal du navigere til følgende sti:
HKEY_CURRENT_USER\SOFTWARE\Microsoft\Windows\CurrentVersion\Policies\AttachmentsHvis nøglen vedhæftede filer ikke er der, skal du højreklikke på Politikker og vælge Ny > Nøgle . Navngiv det derefter vedhæftede filer. Men hvis du kan se nøglen vedhæftede filer i Politikker , kan du springe dette trin over.
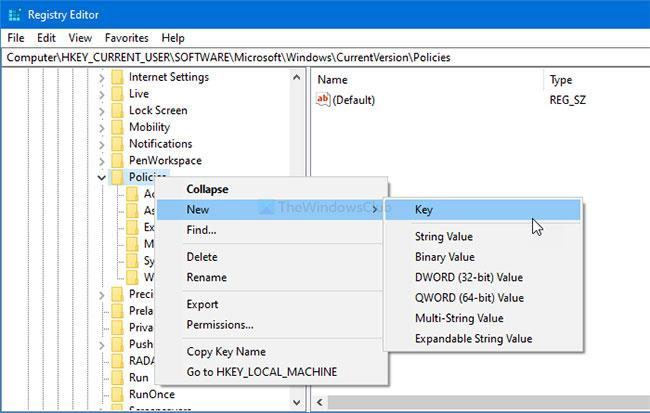
Opret vedhæftede nøgle
Højreklik derefter på vedhæftede filer og vælg Ny > DWORD (32-bit) værdi .
Navngiv det ScanWithAntiVirus. Dobbeltklik derefter på ScanWithAntiVirus , indstil Værdidata til 1 og klik på knappen OK for at gemme ændringerne.
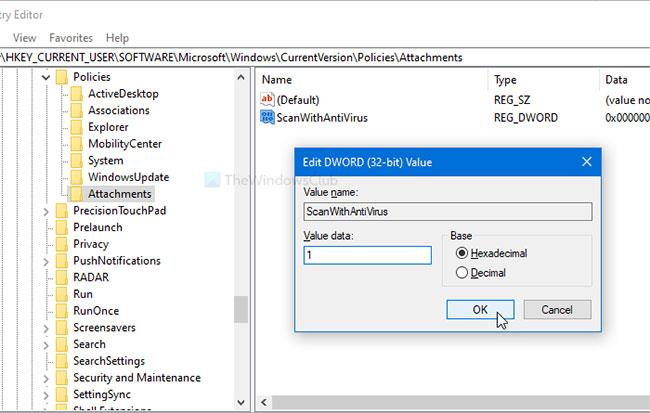
Indstil værdidata for ScanWithAntiVirus til 1 for at deaktivere funktionen
Hvis du indstiller værdidata til 1 , vil scanning af vedhæftede filer blive deaktiveret. Men hvis du vil genaktivere den, kan du slette denne vedhæftede nøgle eller indstille værdidataene for ScanWithAntiVirus til 3 (åbn Registreringseditor, naviger til samme sti som nævnt ovenfor, dobbeltklik på ScanWithAntiVirus og indstil dens værdi i overensstemmelse hermed) .
Se mere:
Syslog Server er en vigtig del af en IT-administrators arsenal, især når det kommer til at administrere hændelseslogfiler på en central placering.
Fejl 524: En timeout opstod er en Cloudflare-specifik HTTP-statuskode, der angiver, at forbindelsen til serveren blev lukket på grund af en timeout.
Fejlkode 0x80070570 er en almindelig fejlmeddelelse på computere, bærbare computere og tablets, der kører operativsystemet Windows 10. Den vises dog også på computere, der kører Windows 8.1, Windows 8, Windows 7 eller tidligere.
Blue screen of death fejl BSOD PAGE_FAULT_IN_NONPAGED_AREA eller STOP 0x00000050 er en fejl, der ofte opstår efter installation af en hardwareenhedsdriver eller efter installation eller opdatering af en ny software, og i nogle tilfælde skyldes årsagen, at fejlen skyldes en korrupt NTFS-partition.
Video Scheduler Internal Error er også en dødbringende blå skærm-fejl, denne fejl opstår ofte på Windows 10 og Windows 8.1. Denne artikel vil vise dig nogle måder at rette denne fejl på.
For at få Windows 10 til at starte hurtigere og reducere opstartstiden er nedenstående trin, du skal følge for at fjerne Epic fra Windows Startup og forhindre Epic Launcher i at starte med Windows 10.
Du bør ikke gemme filer på skrivebordet. Der er bedre måder at gemme computerfiler og holde dit skrivebord ryddeligt. Den følgende artikel viser dig mere effektive steder at gemme filer på Windows 10.
Uanset årsagen, bliver du nogle gange nødt til at justere skærmens lysstyrke, så den passer til forskellige lysforhold og formål. Hvis du har brug for at observere detaljerne i et billede eller se en film, skal du øge lysstyrken. Omvendt vil du måske også sænke lysstyrken for at beskytte din bærbare computers batteri.
Vågner din computer tilfældigt og dukker et vindue op, hvor der står "Søger efter opdateringer"? Normalt skyldes dette programmet MoUSOCoreWorker.exe - en Microsoft-opgave, der hjælper med at koordinere installationen af Windows-opdateringer.
Denne artikel forklarer, hvordan man bruger PuTTY-terminalvinduet på Windows, hvordan man konfigurerer PuTTY, hvordan man opretter og gemmer konfigurationer, og hvilke konfigurationsmuligheder der skal ændres.








