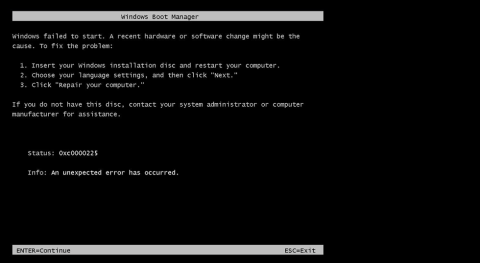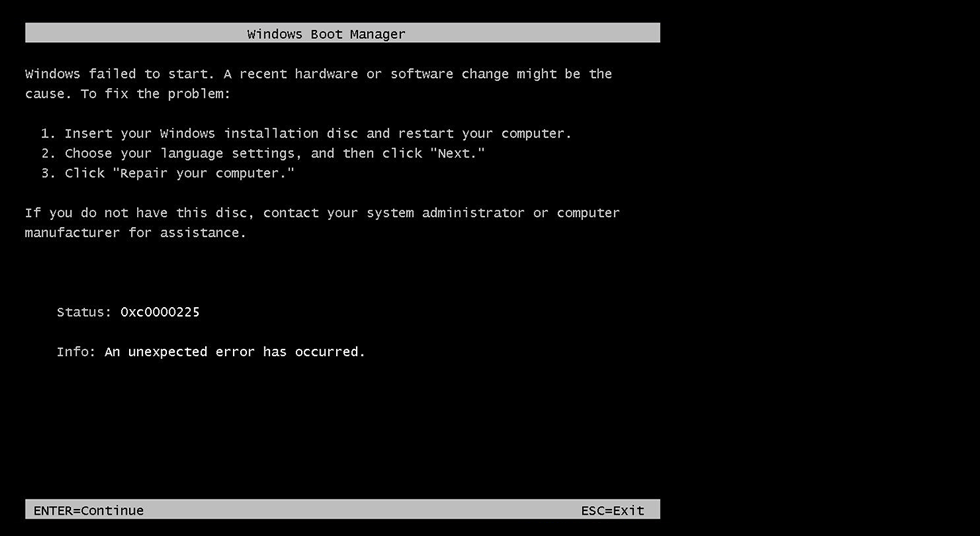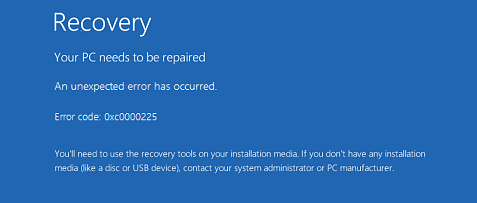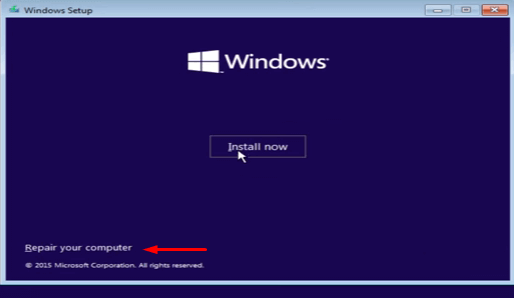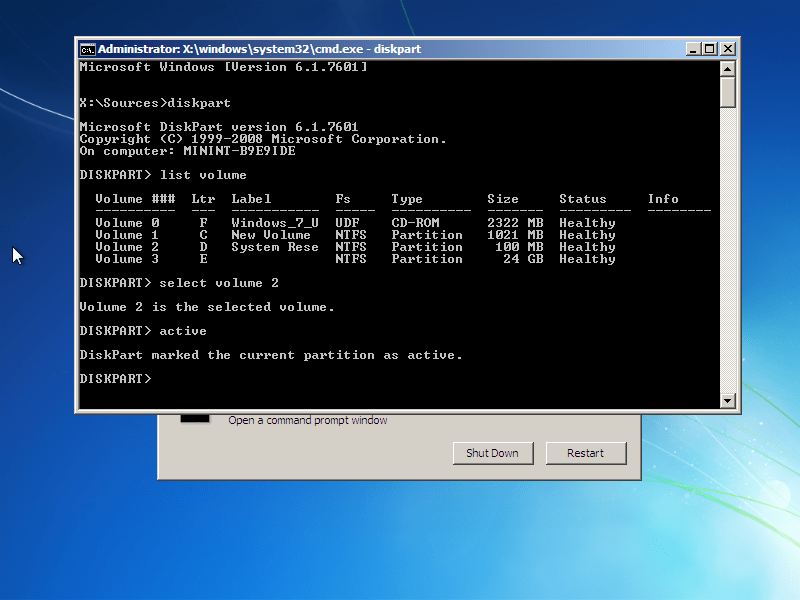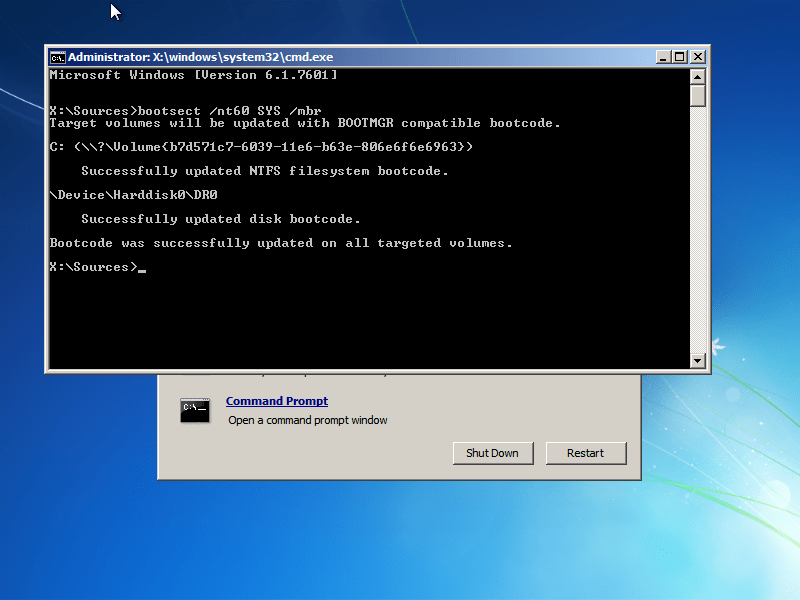Har du nogensinde modtaget en fejlmeddelelse: " 0xc0000225: der er opstået en uventet fejl " , mens du starter din Windows Vista, 7, 8, 8.1 eller Windows 10 computer ? I artiklen nedenfor vil Wiki.SpaceDesktop guide dig til nogle måder at rette denne fejl på.
Før du tager skridt til at rette fejlen 0xc0000225 på Windows Vista, 7, 8, 8.1 eller Windows 10, skal du vide, hvad der forårsager fejlen. Når Boot Configuration Data (BCD) er beskadiget eller ødelagt, er det også årsagen til denne fejl. Fejlmeddelelsen vises på skærmen:
Windows kunne ikke starte. En nylig hardware- eller softwareændring kan være årsagen. Sådan løser du problemet:
1. Indsæt din Windows installationsdisk og genstart din computer.
2. Vælg dine sprogindstillinger, og klik derefter på "Næste".
3. Klik på "Reparer din computer".
Hvis du ikke har denne disk, skal du kontakte din systemadministrator eller computerproducent for at få hjælp.
Status: 0xc0000225
Info: Der er opstået en uventet fejl.
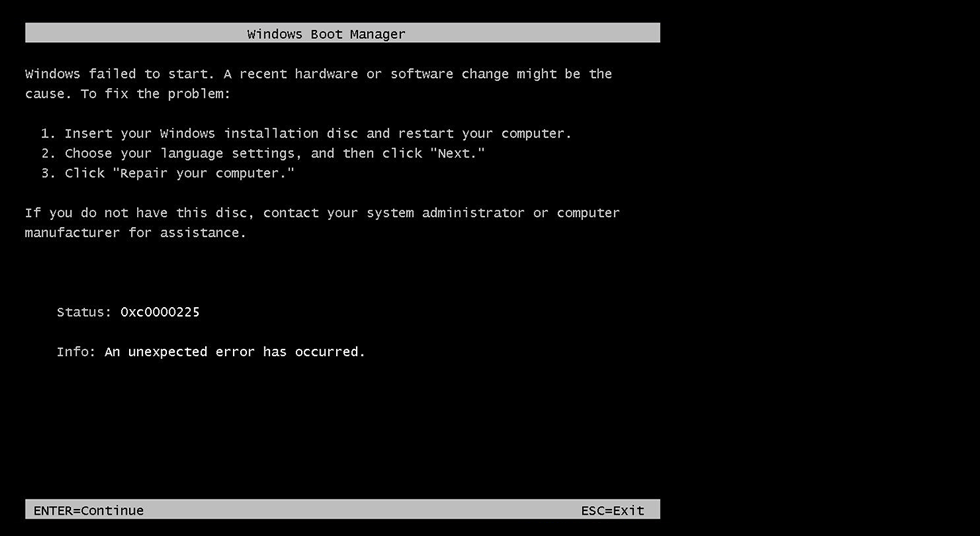
Eller fejlmeddelelse som vist nedenfor:
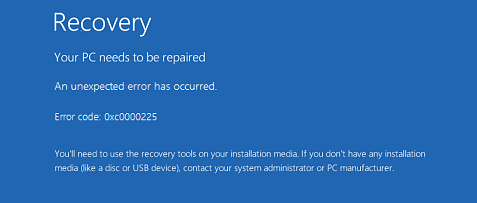
Løsning til at rette fejlen "0xc0000225" på Windows
1. Gennem systemgendannelsesdrev (systemgendannelsesdrev)
Trin 1:
Indsæt først vinduesinstallationsdisken, systemgendannelsesdrevet eller genoprettelses-cd'en i din computer.
Bemærk:
Hvis du ikke har ovenstående installerede drev, kan du kontakte producenten for at få hjælp.
Trin 2:
Genstart din enhed.
Trin 3:
Vælg et sprog fra rullemenuen. Derudover kan du konfigurere andre detaljer for enheden ved at klikke på Næste .
Trin 5:
Klik på indstillingen Reparer din computer .
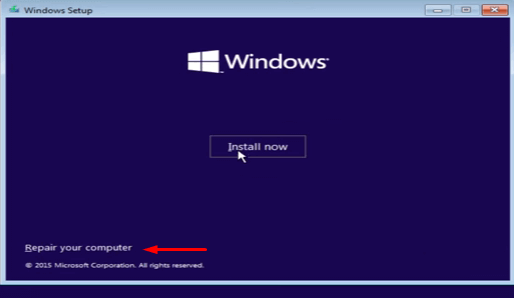
Vent, indtil systemreparationsprocessen fortsætter, og lad din computer genstarte.
2. Brug Windows 10-installation
Trin 1:
Indsæt installations-cd'en i cd/dvd-bakken på din computer, og start din computer.
Trin 2:
Tjek opstartsmuligheder. Normalt er boot-indstillingen F12-tasten , men i nogle tilfælde, afhængigt af den model, du bruger, er boot-nøglen muligvis ikke F12, men en anden nøgle.
Trin 3:
Tryk på starttasten og skift indstillingen til CD/DVD ROM .
Trin 4:
På dette tidspunkt vises et sort vindue på skærmen med meddelelsen Tryk på en vilkårlig tast for at starte fra cd eller dvd. Tryk på en vilkårlig tast på dit tastatur.
Trin 5:
Juster tastaturets timing og stil.
Trin 6:
Klik på ikonet i nederste venstre hjørne af afsnittet Reparer din computer . Vent, indtil enheden vises på skærmen.
Trin 7:
Klik på Fejlfinding => Avanceret mulighed => Automatisk reparation .
3. Re-integrer BCD
Trin 1:
Indsæt installations-cd'en i cd/dvd-bakken på din computer, og start din computer.
Trin 2:
Tjek opstartsmuligheder. Normalt er boot-indstillingen F12-tasten , men i nogle tilfælde, afhængigt af den model, du bruger, er boot-nøglen muligvis ikke F12, men en anden nøgle.
Trin 3:
Tryk på starttasten og skift indstillingen til CD/DVD ROM .
Trin 4:
På dette tidspunkt vises et sort vindue på skærmen med meddelelsen Tryk på en vilkårlig tast for at starte fra cd eller dvd. Tryk på en vilkårlig tast på dit tastatur.
Trin 5:
Juster tastaturets timing og stil.
Trin 6:
Klik på ikonet i nederste venstre hjørne af afsnittet Reparer din computer . Vent, indtil enheden vises på skærmen.
Trin 7:
Vælg Fejlfinding => Avancerede indstillinger . På skærmen Avancerede indstillinger skal du finde og klikke på Kommandoprompt .
Trin 8:
Indtast kommandoen nedenfor i kommandopromptvinduet og tryk på Enter:
BOOTREC/FIXMBR
Vent et par minutter for kommandoen til at udføre og rette fejlen.
Trin 9:
Indtast kommandoen nedenfor og tryk på Enter :
BOOTREC/FIXBOOT
Trin 10:
Indtast endelig kommandoen nedenfor og tryk på Enter :
BOOTREC/REBUILDBCD
Genstart dit system, og fejlen skulle ikke længere vises.
4. Brug Diskpart til at markere partitionen som aktiv partition
Diskpart-værktøjet indbygget i Windows-operativsystemet kan bruges til at markere en partition som en aktiv partition. Bemærk, at de markerede partitioner skal indeholde Windows bootloader, så Windows kan indlæse korrekt.
Her er trinene til at køre Diskpart og ændre drevstatus:
en. Start Windows fra installationsdrevet.
b. Klik på Reparer din computer , når du har valgt sprog, tid og tastaturinput.
c. Vælg Windows-installationsdrevet, normalt C:\- drevet , og klik derefter på Næste .
d. Vælg Kommandoprompt, når boksen Systemgendannelsesindstillinger vises.
e. Indtast kommandoen nedenfor i kommandopromptvinduet og tryk på Enter :
diskpart
f. Indtast derefter kommandoen nedenfor, og tryk på Enter for at få vist listen over tilgængelige partitioner:
liste mængder
g. Indtast kommandoen nedenfor for at vælge den partition, du vil markere som den aktive partition, og tryk derefter på Enter:
vælg volumen X
H. Indtast kommandoen nedenfor, og tryk på Enter for at markere den valgte partition som den aktive partition:
aktiv
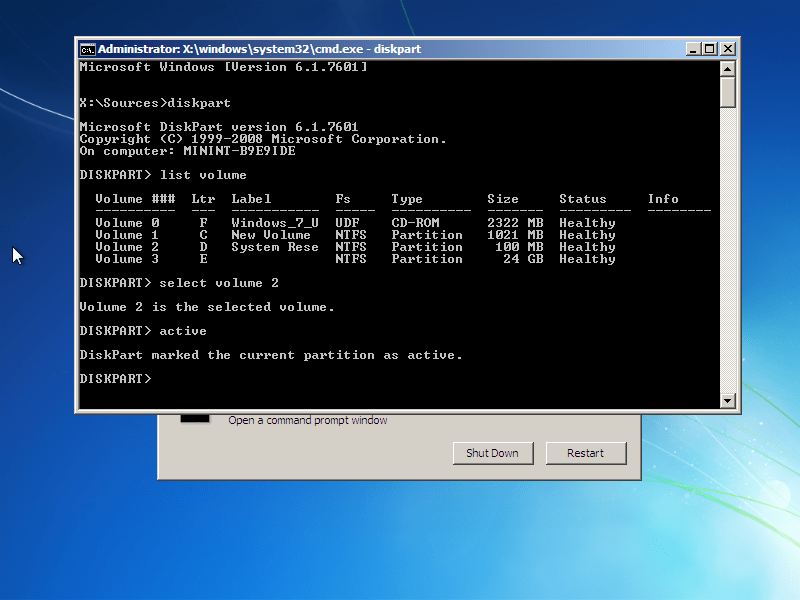
5. Gendan MBR
1. Indsæt Windows installations-cd-drevet.
2. På den første skærm skal du vælge Reparer din computer .
3. Vælg Windows-installationsdrevet (normalt C:\-drev).
4. Klik på Næste .
5. På skærmen Systemgendannelsesindstillinger skal du vælge Kommandoprompt .
6. Bestem drevbogstavet for Windows-installationen. Kør hver kommando nedenfor, og tryk på Enter:
diskpart
vælg disk 0
liste mængder
7. Efter at have indtastet listevolumenkommandoen i kommandopromptvinduet, viser skærmen en liste over tilgængelige drev. Se efter elementer med cd-rom i kolonnen Type , og kontroller de tildelte tegn i kolonnen LTR .
I dette eksempel har cd-drevet bogstavet " E: ".
8. Luk diskpart ved at indtaste følgende kommando i kommandopromptvinduet og trykke på Enter:
exit. exit
9. Indtast cd-drevbogstavet i kommandopromptvinduet (f.eks. F: ):
F:
10. Indtast cd boot -kommandoen , og indtast derefter dir- kommandoen for at få vist en liste over filer og mapper i Boot-mappen på drev F:. På skærmen vil du se bootsect.exe -filen angivet:
cd boot
dir
11. Indtast derefter kommandoen nedenfor, og tryk på Enter :
bootsect /nt60 SYS /mbr
12. Efter at kommandoen er udført, vises en succesmeddelelse på skærmen: " Bootcode blev opdateret på alle målrettede volumener ".
Indtast kommandoen nedenfor i kommandopromptvinduet for at afslutte kommandoprompt:
exit. exit
13. Tryk på Enter .
14. Genstart din computer.
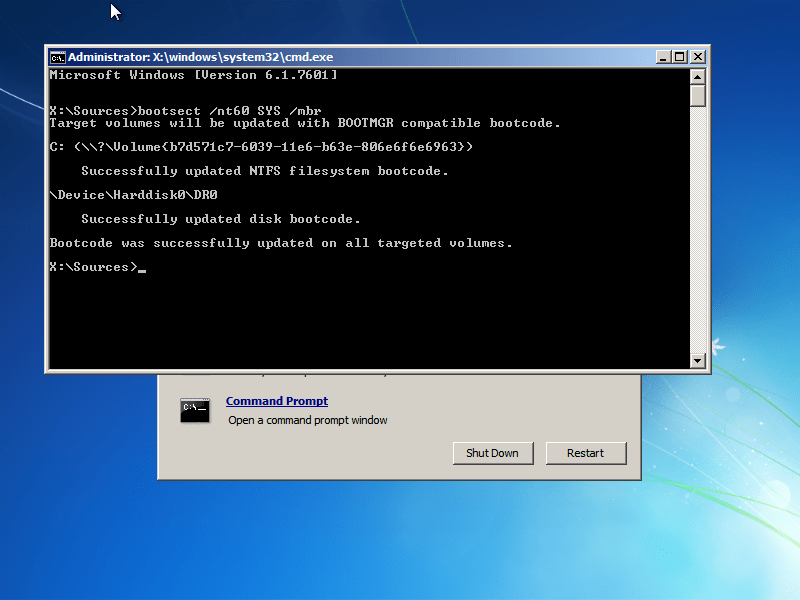
Se nogle flere artikler nedenfor:
- Instruktioner til hurtig rettelse af "Inaccessible Boot Device"-fejl på Windows 10/8/7 og Windows Vista
Held og lykke!