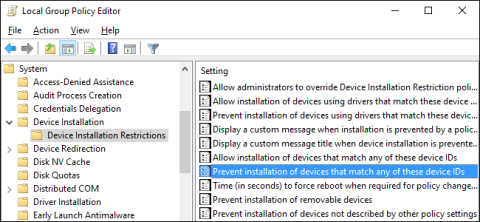På Windows-operativsystemer, især Windows 10, installerer du ofte automatisk driveropdateringer (driveropdateringer) til hardware, uanset om det er nødvendigt eller ej. Hvis du ikke ønsker at opdatere drivere automatisk, kan du forhindre Windows i automatisk at opdatere drivere. Hvis du bruger Windows Pro eller Enterprise-udgaven, kan du bruge Group Policy Editor til at forhindre Windows i automatisk at opdatere drivere.

Undgå, at drivere automatisk opdateres i Windows
Find din enheds hardware-id'er i Enhedshåndtering
Det første trin, du skal gøre, er at finde hardware-id'erne på den enhed, du vil blokere opdateringer på, i Enhedshåndtering.
For at gøre dette skal du klikke på Start, derefter indtaste enhedshåndtering i søgefeltet på startmenuen og trykke på Enter eller klikke på Enhedshåndtering.

I vinduet Enhedshåndtering skal du finde den enhed, hvis opdateringer du vil blokere. Højreklik på enheden, og vælg Egenskaber .

Klik derefter på fanen Detaljer i vinduet Egenskaber .

Fra Egenskabsmenuen skal du vælge Hardware ID'er for at vise ID'er relateret til enheden.

Til sidst noterer du disse ID'er ved at kopiere og indsætte i Notesblok, og gem derefter Notesblok-filen til senere brug.
Forhindre enhedsinstallation og opdateringer på Group Policy Editor
Nu hvor du har dine hardware-id'er i hånden, er dit næste skridt at bruge Group Policy Editor til at foretage ændringer.
Bemærk, at Group Policy Editor kun kan bruges på Windows Pro- eller Enterprise-versioner. Windows Home-udgaven har ikke Group Policy Editor.
Log først ind på din administratorkonto og åbn Group Policy Editor ved at klikke på Start, indtast derefter gpedit.msc i søgefeltet og tryk på Enter.

Udvid i vinduet Gruppepolitik i venstre rude:
Computerkonfiguration > Administrative skabeloner > System > Enhedsinstallation > Begrænsninger for enhedsinstallation
Find afsnittet Forhindr installation af enheder, der matcher nogen af disse enheds-id'er, i højre rude, og dobbeltklik på det.

I vinduet Forhindr installation af enheder, der matcher nogen af disse enheds-id'er, skal du vælge indstillingen Aktiveret og derefter klikke på knappen Vis.

Tilføj derefter enhedens hardware-id'er i vinduet Vis indhold. Du kan kun tilføje et id ad gangen, så du kan kopiere hvert id et efter et og indsætte det i de tilgængelige linjer i værdiboksen . Når du har tilføjet alle hardware-id'er, skal du klikke på OK.

Bemærk, at du blokerer opdateringer til mere end én enhed, så du kan tilføje hardware-id'er i vinduet Vis indhold, indtil du er færdig.
Vend tilbage til siden Politik, marker også Anvend på matchende enheder, der allerede er installeret , og klik derefter på OK.

Det næste trin er at afslutte Group Policy Editor.
Du kan teste de nye indstillinger ved at prøve at installere en opdateret driver. Eller en enklere måde er at få adgang til Enhedshåndtering igen for at se ændringerne. I hovedvinduet Enhedshåndtering vil du se den enhed, du blokerede, opført i sektionen Andre enheder med et advarselsikon.
Hvis du åbner enhedens egenskabsside, kan du muligvis se indstillinger, der er forbudt af systempolitikken.

Derudover kan Windows Update stadig downloade nye driveropdateringer til enheden. Det vil dog ikke være i stand til at installere denne driveropdatering, i stedet vil det vise en installationsfejlmeddelelse i vinduet Windows Updates.
Antag, at hvis du vil tillade enhedsopdateringer igen, kan du åbne Group Policy Editor og deaktivere politikken. Du bliver nødt til at gøre dette, selvom du kun vil tillade, at én driver opdateres.
Advarsel! Hvis du deaktiverer politikken (eller indstiller den til "Ikke konfigureret"), vil alle hardware-id'er, du har tilføjet til politikken, blive slettet. Hvis du vil genaktivere politikken igen, skal du indtaste alle hardware-id'er igen.
Dette er især vigtigt at bemærke, hvis du indtaster hardware-id'er for flere enheder. Hvis du vil genaktivere opdateringen for kun én enhed, er det bedst at rydde politikken og fjerne det specifikke hardware-id for denne driver.
Bloker driveropdateringer til specifikke enheder ved hjælp af Registreringseditor
Hvis du bruger Windows 10 Home-udgaven, skal du redigere registreringsdatabasen. For at gøre det skal du trykke på Win + R , skrive regedit og trykke på Enter- knappen for at åbne Registreringseditor .

Skriv regedit og tryk på Enter-knappen for at åbne Registreringseditor
Her skal du navigere til følgende placering.
HKEY_LOCAL_MACHINE\SOFTWARE\Policies\Microsoft\Windows\DeviceInstall\Restrictions\DenyDeviceIDs
På venstre panel skal du højreklikke på begrænsningsnøglen og vælge indstillingen Ny > Nøgle . Navngiv derefter den nye nøgle DenyDeviceIDs.

Navngiv den nye nøgle DenyDeviceIDs
Højreklik på det højre panel og vælg indstillingen Ny > Strengværdi .

Højreklik og vælg indstillingen Ny > Strengværdi
Omdøb strengværdi til 1 .

Omdøb strengværdi til 1
Dobbeltklik på den nyoprettede værdi, indtast et af de tidligere kopierede hardware-id'er, og klik på knappen OK.

Indtast et af de tidligere kopierede hardware-id'er, og klik på OK-knappen
Da der er flere hardware-id'er for en enhed, skal du oprette yderligere 3 strengværdier og navngive dem i stigende rækkefølge, fx 1, 2, 3, 4 osv. Indtast yderligere hardware-id for hver værdi og gem det. Når du får alt gjort, vil det se sådan ud. Som du kan se, har eksemplet skabt flere strengværdier og tilføjet hardware-id'er.

Opret flere strengværdier og tilføj hardware-id'er
Nu skal du bare genstarte systemet, og du er færdig. Fjern strengværdierne for at vende tilbage.
Undgå automatiske opdateringer på WiFi-forbindelser med begrænset data
Her er en simpel løsning, der forhindrer Windows 10 i at opdatere. Bemærk, at dette vil slå opdateringsprocessen helt fra, så du går glip af forskellige sikkerheds- og stabilitetsopdateringer. Derfor er det kun en midlertidig løsning.
Når målt forbindelse (en internetforbindelse med begrænsede data tilknyttet) er aktiveret, tilbageholdes pc-opdateringer. Derfor antager systemet, at du bruger en alternativ forbindelse, såsom tethering eller et andet begrænset dataabonnement.
Windows indstiller automatisk begrænsede forbindelser til Metered, men du kan også gøre det med dit WiFi. Og her er hvordan du gør det:
1. Åbn Start , og klik på Indstillinger til venstre.
2. Gå til Netværk og internet .

Gå til Netværk og internet
3. Vælg WiFi i venstre panel, og klik på Administrer kendte netværk .
4. Vælg dit WiFi-netværk, og klik på Egenskaber.
5. Slå Indstil som målt forbindelse til .

Slå Indstil som målt forbindelse til
Hvis du bruger flere trådløse netværk, skal du konfigurere dem individuelt.
Bloker automatiske opdateringer på databegrænsede Ethernet-forbindelser
Men når det kommer til Ethernet-forbindelser, er tingene ikke så enkle. Tilsyneladende tror Microsoft, at alle Ethernet-forbindelser har ubegrænsede data, og du ved, at det ikke er tilfældet.
For at justere den kablede forbindelse skal du bruge registrering i registreringsdatabasen. Husk at misbrug af Registreringseditor kan forårsage alle slags problemer, så vær meget forsigtig.
Derudover skal du justere tilladelser for at foretage ændringer. Dette er præcis, hvad du skal gøre:
1. Åbn Søg Windows og skriv Regedit.
2. Højreklik på ikonet og vælg Kør som administrator .
3. Følg denne sti i venstre sidebjælke:
HKEY_LOCAL_MACHINE\SOFTWARE\Microsoft\WindowsNT\CurrentVersion\NetworkList\DefaultMediaCost
4. Højreklik på DefaultMediaCost og vælg Permissions.
5. Vælg Avanceret.
6. Klik på Skift øverst.
7. Indtast din Microsoft-konto-e-mailadresse i feltet Indtast objektnavnet .
8. Klik på Tjek navn og bekræft.
9. I vinduet Tilladelser for StandardMediaCost skal du vælge gruppen Brugere.
10. Marker derefter feltet Fuld kontrol nedenfor og bekræft. Med dette vil du tillade redigering af denne registreringsnøgle, så lad os fortsætte.
11. Højreklik på Ethernet , og vælg Rediger.
12. Indtast 2 i stedet for 1 i feltet Værdidata .
Indtast 2 i stedet for 1 i feltet Værdidata
13. Gem indstillinger.
Værktøjet "Vis eller skjul opdateringer" skjuler besværlige drivere
Da selv Microsoft kender til mulige driverproblemer efter opdatering, har virksomheden udarbejdet et værktøj, der kan downloades. Du kan ikke blokere indbyggede softwareopdateringer.
Denne fejlfinding er nem at bruge, og du kan downloade den her . Du bør bruge dette værktøj regelmæssigt til at skjule uønskede opdateringer.
1. Åbn linket og download fejlfindingsværktøjet.
2. Lad værktøjet scanne for tilgængelige opdateringer.

Lad værktøjet scanne for tilgængelige opdateringer
3. Hvis der er tilgængelige opdateringer, kan du vælge, om du vil skjule dem eller ej.
4. Skjul uønskede opdateringer og bekræftelser.
5. Når den næste opdatering finder sted, springes de valgte opdateringer over.
Microsoft introducerer dette værktøj som en midlertidig løsning, men du kan bruge det så længe du vil.
Afinstaller problematiske drivere
Men hvis driverne allerede er installeret, og problemet er opstået, kan du prøve at afinstallere eller nedgradere de problematiske drivere.
På den måde forhindrer du yderligere problemer. For at afinstallere de seneste opdateringer skal du følge instruktionerne i artiklen: Sådan afinstalleres drivere fuldstændigt på Windows .
Ovenfor er nogle måder at forhindre Windows i automatisk at opdatere bestemte drivere. Håber de er nyttige for dig. Hvis du har andre måder eller erfaringer med at gøre dette, så del venligst dine meninger med alle i kommentarfeltet nedenfor!
Se nogle flere artikler nedenfor:
Held og lykke!