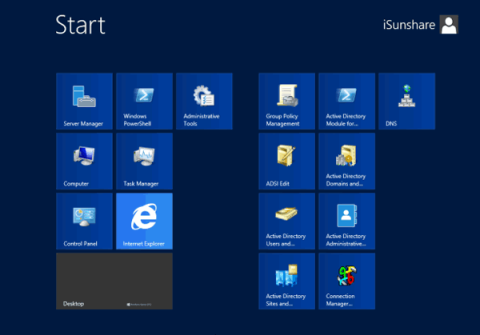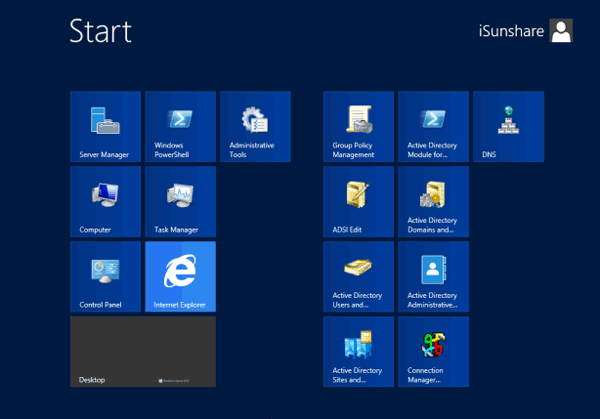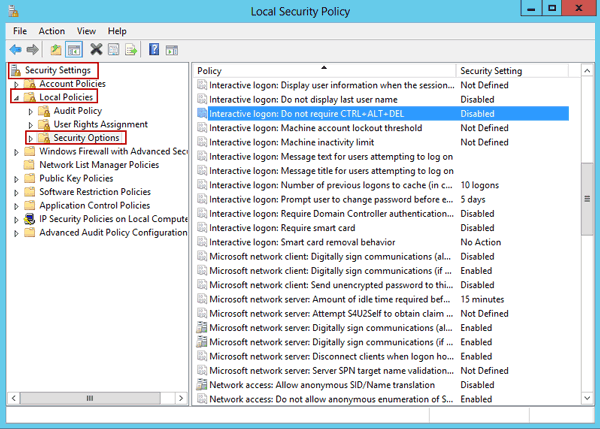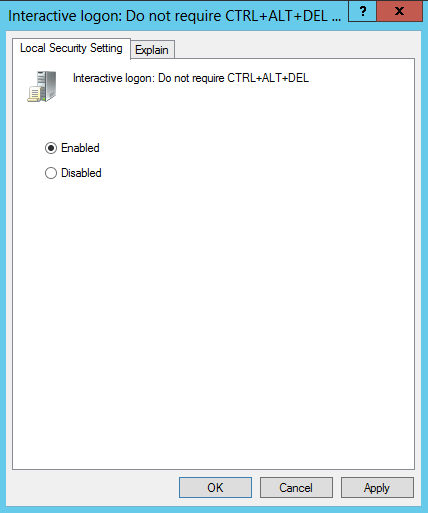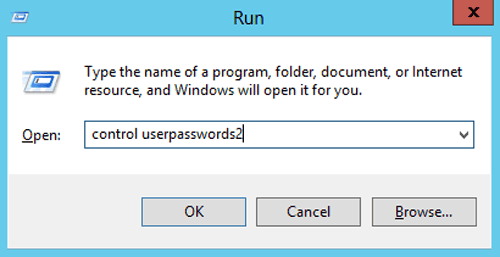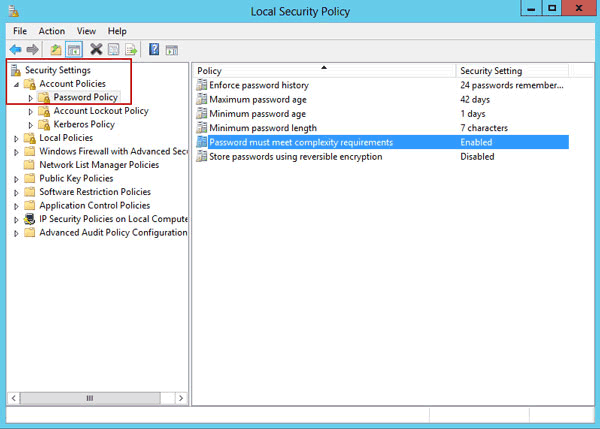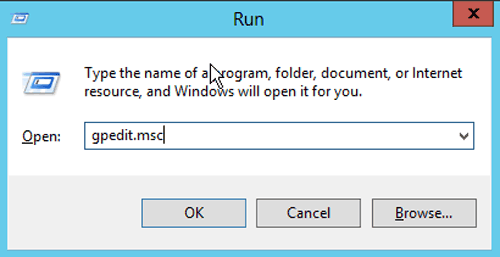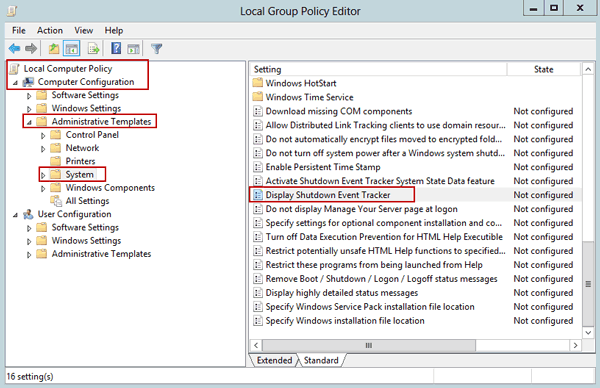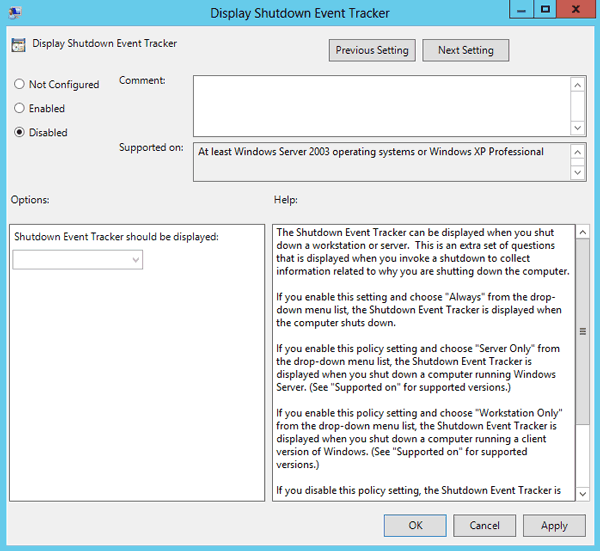Normalt vil opstarts- og nedlukningsprocessen på Windows Server 2012 være anderledes end Windows Client. En del af det kan skyldes designet eller sikkerhedssystemet.
Windows Server 2012 er designet baseret på Windows 8-platformen, så du kan ikke få adgang til skrivebordsskærmen eller søge efter værktøjer og software installeret på systemet på sædvanlig vis.
Derudover er Windows Server 2012 integreret med Windows-serversikkerhed, så under processen med at lukke Windows Server 2012 ned, vil en dialogboks komme frem på skærmen, der spørger om årsagen til, hvorfor du vil lukke ned. Denne proces tager ret lang tid. Derfor bør du konfigurere nogle muligheder for at få Windows Server 2012 til at starte og lukke hurtigere, hvilket sparer dig værdifuld tid.
Se mere: Tips til at fremskynde nedlukningsprocessen på Windows
Del 1: Konfigurer Windows Server 2012 til hurtig opstart
1. Deaktiver Ctrl + Alt + Del, når du starter Windows Server 2012
Trin 1:
Flyt musen til nederste venstre hjørne af skærmen, og klik derefter på Start for at åbne Windows Server 2012-startskærmen.
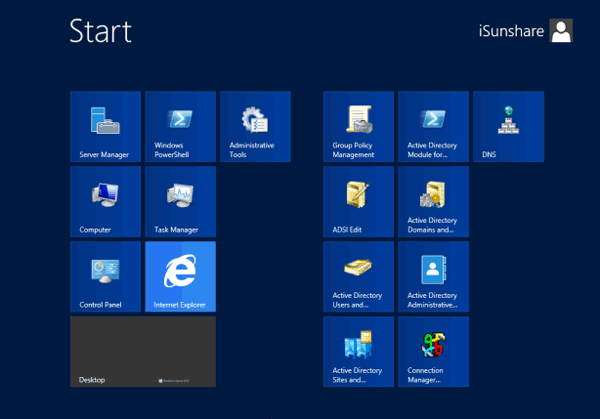
Trin 2:
Åbn Kontrolpanel => Administratorer => Lokal sikkerhedspolitik . På dette tidspunkt vises popup-vinduet Lokal sikkerhedspolitik på skærmen.
I pop op-vinduet skal du vælge Sikkerhedsindstillinger => Lokale politikker => Sikkerhedsindstillinger .
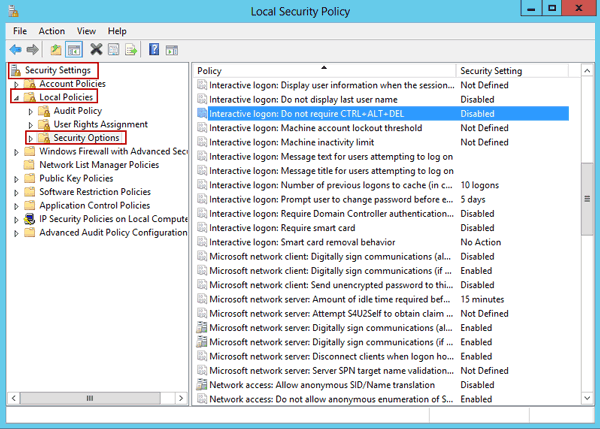
Trin 3:
Dobbeltklik på muligheden for interaktivt logon : Kræver ikke Ctrl + Alt + Del og vælg Aktiveret. Klik på Anvend , og vælg derefter OK.
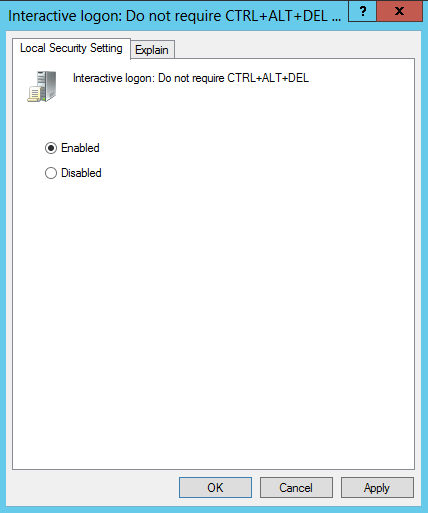
2. Aktiver automatisk login i Windows Server 2012
Der er 2 måder at aktivere automatisk login i Windows Server 2012:
Metode 1: Konfigurer Windows Server 2012 manuelt til automatisk at logge på
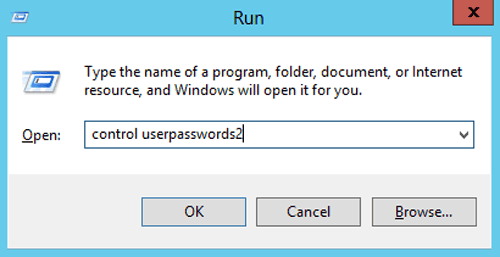
Tryk på Windows + X- tastkombinationen , og vælg derefter indstillingen Kør .
Indtast kommandoen kontrol userpasswords2 i dialogvinduet Kør , og klik derefter på Brugernavn til automatisk login . Fjern markeringen i afkrydsningsfeltet Bruger skal indtaste brugernavn og adgangskode for at få adgang til computeren , klik derefter på OK , og indtast din adgangskode igen to gange.
Metode 2: Aktiver Windows Server 2012 til automatisk at logge på ved hjælp af Script
[HKEY_LOCAL_MACHINE\SOFTWARE\Microsoft\Windows NT\CurrentVersion\Winlogon]
"DefaultUserName"="Administrator"
"AutoAdminLogon"="1"
Skift venligst din adgangskode
"DefaultPassword"="MsDevN.com"
3. Deaktiver adgangskode skal opfylde kompleksitetskravene
Åbn Kontrolpanel, vælg Administrative værktøjer => Lokal sikkerhedspolitik . På dette tidspunkt vises popup-vinduet Lokal sikkerhedspolitik på skærmen.
I pop op-vinduet skal du vælge Sikkerhedsindstillinger => Kontopolitikker => Adgangskodepolitik .
Her deaktiverer du Adgangskode skal opfylde kompleksitetskrav . Indstil maksimal adgangskodealder til 0.
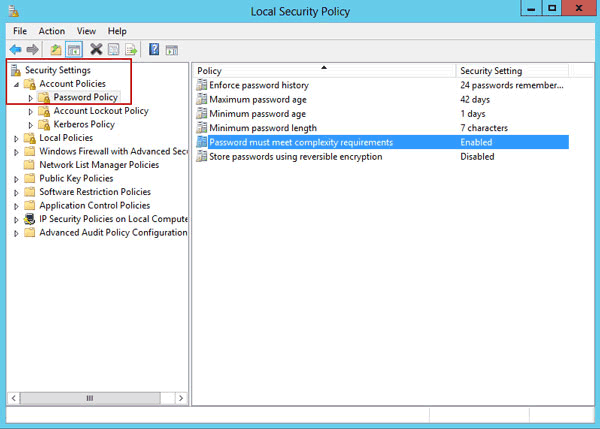
Del 2: Konfigurer en hurtig nedlukningsproces på Windows Server 2012
Nedlukningsprocessen på Windows Server er forskellig fra Windows Client. Når du vil afslutte Windows Server 2012, kører et Shutdows Event Tracker-program automatisk og tjekker for en sikker nedlukning.
Denne proces tager dog meget tid, så du bør deaktivere Shutdows Event Tracker for at gøre nedlukningsprocessen på Windows Server 2012 hurtigere.
Trin 1:
Tryk på Windows + R- tastkombinationen for at åbne dialogboksen Kør.
Indtast gpedit.msc i dialogboksen Kør, og klik derefter på OK .
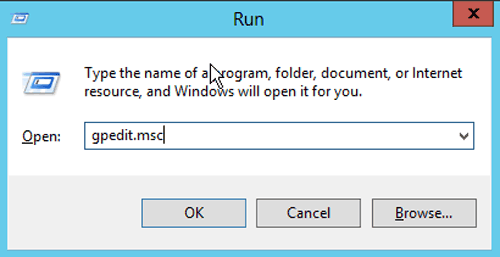
Trin 2:
På dette tidspunkt vises vinduet Local Group Policy Editor på skærmen.
I vinduet skal du vælge Computerpolitik => Computerkonfiguration => Administrative skabeloner => System.
Trin 3:
Find indstillingen Display Shutdown Event Tracker på listen over rammer til højre .
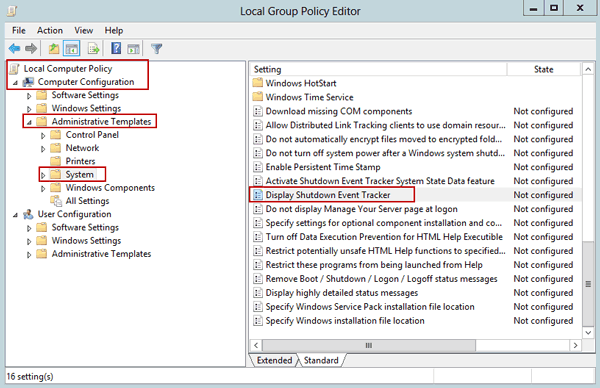
Dobbeltklik på denne mulighed og vælg Deaktiveret. Klik til sidst på OK for at afslutte Group Policy Editor.
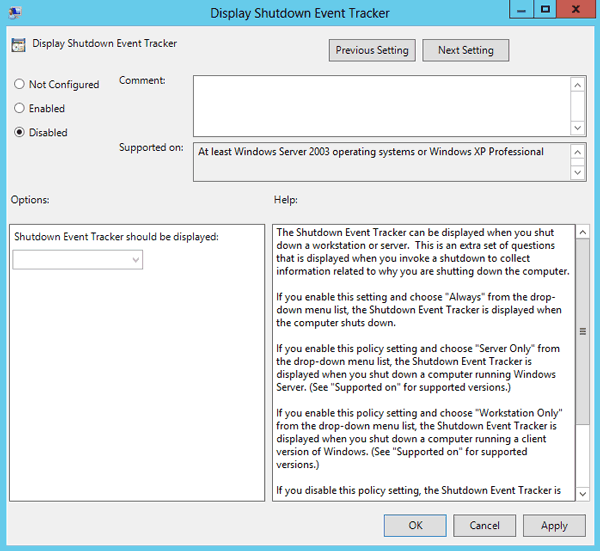
Fra nu af kan du lukke Windows Server 2012 direkte ned.
Du kan henvise til nogle flere artikler nedenfor:
Hav en god weekend!