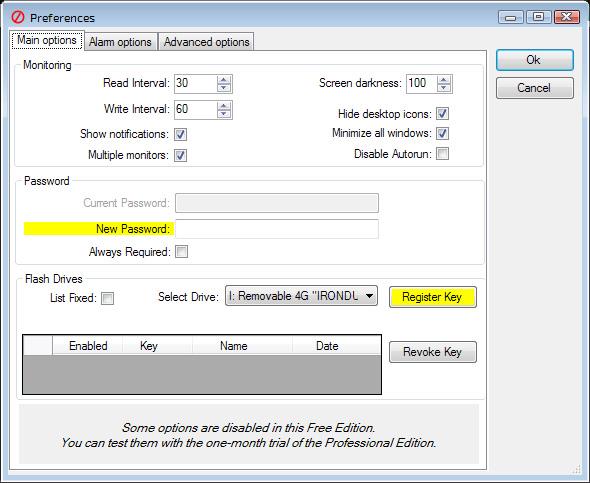De nye Windows 8-computere bruger ikke traditionel BIOS, men bruger i stedet UEFI-firmware, som Mac'er havde for år siden. Hvordan du kan udføre almindelige systemopgaver har ændret sig.
Hvis du er interesseret i, hvorfor BIOS blev erstattet af UEFI, kan du se en oversigt over UEFI og sammenligne forskellene mellem UEFI og traditionel BIOS.
Få adgang til muligheder direkte i Windows
Med moderne computere kan du i stedet for at skulle vente et par sekunder med at trykke på en tast og sænke opstartsprocessen få adgang til opstartsmenuen efter opstart i Windows.
For at få adgang til denne menu skal du åbne indstillingslinjen - enten trække fra højre og klikke på Indstillinger eller trykke på Windows-tasten + I. Vælg tænd/sluk-knappen under indstillingslinjen, tryk og hold Shift-tasten nede, og klik på Genstart. Din computer genstarter i opstartsmenuen.
Bemærk: Hvis du bruger Windows 10, kan du gå til Power-indstillingen fra Start-menuen. Hold bare SHIFT-tasten nede og klik på Genstart.

Få adgang til UEFI-indstillinger på lavt niveau
For at få adgang til UEFI-indstillinger skal du klikke på feltet Fejlfinding , vælge Avancerede indstillinger og klikke på UEFI-firmwareindstillinger .

Klik derefter på Genstart , og din computer genstarter på skærmen med UEFI-firmwareindstillinger.
Du finder forskellige muligheder på forskellige computere. For eksempel har Microsofts Surface Pro-computer kun få muligheder, men på en traditionel stationær computer kan der være flere muligheder.

UEFI bruges til nye computere, du vil ikke se UEFI Firmware-indstillinger, hvis din gamle computer med Windows 8 eller 10 installeret bruger BIOS-systemet i stedet for UEFI - du bliver nødt til at få adgang til BIOS på samme måde, som du plejer.
Bemærk, at denne opstartsmenu muligvis ikke er tilgængelig på alle personlige computere med UEFI. På nogle UEFI-computere skal du muligvis få adgang til UEFI-indstillingsskærmen på en anden måde - se din computers dokumentation, hvis du ikke kan se installationsknappen her.
UEFI-indstillingsskærmen giver dig mulighed for at deaktivere Secure Boot, en nyttig sikkerhedsfunktion, der forhindrer malware i at angribe Windows eller andre installerede operativsystemer. Det forhindrer dog også andre operativsystemer - inklusive Linux-distributioner og ældre versioner af Windows som Windows 7 - i at starte og installere.
Secure Boot kan deaktiveres fra UEFI-indstillingsskærmen på enhver Windows 8- eller 10-computer. Du skal muligvis give afkald på sikkerhedsfordelene ved Secure Boot, men til gengæld kan du starte et hvilket som helst operativsystem, du ønsker.

Start fra ekstern lagerenhed
For at starte computeren fra USB på Linux-platformen skal du have adgang til opstartsmenuen. Vælg Boot Device, og vælg den enhed, du vil starte. Afhængigt af din computerhardware vil du se mange muligheder såsom USB-drev, CD/DVD-drev, SD-kort, netværksstart osv.

BIOS-tilstand
Mange computere med UEFI-firmware giver dig mulighed for at aktivere BIOS-kompatibilitetstilstand. I denne tilstand fungerer UEFI-firmwaren som en standard BIOS. Dette forbedrer kompatibiliteten med ældre operativsystemer, der ikke er designet med UEFI i tankerne - såsom Windows 7.
Hvis din computer har denne mulighed, skal du finde den på UEFI-indstillingsskærmen og aktivere den om nødvendigt.
Skift systemtid
Generelt har BIOS et indbygget ur, der viser klokkeslættet og giver brugeren mulighed for at ændre det fra BIOS-indstillingsskærmen. Computere med UEFI har også et indbygget ur, der fungerer på samme måde, men som ikke giver mulighed for at ændre klokkeslættet på UEFI-indstillingsskærmen. Dette er ikke rigtig vigtigt, fordi ændring af tiden på operativsystemet også vil ændre tiden på systemet.

Få adgang til hardwareoplysninger
På UEFI-indstillingsskærmen vises interne hardwareoplysninger og computertemperatur muligvis eller ikke. Hvis den ikke vises, kan du stadig se disse oplysninger ved hjælp af tredjeparts applikationer til visning af systemoplysninger, såsom Speccy.

Skift hardwareindstillinger
BIOS'en giver typisk en række indstillinger til at ændre systemhardwaren - overclocking af CPU'en ved at ændre multiplikator- og spændingsindstillinger, justere RAM-timing, konfigurere videohukommelse og ændre andre hardwarerelaterede indstillinger. Disse muligheder er muligvis eller ikke til stede i hardwarens UEFI-firmware. For eksempel på tablets, cabriolets (computere, der kan fjerne skærmen for at bruge som tablets) og bærbare computere, kan du ikke finde sådanne indstillinger. På stationære bundkort designet til regulatorer kan du finde disse indstillinger på UEFI-indstillingsskærmen.
Selvom metoderne til at få adgang til UEFI og opstart fra eksterne lagerenheder af UEFI og BIOS er forskellige, er der ikke meget ændret. Ligesom BIOS'en, der følger med en typisk bærbar computer, har færre muligheder end BIOS'en, der følger med et bundkort, tilbyder UEFI-firmwareindstillinger på tablets og cabriolet færre muligheder end på pc'er. Desktop med UEFI-understøttelse.