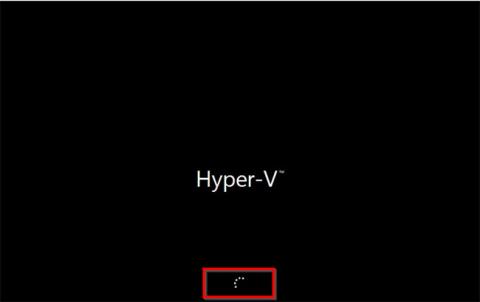Du kan starte Windows Server 2016 Recovery Mode på to måder:
- Intet installationsmedie (ved at afbryde normal opstart)
- Med Windows Server 2016 installationsmedie (DVD eller USB)
Der er mange grunde til, at du måske vil starte Windows Server 2016 Recovery Mode, såsom:
Uanset grunden til at du skal starte Windows Server 2016 Recovery Mode, vil denne vejledning give to muligheder for at gøre det.
1. Start i Windows Server 2016 Recovery Mode uden installationsmedie
Hvis du ikke har adgang til Windows Server 2016 installationsmediet (DVD eller USB), kan du stadig starte op i gendannelsestilstand.
Her er de trin, du skal tage:
Tryk på tænd/sluk-knappen for at starte serveren. Når de hvide cirkler begynder at blive vist, skal du trykke på tænd/sluk-knappen for at slukke for serveren.

Tryk på tænd/sluk-knappen for at starte serveren
Bemærk : Billedet i eksemplet viser Hyper-V, fordi forfatteren kører denne demo med en VM. Din server vil vise producentens navn. Det eneste du skal være opmærksom på er, hvornår cirklerne vises. Sluk derefter serveren.
Tænd for strømmen til serveren igen. Sluk den derefter, når startcirklen vises.
Når du starter serveren en tredje gang, vil den begynde at forberede automatisk reparation . Denne proces kan tage 2 til 5 minutter (afhængigt af din server). Vent venligst tålmodigt.

Når du starter serveren en tredje gang, vil den begynde at forberede automatisk reparation
Det vil derefter starte i gendannelsestilstand! Klik på Fejlfinding for at få vist indstillingerne for genoprettelsestilstand .

Klik på Fejlfinding for at få vist indstillingerne for genoprettelsestilstand
Når du klikker på Fejlfinding , vises skærmen Avancerede indstillinger nedenfor.

Skærmen Avancerede indstillinger vises
Mulighederne er forklaret nedenfor:
- System Image Recovery : Klik på denne mulighed, hvis du tidligere har aktiveret systemgendannelse og har tilgængelige gendannelsespunkter.
- Kommandoprompt : Denne indstilling indlæser en kommandoprompt . Så kan du køre cmd-kommandoer. En meget nyttig kommando til at løse de fleste problemer er DISM.exe /Online /Cleanup-Image /Restorehealth .
- UEFI Firmware Settings : Når du klikker på denne mulighed, starter serveren op i UEFI BIOS.
- Opstartsindstillinger : Dette er en "skjult perle"! Startindstillinger giver dig opstartsmuligheder i fejlsikret tilstand.
2. Start i Windows Server 2016 Recovery Mode fra installationsmediet
For at starte op i gendannelsestilstand ved hjælp af en dvd eller USB, der indeholder Server 2016, skal du gøre følgende:
Indsæt medie i serveren (USB eller DVD).
Rediger derefter opstartssekvensen for at starte fra ovenstående medie.
Tænd for serveren. Vær omhyggeligt opmærksom på denne skærm for at bekræfte opstart fra cd eller dvd. Tryk derefter på en vilkårlig tast for at fortsætte.
I Windows Boot Manager skal du vælge Windows Setup [EMS Enabled] . Tryk derefter Enterpå tastaturet.
Vælg Windows Setup [EMS Enabled]
På installationsskærmen for Windows Server 2016 skal du klikke på Næste.

Windows Server 2016 installationsskærm
Klik derefter på Reparer din computer .
Efter ca. et minut vises Recovery Mode. Dette er den samme start i gendannelsestilstand-siden som den første metode.
Ligesom i den første metode skal du klikke på Fejlfinding for at vise flere muligheder for genoprettelsestilstand. Men som du kan se, giver dette færre reparationsmuligheder. Det tilbyder kun de første 3 muligheder og inkluderer ikke Startup Repair.

Der er kun 3 muligheder, ikke inklusive Startup Repair