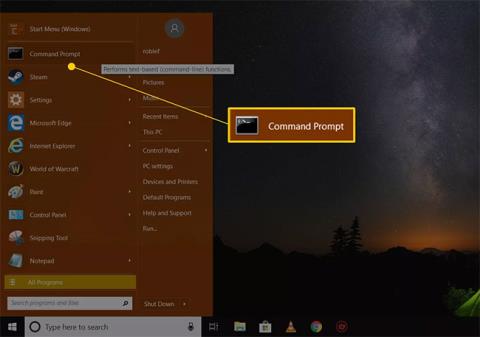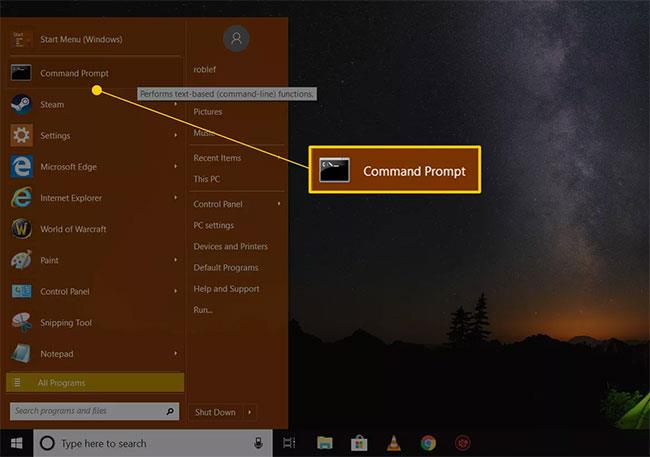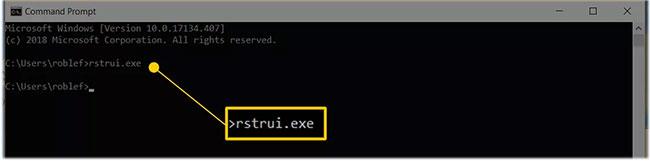Systemgendannelse er et fantastisk værktøj, der "genopretter" Windows til en tidligere tilstand og fortryder alle systemændringer, der kan have forårsaget problemer.
Men nogle gange forhindrer et alvorligt problem computeren i at starte korrekt, hvilket betyder, at du ikke kan køre Systemgendannelse fra Windows. Da Systemgendannelse er et fantastisk værktøj til at løse problemer som dette, ser det ud til, at du sidder fast.
Heldigvis, selvom alt hvad du kan gøre er at starte i fejlsikret tilstand og få adgang til kommandoprompten , kan du starte Systemgendannelsesværktøjet ved at udføre en simpel kommando. Selvom du bare leder efter en hurtig måde at starte Systemgendannelse fra dialogboksen Kør , kan denne artikel være nyttig.
Bemærk : Kommandoen Systemgendannelse er den samme i alle versioner af Windows, så disse nemme instruktioner gælder ligeligt for Windows 10, Windows 8, Windows 7, Windows Vista og Windows XP:
Sådan starter du systemgendannelse fra kommandoprompt
Det vil tage dig mindre end 1 minut at udføre kommandoen Systemgendannelse og i alt mindre end 30 minutter for hele processen at fuldføre.
1. Åbn kommandoprompt , hvis den ikke allerede er åben.
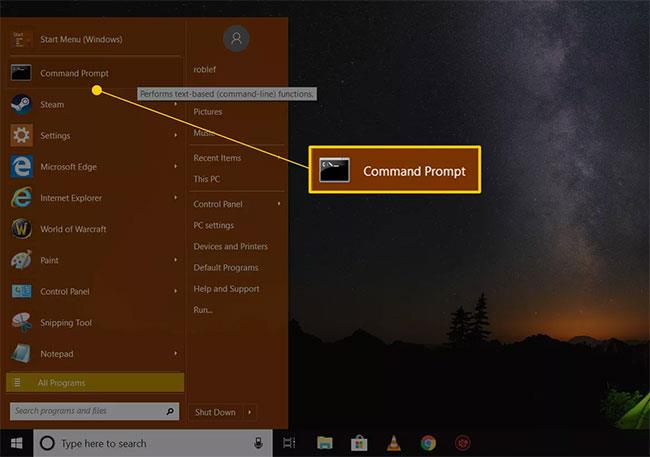
Åbn kommandoprompt
Bemærk : Som nævnt ovenfor skal du være villig til at bruge et andet kommandolinjeværktøj, som f.eks. Kør-boksen, til at udføre kommandoen Systemgendannelse. I Windows 10 og Windows 8 skal du åbne Kør fra menuen Start eller Power User Menu. I Windows 7 og Windows Vista skal du vælge knappen Start. I Windows XP og tidligere skal du vælge Kør i menuen Start.
2. Indtast følgende kommando i tekstboksen eller kommandopromptvinduet:
rstrui.exe
... tryk Entereller vælg derefter knappen OK , afhængigt af hvor du udførte kommandoen Systemgendannelse.
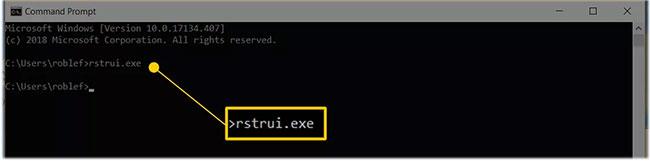
Indtast kommandoen rstrui.exe
Bemærk: I det mindste i nogle versioner af Windows behøver du ikke tilføje .EXE- suffikset til slutningen af kommandoen.
3. Systemgendannelsesguiden åbnes med det samme. Følg instruktionerne på skærmen for at fuldføre systemgendannelsesprocessen.
Tip : Hvis du har brug for hjælp, kan du se Quantrimang.coms guide til, hvordan du bruger Systemgendannelse i Windows .
Vær forsigtig med falske rstrui.exe-filer!
Som nævnt i artiklen hedder Systemgendannelsesværktøjet rstrui.exe. Dette værktøj er inkluderet i Windows-installationen og er placeret i denne mappe:
C:\Windows\System32\rstrui.exe
Hvis du finder en anden fil på din computer kaldet rstrui.exe, er det sandsynligvis et ondsindet program, der forsøger at narre dig til at tro, at det er værktøjet Systemgendannelse leveret af Windows. En sådan situation kan ske, hvis computeren har en virus.
Brug ikke noget program, der udgiver sig for at være Systemgendannelse. Selvom det ser ægte ud, vil det sandsynligvis bede dig om at betale for at gendanne dine filer eller vise dig et tilbud om at købe noget andet for at åbne programmet.
Hvis du søger i mapper på din computer efter Systemgendannelsesprogrammet og ender med at se mere end én rstrui.exe-fil, skal du altid bruge filen på System32- placeringen nævnt ovenfor.

Filen rstrui.exe er altid på placeringen System32
Bemærk også filnavnet. Falske systemgendannelsesprogrammer kan bruge mindre tastefejl til at narre dig til at tro, at de er rigtige. Et eksempel ville være at erstatte bogstavet i med et lille L , som rstrul.exe, eller tilføje/fjerne et bogstav (f.eks. restrui.exe eller rstri.exe ).
Da tilfældige filer med navne svarende til rstrui.exe ikke bør have lov til at udgive sig som et systemgendannelsesværktøj, skal du sørge for, at din antivirussoftware er opdateret. Overvej også disse gratis on-demand virusscannere, hvis du leder efter en hurtig måde at scanne på.
Igen, du burde faktisk ikke vandre rundt i mapper og lede efter værktøjet Systemgendannelse, da du kan åbne det normalt og hurtigt via kommandoen rstrui.exe, Kontrolpanel eller Start-menuen, afhængigt af din version af Windows.