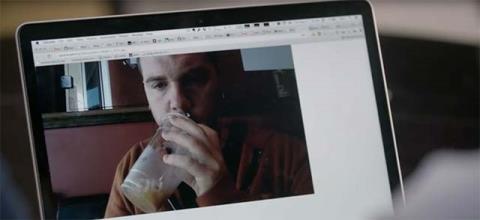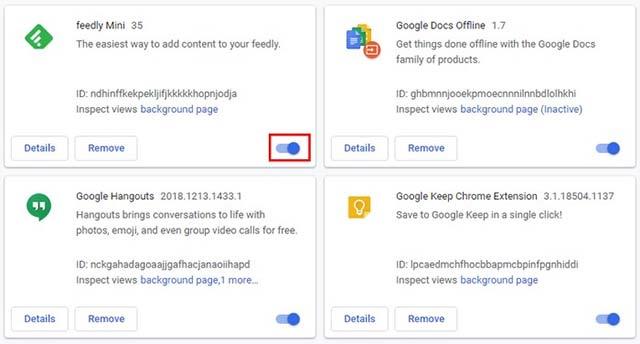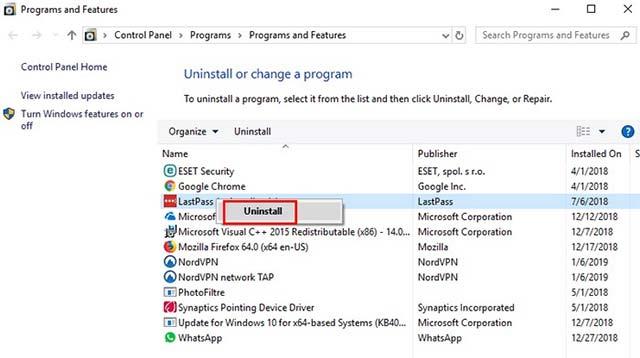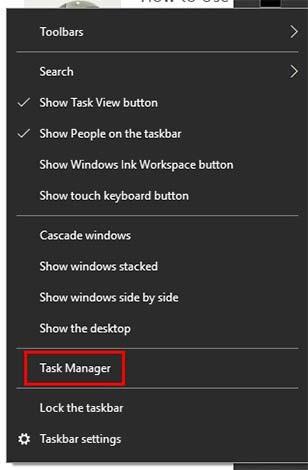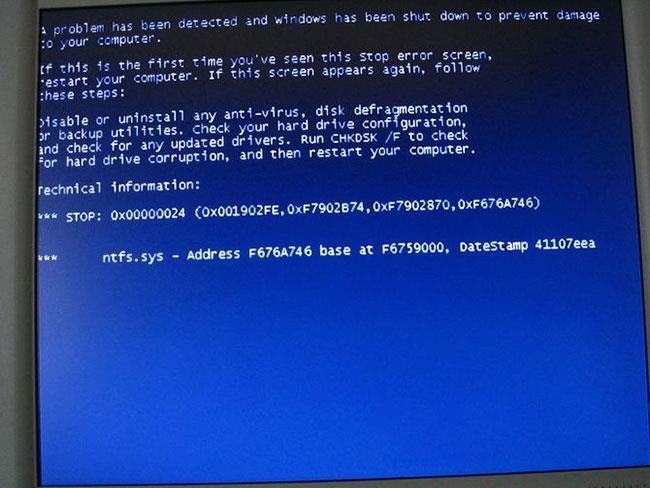På et pc-system er webkameraer et af hackernes foretrukne angrebssteder. Når nogen tager kontrol over din computers webcam gennem en virus , som du måske ved et uheld har downloadet, mens du brugte internettet, kaldes denne adfærd camfecting.
Gennem camfecting kan skurkene på den anden side styre dit webcam til at tage billeder og videoer, når du bruger din computer, hvilket fører til privatlivsrisici. Nedenfor er nogle metoder til at hjælpe med at kontrollere, om dit webcam er blevet hacket eller ej.

Tegn på, at webkameraet er hacket
LED-lys blinker

Et af de mest almindelige "symptomer" på, at dit webcam er blevet hacket er, at LED-lyset vil blinke konstant, hvilket indikerer, at dit webcam i øjeblikket er aktivt, mens du ikke har aktiveret det. Opgaven her bliver at finde ud af årsagen til, at webkameraet tænder automatisk.
Der er også mange grunde til, at webkameraet automatisk aktiveres, det kan være på grund af programmer installeret på Windows eller udvidelser du har installeret i din browser, som har webkameraets startfunktion. I dette tilfælde ville den hurtigste måde at kontrollere være at lukke hver applikation, der kører på systemet efter tur, inklusive browseren og applikationer, der kører i baggrunden. Hvis indikator-LED'en slukker, efter du har lukket en app, er det synderen.
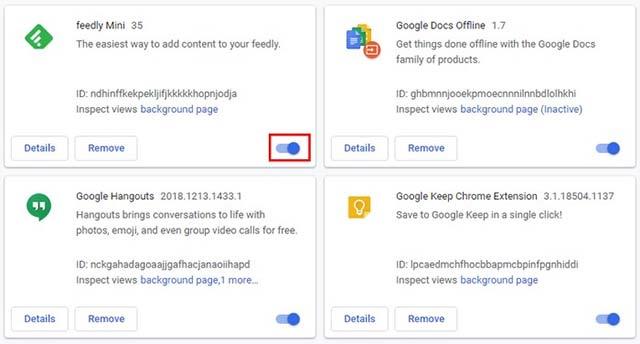
Ligeledes, hvis indikator-LED'en slukker, efter du har lukket din browser, kan problemet skyldes en browserudvidelse. Tjek de udvidelser, du har installeret, og deaktiver dem én efter én for at finde synderen.
Der vises en fejlmeddelelse, når du forsøger at starte webkameraet
Du forsøger at starte webkameraet, og systemet giver en fejlmeddelelse om, at webkameraet er aktivt, mens du ikke kører nogen software, der overhovedet bruger webcam, hvilket kan være et signal om, at enheden er blevet hacket. .
For at kontrollere, skal du først gå til Task Manager (på Windows) eller System Monitor (på Linux/macOS) for at se, hvilke programmer der kører på systemet. Prøv manuelt at lukke hver applikation en efter en for at se, hvem der er synderen. Tryk på Tving afslutning/Afslut opgave for genstridige applikationer, og afinstaller eller udskift til sidst applikationen, der forårsager problemet.
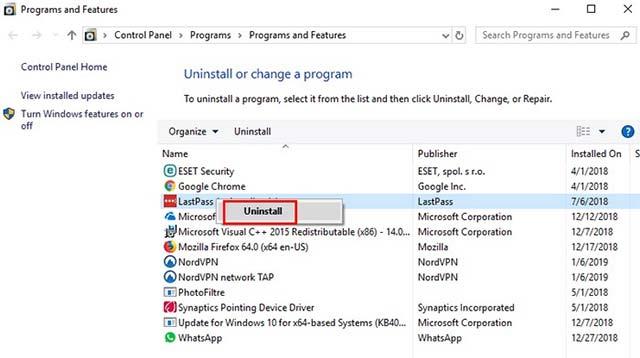
Hvis systemet efter afinstallation af programmer, der bruger webcam, stadig viser fejlmeddelelser, kan du prøve at scanne dit system et par gange for virus.
Tjek opgavehåndteringen for at se, om webkameraet kører
Hvis indikatorlyset ikke er tændt, men du stadig vil dobbelttjekke, at webkameraet kører, skal du bruge Task Manager (på Windows) eller System Monitor (til Linux/macOS).
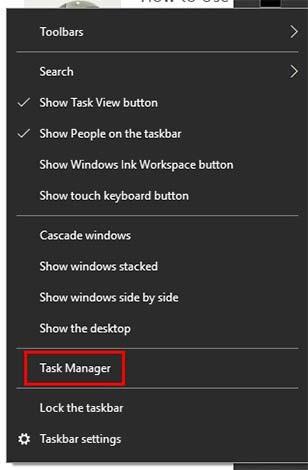
Først skal du højreklikke på proceslinjen og klikke på Task Manager . Så snart Task Manager er åbnet, vil du se fanen Processer . På denne fane vil du se grundlæggende oplysninger om de opgaver, der kører på systemet. Hvis webkameraet er på listen over aktive programmer, skal du højreklikke på det og vælge Afslut opgave.
Der er også en anden detalje, som du også bør være opmærksom på, som er udseendet af en opgave ved navn winonon.exe . Hvis du ser to winonon.exe- opgaver køre på samme tid på fanen Processer , skal du slukke for internetforbindelsen og køre en virusscanning for hele systemet. Efter et stykke tid skal du gå tilbage til fanen Processer og kontrollere igen for at se, om webkameraet fungerer.
Vær opmærksom på webcam aktivitet
Nogle webcams i dag kan bevæge sig i forskellige retninger, samt zoome ind og ud. Hvis du bemærker, at dit webcam laver disse bevægelser, uden at du giver sådan en kommando, bliver det tydeligvis fjernstyret.
Vær opmærksom på udseendet af mærkelige filer
Hvis du ser lyd- eller videofiler, som du ikke har oprettet, kan dette være bevis på, at dit webcam er blevet hacket. Tjek disse filer omhyggeligt, og udfør derefter en fuld systemscanning.
Beskyt dig selv mod camfecting
Hvis du føler dig usikker på dit webcam og sjældent bruger det, er den enkleste og mest effektive måde at dække webcamet med tape og kun åbne det, når du skal bruge det. Det lyder måske sjovt, men det er virkelig nyttigt!

Derudover, hvis det er muligt, skal du bruge licenseret antivirussoftware til at scanne hele systemet regelmæssigt. Bemærk, at før scanning skal du starte din computer i sikker tilstand (Safe Mode) ved at indtaste nøgleordet msconfig i Cortana- søgelinjen og trykke på Enter . Når System Configuration- applikationen åbnes, skal du navigere til Boot- indstillingen og vælge Safe Boot . Klik på Ok , og din computer genstarter i fejlsikret tilstand.

Vær også forsigtig, når du modtager en e-mail, der indeholder et link fra en, du ikke kender. E-mails af denne type udgør en enorm sikkerhedsrisiko.
Du bør også begrænse brugen af gratis offentlige Wifi-hotspots, og hvis du skal bruge en VPN. Du bør dog også undgå gratis VPN-tjenester, fordi de ikke er hurtige og kan indeholde mange sikkerhedshuller.
Tjek for ukendte applikationer
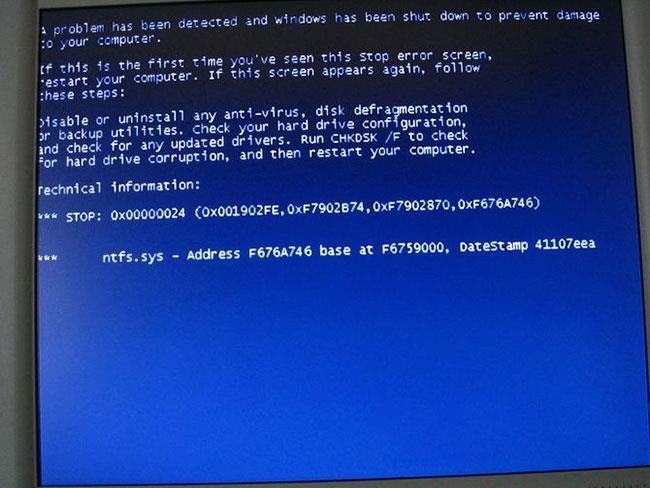
Tjek for ukendte applikationer
I nogle tilfælde kan dit webcam køre som en del af et program uden din viden. Dette er, hvad der sker, når du downloader en virus eller malware, og den invaderer dit webcam. For at finde ud af, om dette er tilfældet for dig, kan du prøve at køre dit webcam.
Ser du en meddelelse om, at dit webcam allerede er i brug? Det betyder, at en app styrer dit webcam. Find ud af, om appen er en app, du har installeret, eller malware ved at overvåge de programmer, der bruger dit webcam.
Tjek webcam sikkerhedsindstillinger
Du kan bruge dit webcam til hjemmeovervågning, så længe indstillingerne ikke kompromitteres. En ting du skal tjekke er, om kameraets sikkerhedsindstillinger er blevet ændret.
Hvordan kan du være sikker på dette?
- Din adgangskode er blevet ændret til standardindstillingen.
- Du kan ikke længere selv foretage ændringer i indstillingerne.
- Firewall-beskyttelse for webkameraet er blevet slået fra.
- Admin navn er blevet ændret.
Find dit kameras sikkerhedsindstillinger og se dem igennem for at identificere eventuelle uoverensstemmelser.
Tjek datastrømmen
Netværksdataflow kan fortælle dig, hvor meget internetdata der bliver brugt under en online session. En stigning i din netværkstrafik indikerer, at data bliver brugt uden din viden.
Tjek dette ud ved hjælp af opgavestyringsværktøjet Task Manager.
I Windows 10 kan du f.eks. bruge fanen Apphistorik i Task Manager til at se, hvilke applikationer der får adgang til netværket . Overvåg dette for at se, om dit webcam eller et ukendt program sender data. Når du har fundet programmet, skal du bruge et værktøj til fjernelse af malware til at spore og fjerne det.
Vær opmærksom på at holde dit system sikkert!
Se mere: