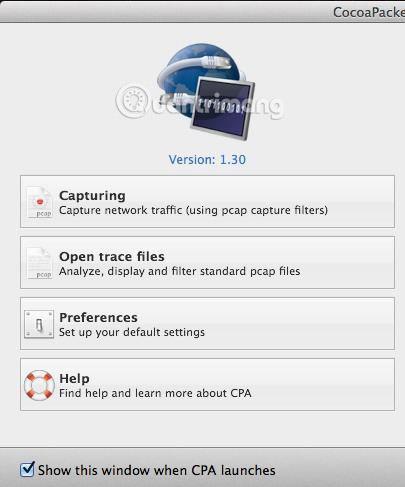På det seneste har mange brugere abonneret på VPN- tjenester til personlig brug, så deres internetforbindelse hjemmefra er fuldstændig krypteret. I en kontekst, hvor konti altid er i risiko for at blive hacket til enhver tid som i dag, ønsker enhver bruger at udstyre sig selv med en sikkerhedsløsning . Når du først har installeret VPN-softwaren på din computer og oprettet forbindelse via VPN, ser alt ud til at fungere meget godt, og brugerne kan føle sig lidt mere sikre.
Men for dem med en smule teknisk kyndige, er det uacceptabelt at lade tingene køre uden faktisk at bekræfte, at kryptering er aktiveret. Så mange mennesker har valgt at downloade et netværksværktøj, der giver dem mulighed for rent faktisk at se, hvordan data overføres frem og tilbage fra computeren.
Prøv at teste ved at overføre nogle datapakker, når de ikke er tilsluttet VPN og gør det samme, når de er tilsluttet, og sammenlign derefter. Det er meget nemt at se, at de data, der overføres, faktisk er krypteret, når de sendes til VPN. Denne artikel viser dig, hvordan du kan kontrollere, om din VPN-forbindelse er virkelig krypteret eller ej.
Hvis du ikke har meget teknisk viden, skal du ikke bekymre dig for meget. Alt du skal gøre er at trykke på optageknappen, rulle gennem listen og undersøge noget tekst. Du kan ignorere alt andet, fordi de er praktisk talt meningsløse, hvis du ikke ved noget om computere og netværk. På Mac vil vi bruge CocoaPacketAnalyzer og på PC vil vi bruge Wireshark .
(CocoaPacketAnalyzer downloadlink: http://www.tastycocoabytes.com/cpa/)
Bekræft kryptering på Mac
Download først CocoaPacketAnalyzer på din Mac og kør den. Du vil se en startskærm med fire store knapper.

Optagelse er det, du vil klikke på for at begynde at fange netværkstrafik . Hvis du gemmer en optagelsessession, vil den blive kaldt en sporingsfil, og du kan genåbne dem senere ved at bruge den anden knap. Men da formålet med denne artikel kun er at se, om dataene rent faktisk er krypteret , gemmer vi ingen optagelsessessioner.
Før du udfører optagelsen, skal du klikke på Præferencer for at indstille, hvordan dataene skal fanges. Klik på Capture øverst, og den eneste indstilling, vi skal kontrollere her, er Capture Interface .

Tryk først på den lille Opdater- knap , der er placeret til højre for listeboksen. Når du klikker på denne boks, vil du se et par muligheder, som alle ser meget forvirrende ud. Dem, du skal vælge, er de muligheder, der har IPv4 angivet med et nummer efter sig. Du behøver ikke at vælge den indstilling, der indeholder 127.0.0.1. Du skal også vælge den IP-adresse , hvis forbindelse du bruger i øjeblikket. Du kan finde ud af denne IP-adresse ved at gå til Systemindstillinger og derefter klikke på Netværk .

Klik på den grønne prikkede forbindelse i listeboksen til venstre, og tjek derefter IP-adressefeltet i højre side. Som du kan se, matcher 192.168.1.x muligheden en0 - IP4 - 192.168.1.68 i programlisten. Gå nu videre og luk vinduet Capture Preferences for at vende tilbage til startskærmen.
Gå videre og klik på Capturing , og du vil nu se en ny dialogboks, hvor du kan vælge et par indstillinger og derefter starte optagelsen.

Her skal du ikke ændre noget, så for at komme i gang skal du blot trykke på Start . Før du gør dette, er der dog et par ting, du skal huske på. Først skal du prøve at lukke alle kørende programmer på proceslinjen og kun åbne browservinduet. Netværksoptagelse registrerer tonsvis af data, og selv blot et par sekunder kan have mere end tusind rækker af data optaget. Så for at gøre tingene enklere skal du først lukke alt unødvendigt og slippe af med så mange baggrundsprocesser som muligt, og derefter klikke på Start .
Når du har gjort det, skal du straks indlæse et websted eller to og derefter klikke på Stop. Du kan valgfrit vælge en af de webadresser, du har besøgt i browseren, og så skal du blot trykke på Enter for at indlæse siderne, når du begynder at fange (et par sekunder er nok).
Når du trykker på Stop , vil du se et vindue som følgende vises:

Nu skal du bare rulle gennem listen øverst i tabelformatsektionen og se på de data, du ser i boksen nederst til højre. Nu, i tusindvis af rækker af data, kan du bare blive ved med at trykke på pil ned-tasten hurtigt og se på hver dataændring nederst.

Hvis din VPN-forbindelse virkelig er krypteret, vil hver linje, du ruller over, vise data som den på billedet ovenfor. Hvis de er ulæselige og kun en masse tilfældige tegn, er dine data krypteret. Med en krypteret forbindelse kan du ikke læse nogen af de tusindvis af datalinjer. Lad os nu sammenligne, hvad du kan se på en ukrypteret forbindelse, såsom når du ikke er forbundet til en VPN:

Som du kan se ovenfor, kan du læse en masse ting uden kryptering. I eksemplet kan du se denne bruger besøgte aseemkishore.com ved hjælp af Mac og Safari og flere data. Ikke alle data kan læses på en ukrypteret forbindelse, men i de fleste tilfælde kan du se de faktiske data, HTML-kode, protokolheadere osv. Som nævnt ovenfor vil du med en krypteret forbindelse ikke være i stand til at læse nogen data.
Bekræft kryptering på pc
Testprocessen på pc minder ret meget om testprocessen nævnt ovenfor, bortset fra at du skal bruge et andet program kaldet Wireshark . Når den er downloadet, skal du starte den, og startskærmen vil se sådan ud:

Ligesom på en Mac er den første ting, du skal gøre, at vælge den netværksgrænseflade, du vil fange data på. Klik på Interface List , og du vil se en liste over netværksgrænseflader. Wireshark kan være en smule bedre end CocoaPacketAnalyzer, idet du faktisk kan se, hvor meget data der overføres på hver grænseflade. Dette gør det nemt at vide, hvilken forbindelse der er hovedforbindelsen.

Gå videre og marker afkrydsningsfeltet ud for det relevante tema, og klik derefter på Luk . Nu skal du blot klikke på knappen Start (under knappen Interface List), og alt vil være klar til at komme i gang. Du behøver ikke at ændre andre muligheder. Når du har fuldført optagelsen, vil du se en skærm som denne:

Du skal muligvis udvide vinduet til fuld skærm og derefter justere de nederste og øverste rammer i overensstemmelse hermed, men som du kan se, er dataene i samme format som i CocoaPacketAnalyzer på Mac. Rul gennem listen øverst og tjek, at de færdige data absolut er ulæselige, hvilket betyder, at din forbindelse er blevet krypteret. Hvis du kan læse ord eller tekst, betyder det, at dataene ikke er krypteret. Gå hurtigt gennem mindst et par hundrede rækker ved hjælp af piletasterne.
Forhåbentlig vil dette indlæg berolige dig nu, hvor du ved, at din VPN-forbindelse virkelig er sikkert krypteret! Hvis du har spørgsmål eller støder på problemer, mens du udfører testen, så skriv en kommentar i kommentarfeltet nedenfor, så vi kan hjælpe dig. Held og lykke!
Se mere: