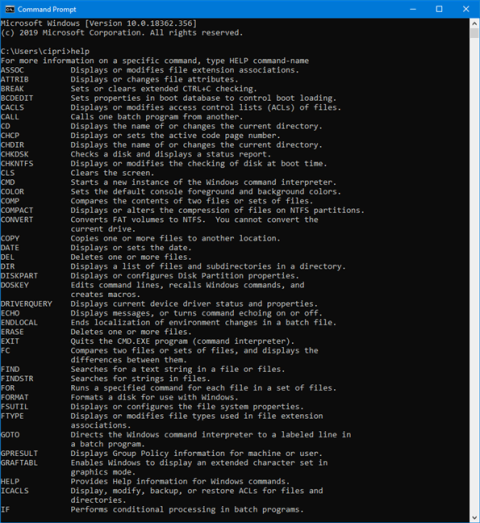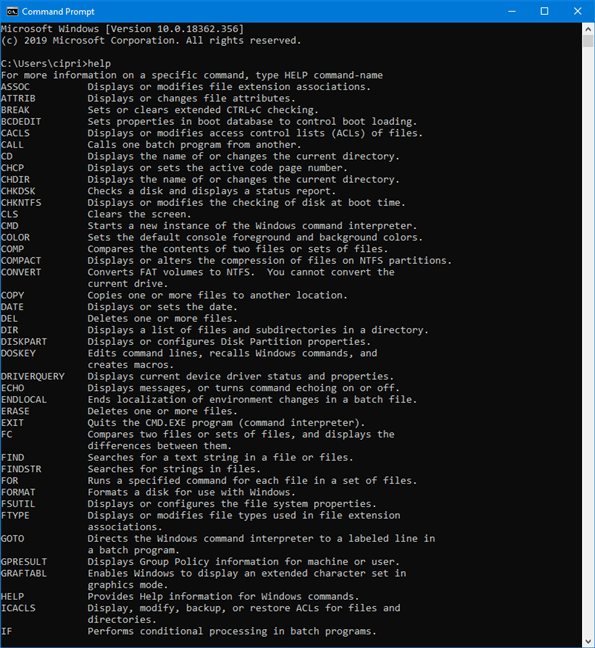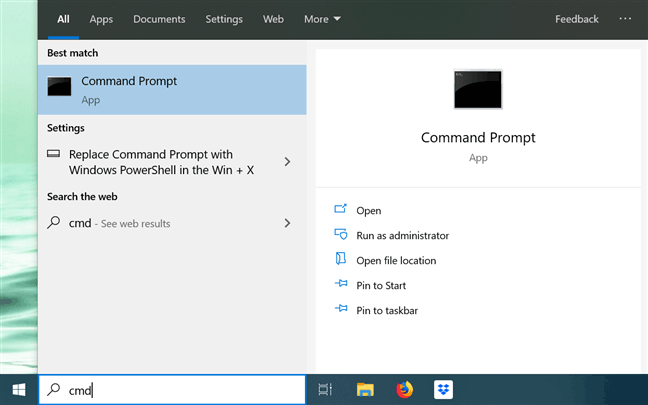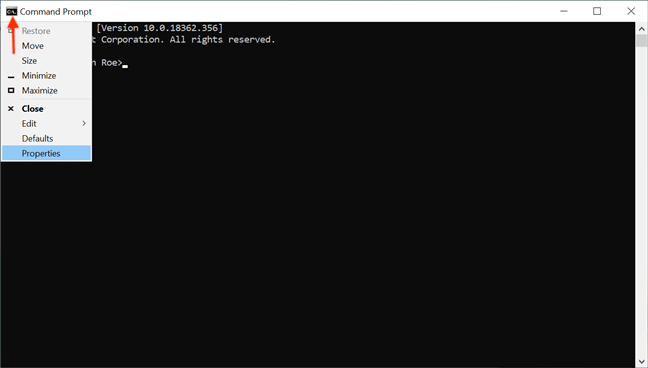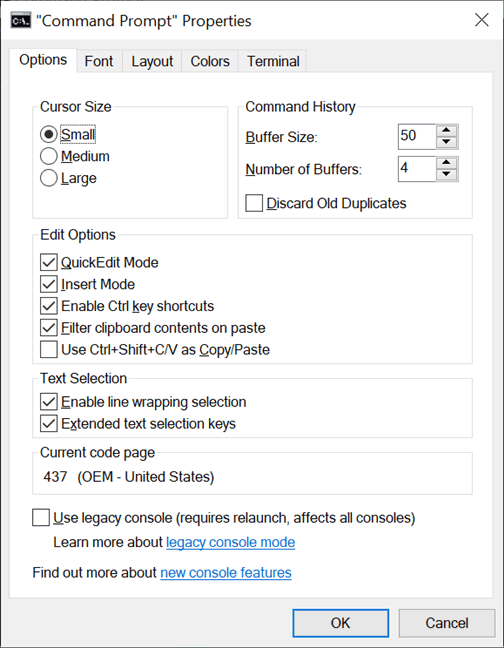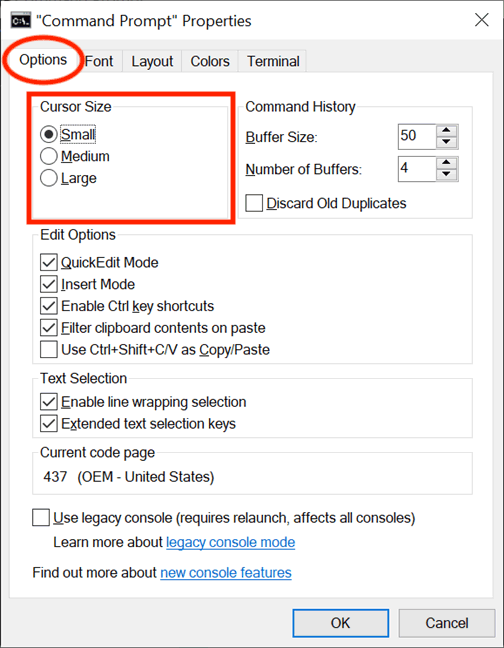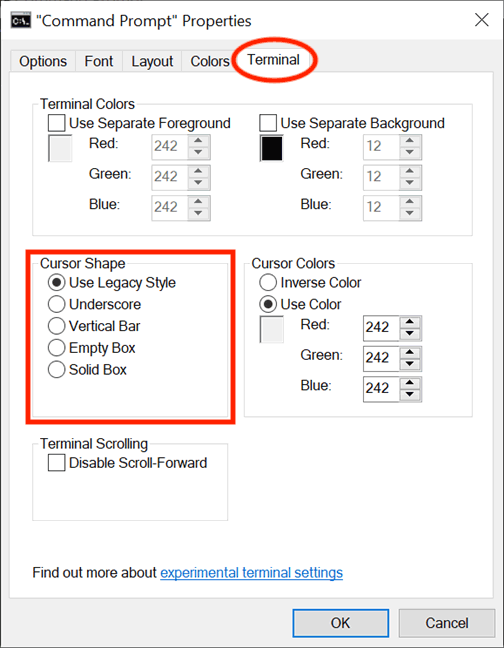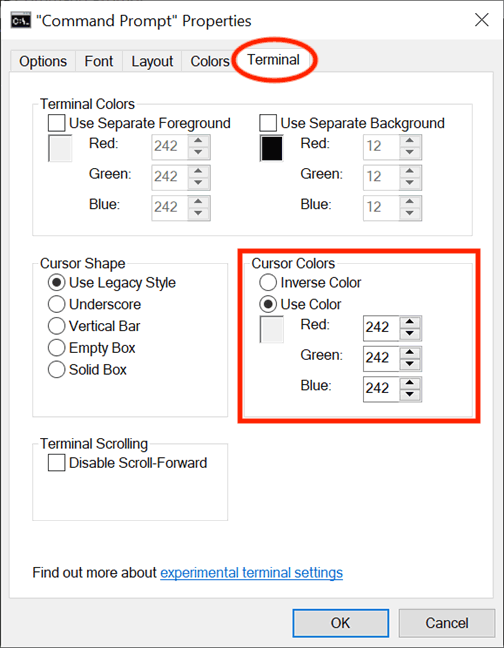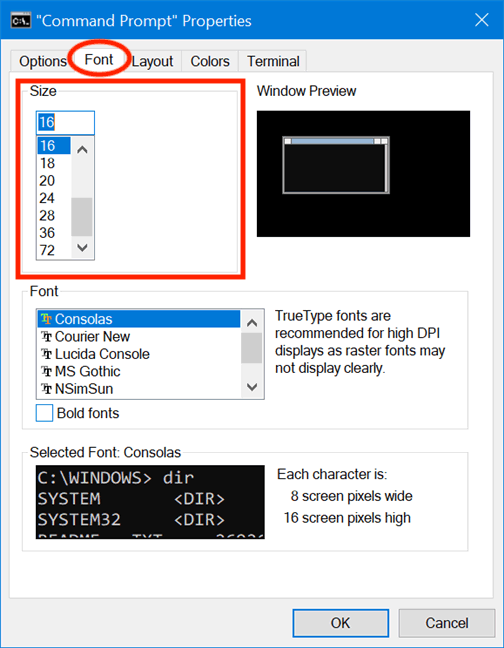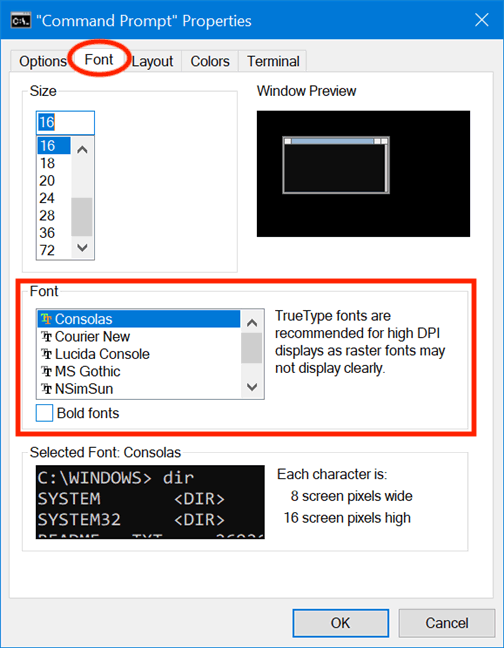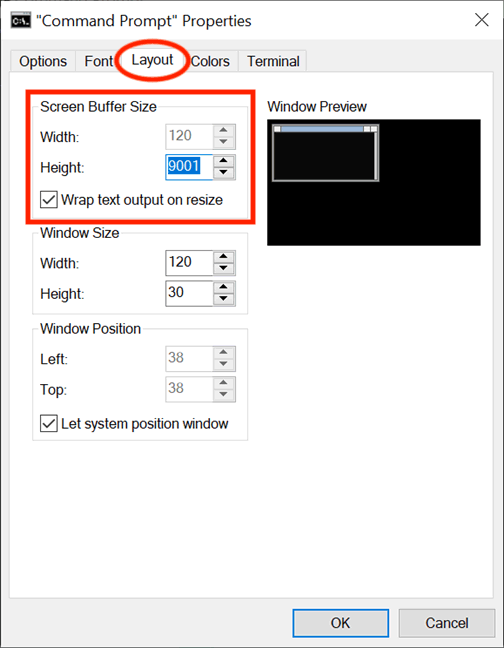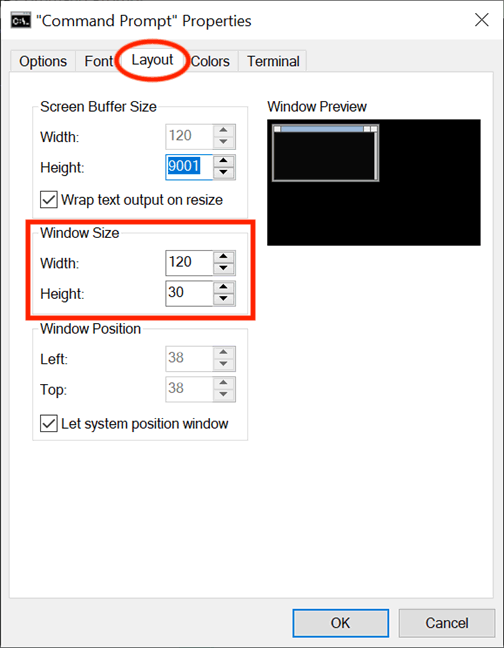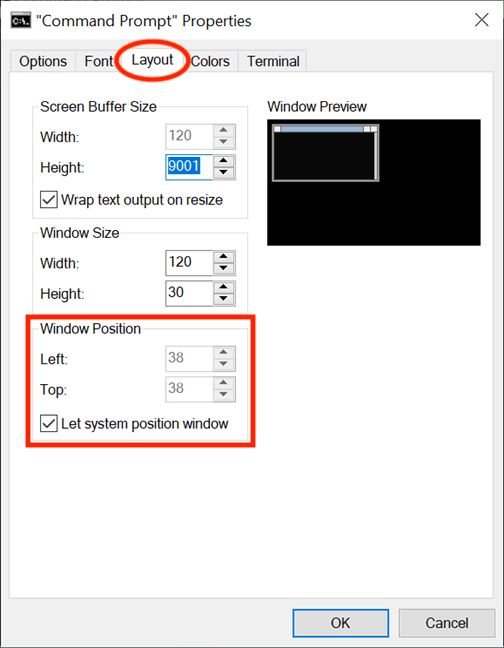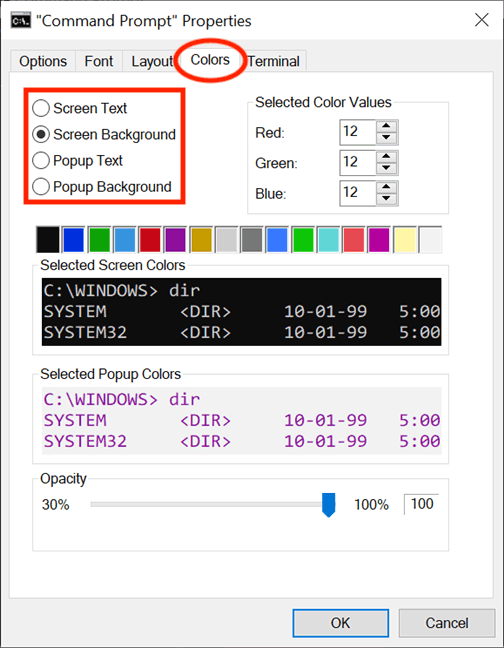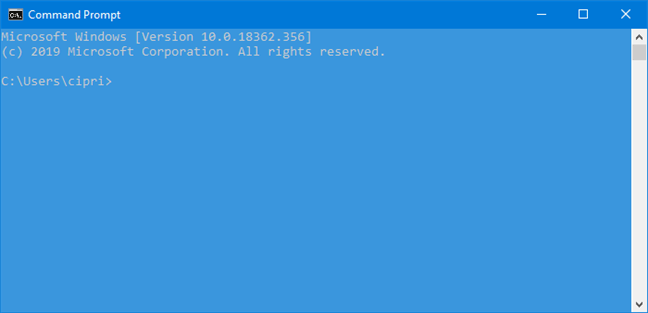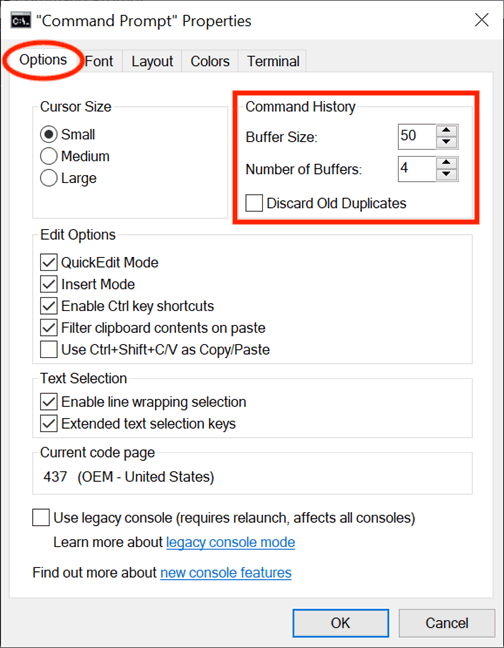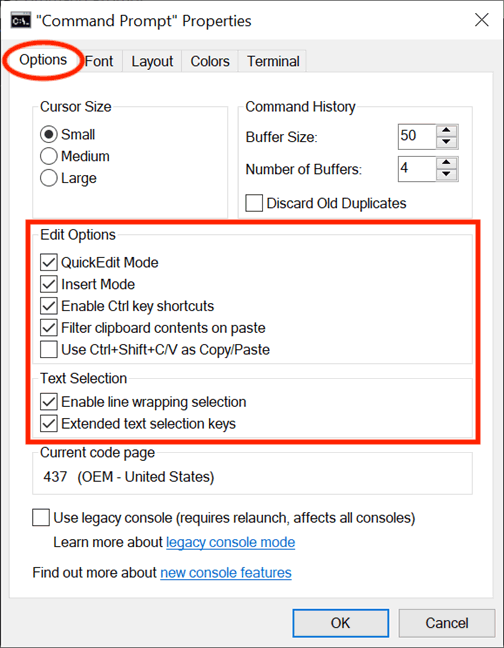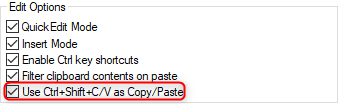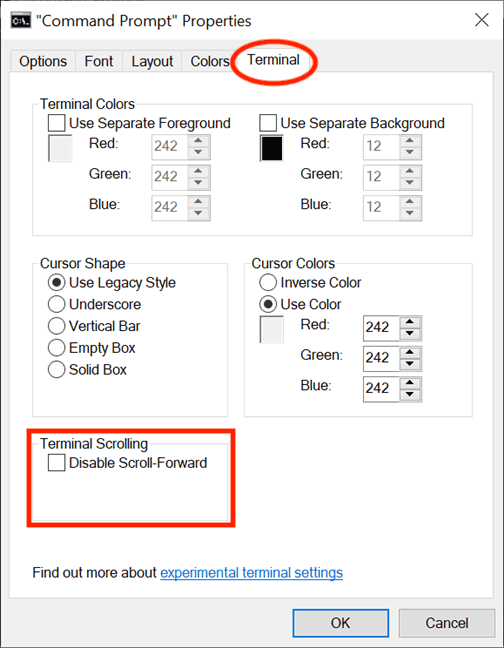Kommandoprompt er et kraftfuldt værktøj, som mange mennesker nyder at bruge. Det ser dog lidt kedeligt og uvenligt ud. Heldigvis kan du tilpasse kommandoprompt efter dine behov og præferencer. Denne artikel viser dig, hvordan du tilpasser dette kommandolinjeværktøj.
Instruktioner til tilpasning af kommandoprompt
Bemærk: Skærmbillederne og instruktionerne i denne artikel gælder for Windows 10 maj 2019 eller nyere. Hvis du ikke ved, hvilken version din computer kører, så se artiklen Bestem versionen af Windows på dit system for at lære, hvordan du gør dette.
Hvad er kommandoprompt?
Før grafiske brugergrænseflader og Windows var det mest brugte styresystem DOS (Disk Operating System) – et tekstbaseret styresystem, der gjorde det muligt at køre programmer ved manuelt at indtaste kommandoer. Lanceringen af Windows-operativsystemet forenklede hele computeroplevelsen ved at gøre det mere intuitivt. Selvom DOS har været fraværende i Windows-operativsystemet siden Windows ME (i 2000), er der stadig kommandoprompt-applikationen - en tekstkommandolinjefortolker, der ligner kommandoskallen, der findes i det gamle DOS-operativsystem.
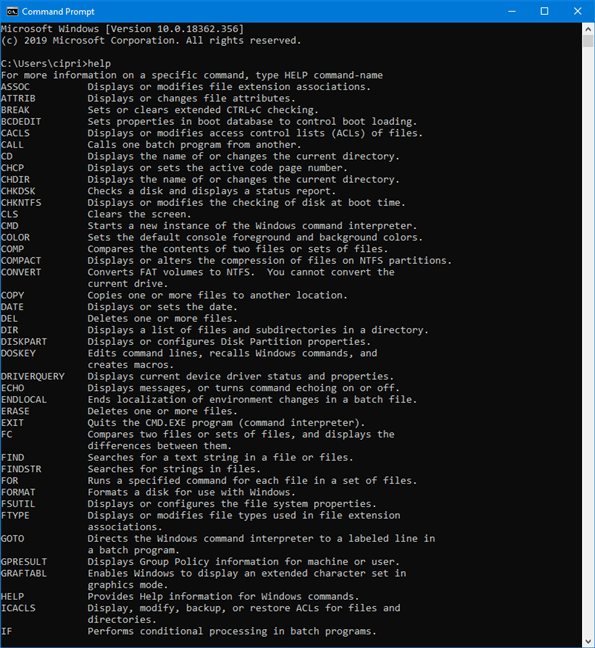
Superbrugere og it-medarbejdere foretrækker ofte at bruge kommandoprompt til at køre alle de grundlæggende kommandoer til mere komplekse kommandoer som netværks- og diskstyringskommandoer. Kommandoprompt er også nyttig, når du vil se systemoplysninger og administrere kørende processer, fejlfinde problemer med computerstart eller endda rette beskadigede eller manglende Windows-filer.
Sådan får du adgang til kommandopromptegenskaber
Selvom der er mange måder at åbne kommandoprompt på , kan du indtaste cmd i proceslinjens søgefelt og klikke på kommandoprompt .
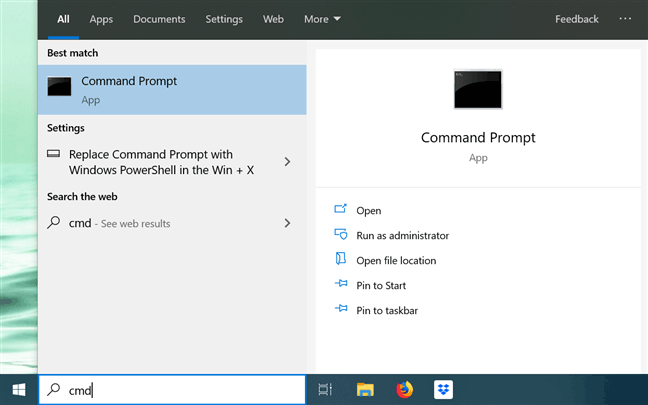
Når programmet starter, kan du klikke på C:\- ikonet i øverste venstre hjørne eller højreklikke på titellinjen for at åbne kontekstmenuen. Vælg derefter Egenskaber for at begynde at tilpasse kommandoprompt.
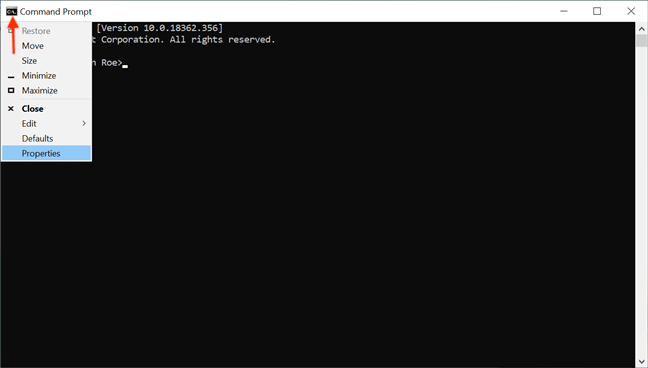
Alternativt kan du bruge tastaturgenvejen Alt+ Space+ Ptil at åbne vinduet Egenskaber, som viser fem faner til konfiguration af kommandoprompt: Indstillinger, Skrifttype, Layout, Farver og Terminal.
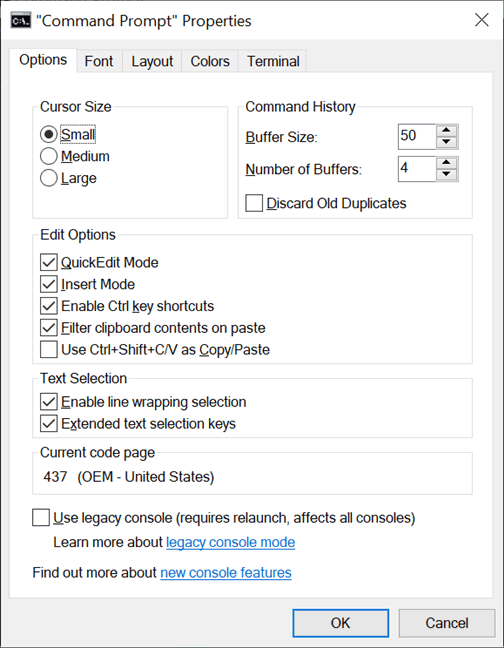
Tilpas markøren på kommandoprompt
Den første del af fanen Indstillinger, Markørstørrelse, bruges til at kontrollere størrelsen på den blinkende markør, når du skriver i kommandopromptvinduet. Du kan vælge mellem Lille (standard), Mellem eller Stor .
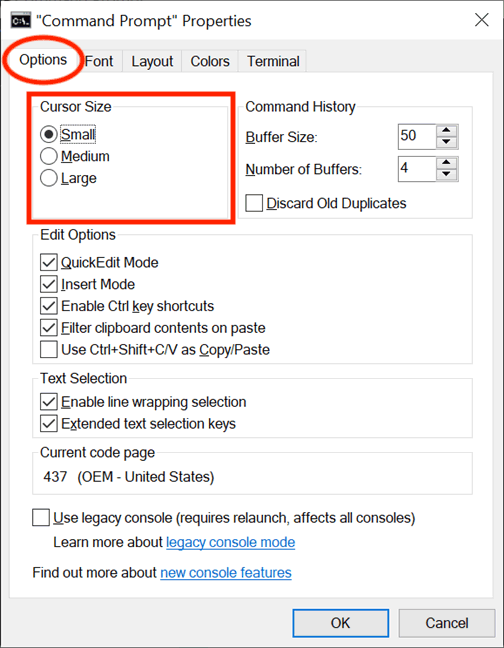
Du kan også justere markøren fra Terminal-fanens eksperimentelle indstillinger. Cursor Shape- sektionen gør det muligt at vælge en anden blinkende markørform.
Den første mulighed i dette afsnit er Use Legacy Style , som viser en tyk flise i standardstørrelsen Lille og en firkantet boks, når den er i medium størrelse . Når du er i stor størrelse , er indstillingen Brug ældre stil ikke anderledes end den sidste mulighed kaldet Solid Box , som gør markøren til et lodret rektangel for alle markørstørrelser. Andre formindstillinger viser ingen forskel mellem markørstørrelser.
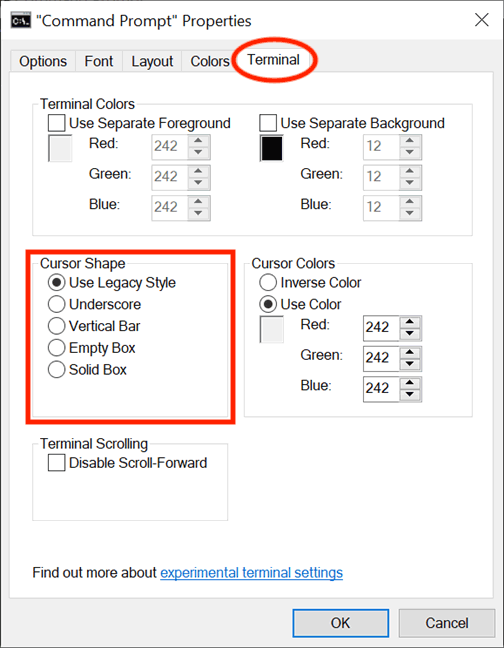
Bemærk: En ting at bemærke er, at markørformen nu nulstilles til standarden Brug ældre stil , hver gang du åbner vinduet Egenskaber . Derfor, hvis du foretager ændringer i kommandopromptegenskaberne, skal du sørge for at vælge den ønskede markørform, før du klikker på OK .
I sektionen Markørfarver på fanen Terminal skal du vælge den eksperimentelle indstilling Brug farve for at vælge en brugerdefineret farve til markøren ved at indsætte dens RGB-decimalfarvekode. Du kan søge på internettet for at finde din yndlingsfarvekode, og boksen under indstillingen hjælper med at give en real-time forhåndsvisning af dit valg. Indstillingen Omvendt farve gør markøren til en farve, der komplementerer den valgte baggrundsfarve. Når denne indstilling er valgt, skifter markøren automatisk farve, når baggrundsfarven ændres.
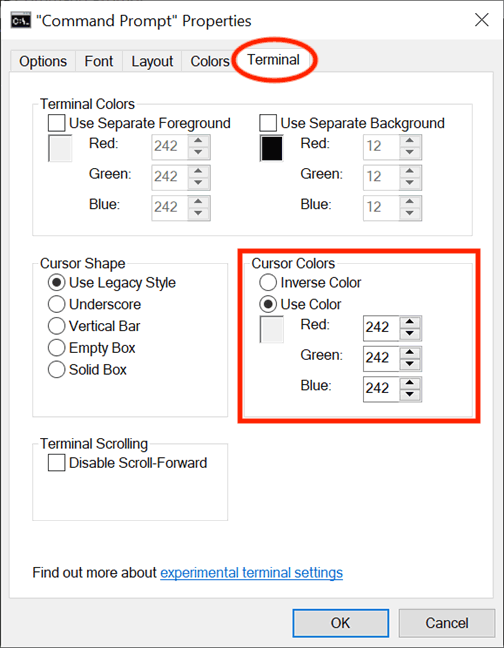
Tilpas skriftstørrelse og stil i kommandoprompt
Du kan nemt ændre den skrifttype, der vises i kommandoprompt, fra fanen Skrifttype . Den første sektion giver mulighed for at ændre skriftstørrelsen. Vælg en værdi fra listen i sektionen Størrelse , eller klik i boksen Størrelse for at indtaste en værdi fra 5 til 72.
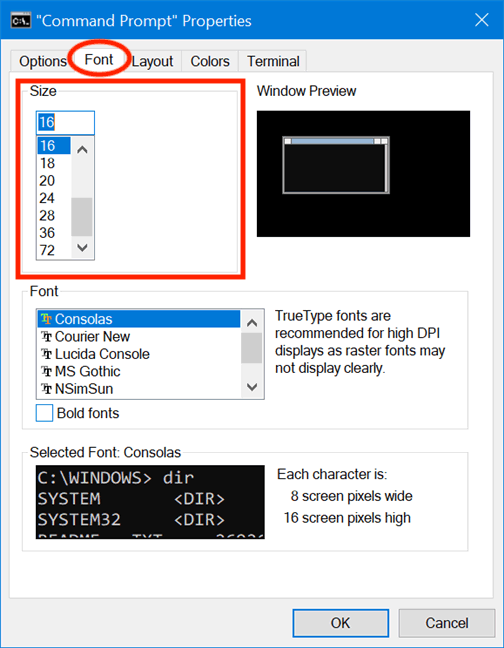
I sektionen Skrifttype kan du ændre den skrifttype, der bruges i kommandoprompt. Den indeholder 7 skrifttyper, som du kan vælge imellem, såsom Consolas (standard), Courier New, Lucida Console, MS Gothic, NSimSun, Raster Fonts og SimSun-ExtB. Bortset fra rasterskrifttyper har alle seks skrifttyper en fed effekt, som kan aktiveres ved at markere afkrydsningsfeltet ud for Fed skrifttyper .
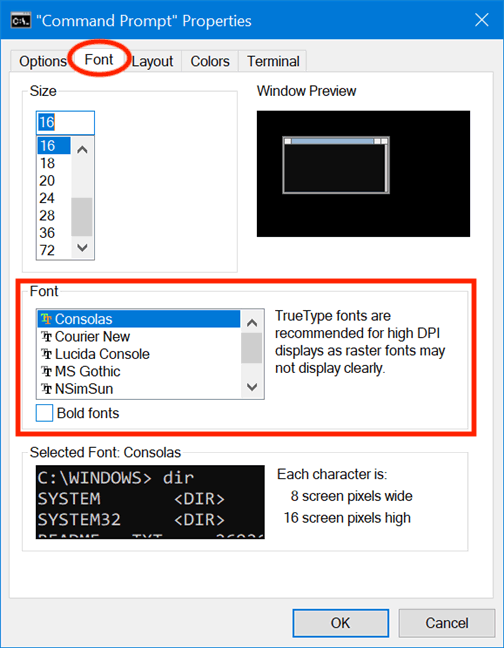
Boksen Valgt skrifttype nederst giver et eksempel på ændringer i realtid, hvilket gør det nemmere for dig at beslutte. En ting at bemærke er, at valg af en ny skriftstørrelse fra sektionen Størrelse også får størrelsen på kommandopromptvinduet til at ændre sig. Du kan dog justere vinduesstørrelsen i henhold til instruktionerne i næste afsnit nedenfor.
Tilpas kommandopromptlayout, størrelse og position
Fanen Layout styrer størrelsen og placeringen af kommandopromptvinduet, mens den også giver dig mulighed for at bestemme, hvordan indholdet skal vises. I det første afsnit, Skærmbufferstørrelse , kan du justere breddeværdien for at konfigurere, hvor mange tegn der kan passe på en linje i kommandopromptvinduet, før teksten vises på den næste linje. Højdefeltet justerer det maksimale antal linjer , der gemmes og vises i applikationen.
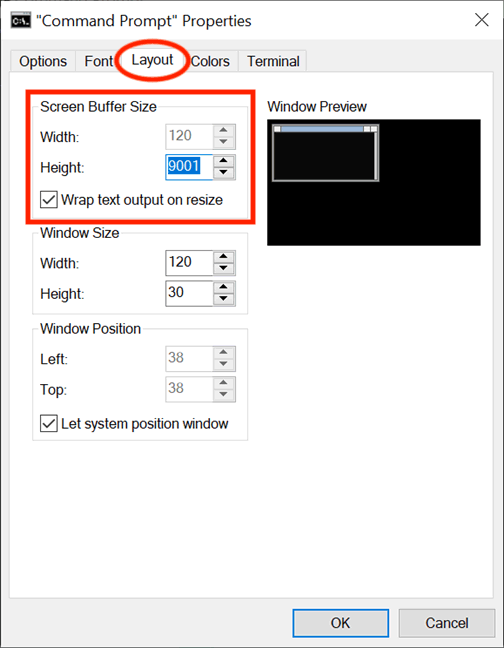
Hvis du vælger Ombryd tekstoutput ved ændring af størrelse , vil du ikke være i stand til at ændre parameteren Width , fordi størrelsen på teksten automatisk ændres, så den passer til kommandopromptvinduet. Du bør vælge denne mulighed for at sikre, at hele kommandopromptens tekstoutput altid vises.
Selvom du altid kan justere størrelsen på kommandopromptvinduet ved at trække i kanterne eller hjørnerne, gælder denne ændring kun for den specifikke session og går tabt, når vinduet lukkes. Programmet vil dog huske ændringer, der er foretaget i afsnittet Windows-størrelse på fanen Layout . Bemærk, disse parametre er baseret på tegnceller, ikke pixels. Indtast værdier for Bredde og Højde for kommandopromptvinduet, og du kan få vist det i vindueseksempel .
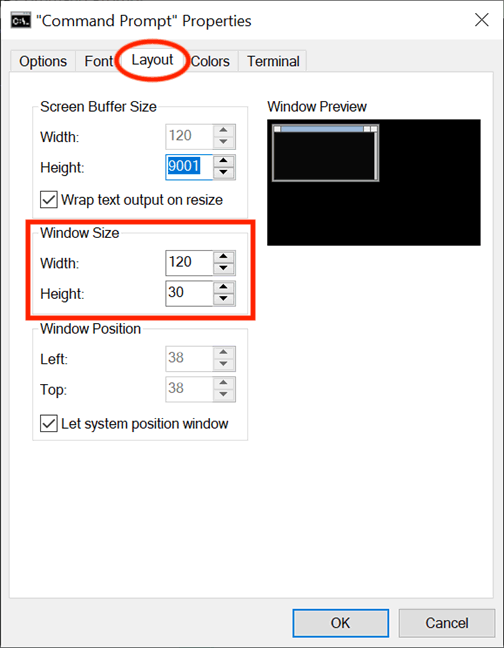
Med Window Position kan du justere præcis, hvor kommandopromptvinduet vises på skærmen. Brugere kan gøre dette ved at konfigurere, i pixels, afstanden mellem programvinduet fra venstre og øverste kant af skærmen. Sørg for at fjerne markeringen i Lad System Position Window for at kunne ændre parametrene i dette afsnit.
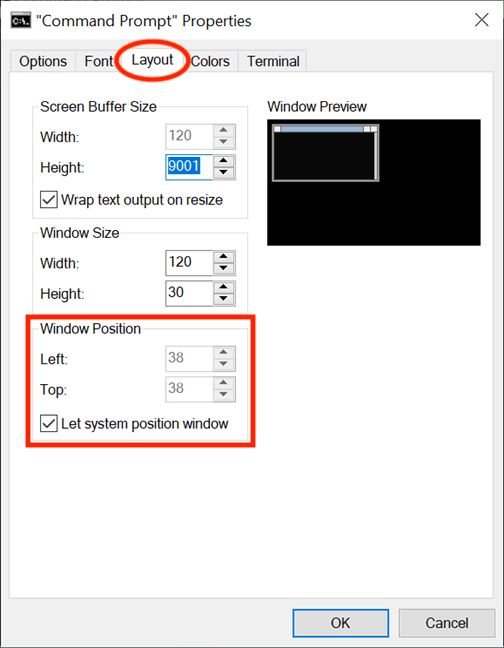
Tilpas de farver, der bruges i kommandoprompt
Du kan ændre dens "udseende" med mulighederne på fanen Farver med forskellige farver. Den første mulighed i øverste venstre hjørne af fanen er fire tilpasningselementer: Skærmtekst, Skærmbaggrund, Popup-tekst og Popup-baggrund. Mens skærmtekst ændrer farven på teksten, der vises i kommandopromptvinduet, ændrer skærmbaggrund tekstbaggrunden, de sidste to muligheder er ikke af stor interesse, fordi kun udviklere hovedsageligt ser pop op-vinduet.
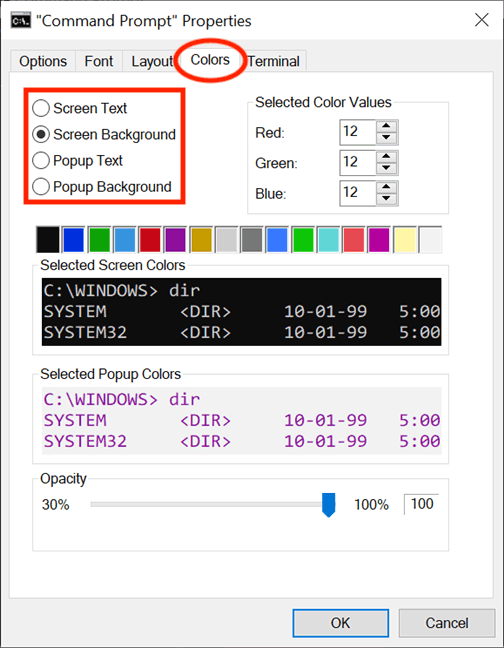
For at ændre tekstfarven eller baggrundsfarven skal du vælge den tilsvarende indstilling og derefter klikke på den givne farve vist nedenfor eller bruge Valgte farveværdier til at vælge en brugerdefineret farve ved at indsætte dens RGB-decimalfarvekode.
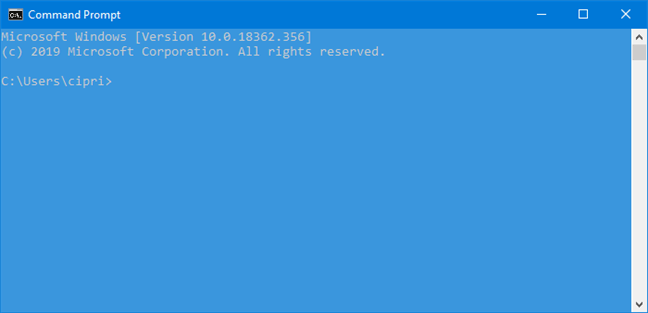
Hvis du gør kommandopromptvinduets tapet til samme farve som teksten, vil du ikke kunne læse den viste tekst. Valgmulighederne Valgte skærmfarver og Valgte popupfarver giver feedback i realtid om valg, hvilket gør det nemt at vælge den rigtige farve.
På fanen Terminal kan du finde farverelaterede indstillinger som eksperimentelle indstillinger. Ud over sektionen Markørfarver , vi diskuterede i det foregående afsnit, har den også en sektion med terminalfarver . Hvis du vælger indstillingen Brug separat forgrund, kan du ændre tekstfarven, og Brug separat baggrund giver dig mulighed for at tilpasse baggrunden.
Brug RGB-værdier til at definere farver, og observer boksene under hver mulighed for at få en realtidsvisning af dit valg. Hvis terminalfarver er aktiveret , vil de farver, du vælger til tekst og baggrund fra fanen Terminal , prioriteres og tilsidesætte de farver, der er valgt fra fanen Farver .
Tilpas kommandopromptbufferen med historiske optegnelser
Bufferen fungerer som en historisk registrering af udførte kommandoer, og du kan navigere i tidligere kommandoer, der er indtastet i kommandoprompten, med piletasterne op og ned. Du kan ændre programindstillingerne for bufferen fra afsnittet Kommandohistorik på fanen Indstillinger . Tilpas antallet af kommandoer i bufferen ved at ændre bufferstørrelsen . Selvom standardværdien er 50 kommandoer, kan du indstille den til en større værdi som 999 under hensyntagen til mængden af RAM . Hvis du vælger Kassér gamle dubletter i slutningen af dette afsnit, vil Windows 10 kunne slette duplikerede kommandoer fra bufferen.
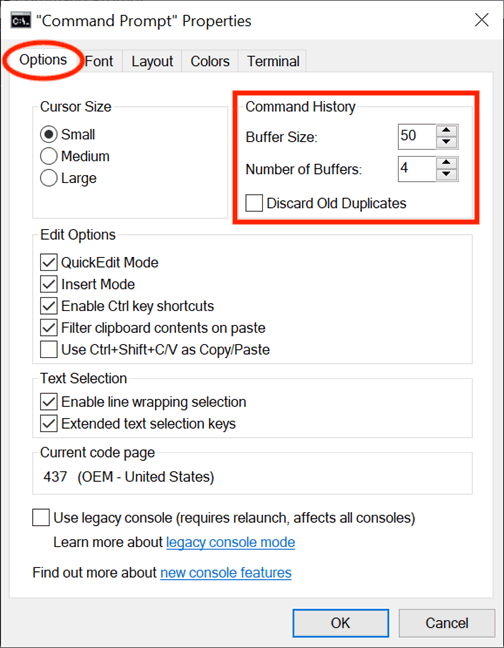
Den anden mulighed, Antal buffere, bestemmer det maksimale antal forekomster, der har deres egen kommandobuffer. Standardværdien er 4, så du kan åbne 4 kommandopromptforekomster på samme tid, og hver forekomst har sin egen buffer.
Tilpas tekst på kommandoprompt
På fanen Indstillinger hjælper sektionerne Rediger indstillinger og Tekstvalg dig med at vælge , hvordan du vil interagere med kommandopromptvinduet. Med indstillingen QuickEdit Mode aktiveret kan du vælge og kopiere tekst fra kommandopromptvinduet. For at kopiere skal du vælge tekstområdet med musen og derefter højreklikke eller trykke på Enter . Teksten vil blive kopieret til udklipsholderen.
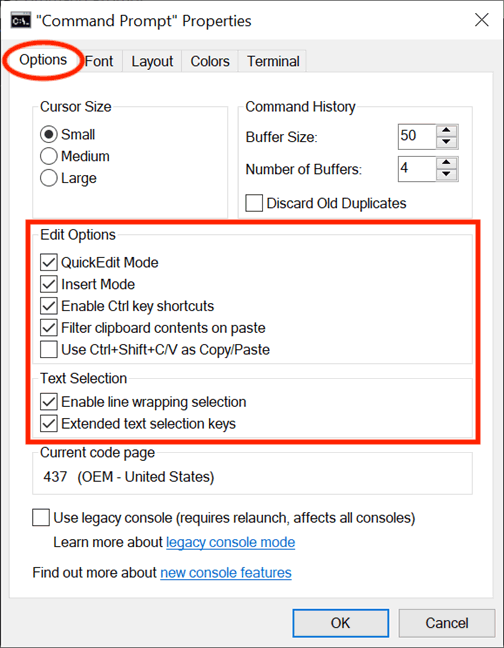
De to Insert Mode- indstillinger har samme funktion som Insert-tasten på tastaturet. Hvis Insert Mode er slået fra, vil teksten blive overskrevet med den eksisterende tekst.
Windows 10 introducerer tastaturgenveje til kommandoprompt, og for at bruge dem skal du markere afkrydsningsfeltet ud for Aktiver Ctrl-tastgenveje (i sektionen Redigeringsindstillinger ) og Udvidede tekstvalgtaster (i sektionen Tekst ). Du kan også markere afkrydsningsfeltet ud for den sidste mulighed i sektionen EditOptions , Brug Ctrl+Shift+C/V som Kopier/Sæt ind, for at aktivere denne genvej.
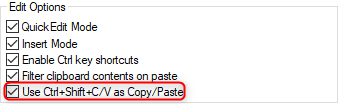
Hvis indstillingen Filtrer udklipsholderens indhold ved indsæt er aktiveret , fjernes specialtegn som f.eks. faner automatisk, når indhold fra udklipsholderen indsættes i kommandoprompt, og smarte anførselstegn konverteres til almindelige.
Den første mulighed i tekstvalg er Aktiver valg af linjeombrydning , og hvis den er aktiveret, vil den forbedre den måde, kommandoprompt håndterer tekstvalg på. Tidligere versioner af kommandoprompt tillod kun at kopiere tekst fra den i blokeringstilstand, hvilket betyder, at hver gang du indsatte indhold fra kommandoprompt i en teksteditor, skulle du manuelt redigere fanen. Hvis denne mulighed er aktiveret, sørger Windows for det, så du ikke længere behøver at redigere tekstlinjer.

Hvis du vælger Brug ældre konsol (kræver genstart, påvirker alle konsoller) til sidst, vil du vende tilbage til den tidligere kommandolinjeversion, hvilket gør mange muligheder utilgængelige, og fanen Terminal forsvinder fuldstændigt.
Hvis du åbner fanen Terminal, er der endnu en mulighed, der påvirker, hvordan kommandoprompt bruges, i sektionen Terminal Scrolling nederst. Vælg indstillingen Deaktiver Scroll-Forward , og du vil ikke være i stand til at rulle ned forbi den sidste kommandoinput.
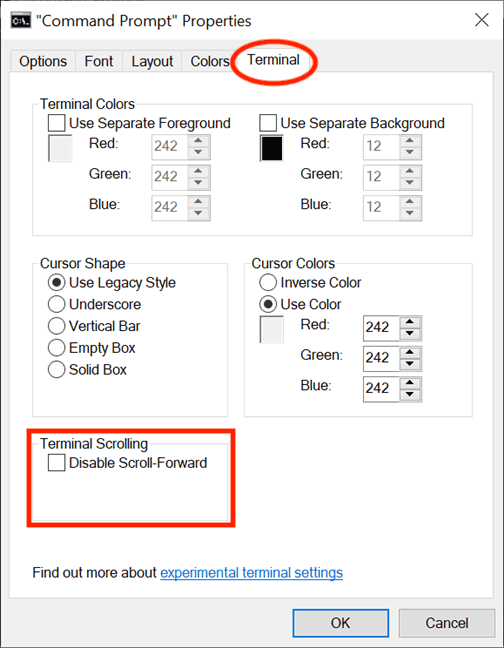
Når du er færdig med at foretage ændringer, skal du klikke på OK for at anvende dem. Hvis du ikke kan se nogen ændringer, skal du genstarte kommandoprompt.
Ønsker dig succes!