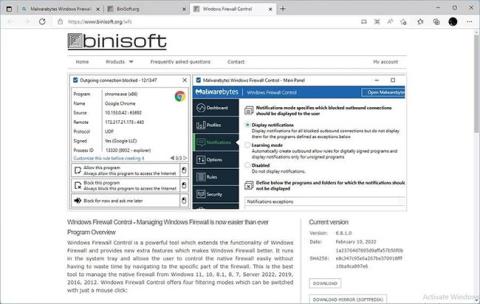Windows' standard firewall og antivirus er mere end nok for de fleste. Der er dog én ting, som disse programmer mangler, og det er tilpasning. Og det er her Malwarebytes Windows Firewall Control kommer i spil.
Selvom det ikke følger med Microsofts styresystem, kan Windows Firewall Control (forkortet WFC) stadig være en del af det. Det er fordi WFC ikke er en selvstændig firewallløsning. I stedet afslører det funktionaliteten af Windows firewall gennem en let tilgængelig grænseflade.
Så lad os se, hvordan du kan bruge WFC til at styre Windows-firewallen og alt, der forbinder til og fra din pc.
Sådan downloader og installerer du WFC
For at komme i gang skal du besøge det officielle WFC-websted og lægge mærke til downloadlinkene på sidebjælken til højre. Vælg det link, du kan lide, download applikationen og installer den.

Download WFC
Artiklen anbefaler, at du lader standardindstillingerne være som de er. Ud over installationsstien er der 3 yderligere muligheder:
- Opret genveje til programmer i startmenuen og på skrivebordet.
- Konfigurer WFC til at køre automatisk, når en bruger logger på.
- Lav nogle foreslåede regler.

3 ekstra muligheder
Sådan styrer du sikkerhedsniveauet ved hjælp af profil
Med WFC installeret, sat op og kørende er du klar til at gå. Du behøver ikke tænke for meget på din firewall under normal, daglig computerbrug på kontoret. Foruddefinerede standardregler hjælper med at få det til at ske.
Vil du øge eller sænke dit sikkerhedsniveau hurtigt? WFC giver dig mulighed for at gøre det med det samme ved at konvertere profiler. Se først efter WFC-ikonet i Windows-systembakken.

Find WFC-ikonet
Højreklik på det, og vælg det ønskede sikkerhedsniveau fra Profiler fra pop-up-menuen.

Vælg det ønskede sikkerhedsniveau
Konfigurer Windows Firewall-kontrol
Hvis du vil have mere kontrol over, hvordan din pc kommunikerer med andre enheder, bør du tjekke WFC's hovedkontrolpanel ud. Et klik på WFCs systembakkeikon åbner hovedvinduet på skrivebordet.

Åbn WFC
Rul til Profiler , og vælg den profil, du vil indstille som standard.
Det er mere sikkert at oprette en regel for softwaren i stedet for midlertidigt at skifte til en lavere filtreringstilstand. Men hvis du foretrækker denne fremgangsmåde, bør du aktivere Indstil automatisk PROFIL efter X minutter . Tilpas derefter felterne "profil" og "x" for at fuldføre den sætning som ønsket.
Tænd Indstil automatisk PROFIL efter X minutter
På denne måde, når du skifter til en mindre sikker profil for at teste et stykke software, vil WFC automatisk vende tilbage til standard, mere sikker profil efter en bestemt periode.

Gennemsnitlig sikkerhed
WFC viser som standard ingen notifikationer, fordi de hurtigt kan blive irriterende. Hvis du ikke har noget imod det, skal du gå til Notifikationer , notifikationer bliver sat til Deaktiveret. Vælg Vis meddelelser i stedet for.

Vælg Vis meddelelser
Du kan aktivere WFC's læringstilstand fra samme sted. I denne tilstand viser WFC automatisk meddelelser om usignerede programmer, men opretter automatisk regler, der tillader afsendelse med alle digitalt signerede programmer.
Du kan aktivere denne tilstand og derefter tage dine yndlingsprogrammer til at teste, såsom Word, Photoshop, Krita, GIMP osv. WFC vil automatisk oprette regler for dem, på den nemmeste måde at kontrollere dem. Husk at slå læringstilstand fra bagefter.
Flyt til Indstillinger for at aktivere WFC's Shell Integration , for nemt at tilføje genveje til oprettelse af regler på højrekliks kontekstmenuen. Du vil derefter være i stand til at højreklikke på enhver eksekverbar fil og vælge, om du vil give den netværksadgang eller ej.
Du kan også ændre WFC's brugergrænsefladesprog eller definere genvejstaster for øjeblikkelig adgang til dets forskellige kontrolpaneler.
Artiklen vil ignorere både regler og sikkerhed , fordi der er en hurtigere og nemmere måde at oprette grundlæggende regler for enhver applikation, der vil blive behandlet senere. Du bør ikke eksperimentere med muligheder, medmindre du ved, hvad du laver.

Regler og sikkerhed
Sådan styres applikationer nemt via Connections Log
Med Windows Firewall Control behøver du ikke manuelt at oprette detaljerede regler for alle dine programmer. I stedet kan du tage følgende meget enklere tilgang.
Indstil først filtreringsniveauet til det anbefalede medium . Dette tillader kun pålidelig software at få adgang til netværket, hvilket forhindrer andet i at oprette forbindelse hvor som helst.
På dette niveau kan mange applikationer eller spil muligvis ikke oprette forbindelse til internettet, ikke få adgang til lokale delinger osv. Dette er en positiv ting, fordi det betyder, at WFC fungerer, at dit netværk er sikkert, og ingen apps, der ikke er tillid til, vil have netværk adgang, hvis du ikke vil have dem til. Men hvad nu hvis du vil have software til at få adgang til netværket?
Højreklik på WFC-ikonet på proceslinjen, og vælg Connections Log. Du vil se et næsten tomt panel vises på skærmen.
Vælg Forbindelseslog
Tryk på F5 på tastaturet, eller vælg Opdater liste fra handlingspanelet i højre side af vinduet. Efter et øjeblik vil WFC Connections Log- panelet vise en liste over al software, der har forsøgt at kommunikere gennem netværksforbindelser.

Vælg Opdater liste
Vil du hurtigt oprette en permanent regel for at tillade eller nægte adgang til noget på listen? Højreklik på en post, og vælg Tillad dette program eller Bloker dette program afhængigt af, om du vil have, at programmet skal have adgang eller ej.

Vælg Tillad dette program eller Bloker dette program
Tilpas og opret giver dig mulighed for manuelt at redigere og oprette sådanne regler, hvilket giver mere kontrol, såsom de porte, applikationen kan oprette forbindelse igennem, osv.
Resten af mulighederne hjælper med at finde flere detaljer om den valgte eksekverbare fil, netværksknuderne, den forsøger at kommunikere med, og finde og administrere relaterede regler.
Absolut kontrol med brugerdefinerede regler
Der er skrevet mange bøger om netværksstyring, firewalls og konfiguration af, hvordan software forbinder "gennem" dem. Derfor besluttede artiklen ikke at overveje sådanne emner i detaljer denne gang. Men hvis du vil prøve at oprette sådanne regler for din software ved hjælp af WFC manuelt, vil en generel version af processen være som følger:
For at oprette en regel fra bunden skal du højreklikke på WFC-ikonet, gå til Regelpanelet og klikke på Blank regel under Opret ny regel , fra mulighederne til højre.
Derudover, som nævnt i det foregående afsnit, skal du vælge at tilpasse og oprette regler for enhver software på WFC's Connections Log . For at redigere en eksisterende regel skal du på samme måde højreklikke på reglen fra WFC- regelpanelet og vælge Egenskaber.

Vælg Egenskaber
Vælg det program, som du opretter reglen for fra Program (hvis det ikke er valgt korrekt). Du kan også definere dens navn, gruppe og beskrivelse .
Kontroller indstillingerne i Protokol og porte for at bestemme den korrekte netværksprotokol, lokale port og fjernport, som programmet får (eller ikke tilladt) at bruge.
Fra indstillingskolonnen til højre kan du angive de lokale og eksterne adresser, som den valgte software vil tillades eller nægtes adgang til. Du bør indstille begge disse muligheder til Alle i de fleste tilfælde.
I Retning kan du definere, om reglen skal handle om indgående eller udgående forbindelser.
Fra Handling vælger du, om du vil tillade applikationen at gøre det, du beskrev i reglen.

Hvorvidt applikationen skal tillade det, der er beskrevet i reglen
Endelig kan du også vælge, om reglen gælder for alle eller bestemte grænsefladetyper. For eksempel kan du have forskellige regler for kommunikation via den Ethernet-kabelforbindelse, du typisk bruger, når du er hjemme, og det WiFi, du er afhængig af, når du er på farten.
Med et enkelt klik på Anvend har du oprettet en netværksregel!
Som du kan se, er det nemt at være sikker med Windows Firewall Control. Hvis du vil, kan du dykke ned i indstillingerne og tilpasse alt. For de fleste brugere er WFC's foruddefinerede konfigurationer dog mere end nok, med næsten automatisk regelgenerering ofte tilgængelig.