Top bedste gratis og betalte Syslog Server-software til Windows

Syslog Server er en vigtig del af en IT-administrators arsenal, især når det kommer til at administrere hændelseslogfiler på en central placering.
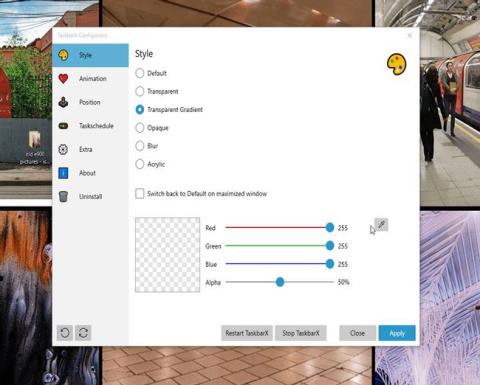
Windows proceslinjen er en vigtig del af operativsystemet. Du kan åbne den for at se dine yndlingsapps og nemt få adgang til dem, når det er nødvendigt, eller gøre proceslinjen ren og ryddelig for at holde grænsefladen minimalistisk. En ting du ikke kan gøre med Windows 10 proceslinjen er at flytte proceslinjen position vilkårligt (i hvert fald ikke til midten af skærmen).
Hvis du vil have et centreret appcenter, der ligner macOS, skal du bruge en tredjeparts proceslinjetilpasning, som TaskbarX.
Hvad er TaskbarX?
TaskbarX er et open source-tilpasningsværktøj til proceslinje, der giver dig mulighed for at styre dine proceslinjeikoner. Med TaskbarX installeret kan du flytte proceslinjeikonerne til midten af skærmen.
Værktøjet indeholder også nogle nyttige ekstra funktioner, såsom gennemsigtige, matte eller akryl proceslinjestile, animationer til apps og ikoner og muligheden for at skjule Start-menuikonet.
Sådan installeres TaskbarX
TaskbarX har 3 forskellige versioner. Til denne vejledning vil artiklen bruge muligheden Portable Zip, som inkluderer alle nødvendige filer i et enkelt arkiv. Hvis du foretrækker at bruge Microsoft Store, kan du købe TaskbarX for $1,09 (installationen er nemmere, opdateringer udføres automatisk). Derudover er TaskbarX tilgængelig som en Rainmeter-skin.
1. Besøg først TaskbarX-hjemmesiden og download den seneste version. Højreklik på den downloadede fil og udpak arkivet.
2. Åbn mappen TaskbarX og kør exe-filen. Ikonerne på proceslinjen flyttes automatisk og på magisk vis til midten af proceslinjen!
Sådan konfigureres TaskbarX
I den samme TaskbarX-mappe vil du se et andet værktøj, TaskbarX Configurator. Configurator er et konfigurationsværktøj til TaskbarX. Det inkluderer nemme at bruge muligheder for alle typer af TaskbarX. Der er 5 genrer:
Stil
Menustil styrer niveauet af gennemsigtighed eller farve på proceslinjen. Der er 5 muligheder du kan vælge imellem. Vælg en mulighed, og vælg derefter Anvend nederst til højre.
Du kan bruge skydere til at farve proceslinjen. Alternativt kan du klikke på farvevælgerikonet for at vælge en farve hvor som helst på skærmen. Farven påføres proceslinjen efter at have trykket på Anvend , men stilen ændres ved hjælp af andre muligheder, såsom Transparent Gradient, Uigennemsigtig og Blur . Disse muligheder bruger en brugerdefineret farve som grundlag for effekten.

Menustil styrer niveauet af gennemsigtighed eller farve på proceslinjen
For eksempel viser billedet ovenfor forskellige gennemsigtige gradienter, mens det følgende billede viser farvevælgeren i aktion.
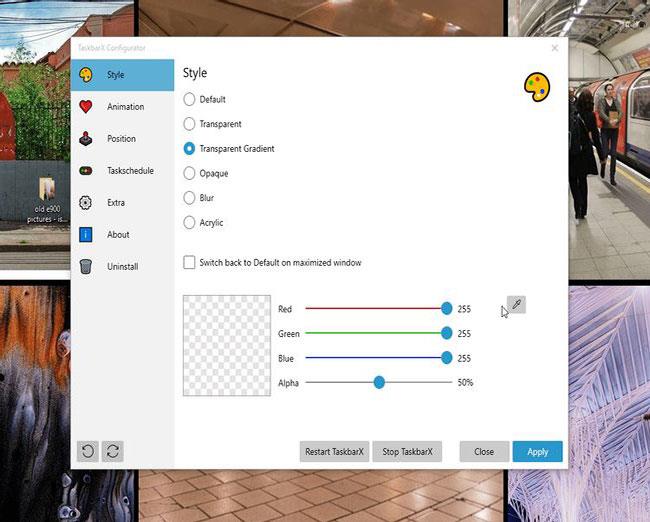
Farvevælgeren er aktiv
Animation
Animation beskriver, hvordan proceslinjeikonerne bevæger sig, når du åbner en ny app. Der er over 40 forskellige TaskbarX-animationer at vælge imellem, så du er velkommen til at spille rundt for at finde din yndlingsmulighed.
Succesen med animationsindstillingen afhænger også af indstillingerne for ikoner på proceslinjen i Windows 10. Hvis du har stablede app-ikoner, vil du ikke se nogen animationer, uanset Fortæl mig, hvad dine muligheder er. Hvis du vælger flere proceslinjeposter pr. applikation eller store proceslinjeposter, vil du se en ændring i animationsstilen.
Position
Position- menuen giver dig mulighed for at justere positionen af proceslinjeikoner, når de er centreret. Positionsmenuen indeholder en anden praktisk mulighed: Centrer ikke proceslinjen. Vælg denne mulighed, hvis du vil tilpasse proceslinjen med stilarter uden at flytte ikonerne til midten. Ikonerne på proceslinjen vender tilbage til deres oprindelige positioner sammen med menuen Start.
Opgaveskema
TaskbarX kører ikke automatisk under opstart af Windows 10. For at løse dette problem skal du gå til menuen Opgaveskema , indtaste forsinkelsestiden (i sekunder), og derefter trykke på Opret > Anvend .
Ekstra
Menuen Ekstra indeholder nogle ekstra TaskbarX-indstillinger, såsom indstillinger for flere skærme. Sig for eksempel, at du bare vil centrere proceslinjen på en af dine skærme, der er en mulighed for det. Eller hvis du vil skjule systembakkeområdet på din sekundære skærm, kan TaskbarX også gøre det.
Om
Du kan bruge denne menu til at kontrollere, om TaskbarX kører den nyeste version. Hvis ikke, kan du downloade og begynde at bruge den nyeste version. Udvikler, Chris Andriessen, udgiver en TaskbarX-opdatering for at rette fejl og forbedre funktioner. Du bør også jævnligt tjekke for opdateringer efter en større Windows 10-opdatering.
Sådan afinstalleres TaskbarX
Du kan også nemt fjerne TaskbarX fra din computer som følger: Åbn TaskbarX Configurator og vælg Stop TaskbarX . Gå til fanen Afinstaller , vælg derefter Afinstaller , og du er færdig!
Se mere:
Syslog Server er en vigtig del af en IT-administrators arsenal, især når det kommer til at administrere hændelseslogfiler på en central placering.
Fejl 524: En timeout opstod er en Cloudflare-specifik HTTP-statuskode, der angiver, at forbindelsen til serveren blev lukket på grund af en timeout.
Fejlkode 0x80070570 er en almindelig fejlmeddelelse på computere, bærbare computere og tablets, der kører operativsystemet Windows 10. Den vises dog også på computere, der kører Windows 8.1, Windows 8, Windows 7 eller tidligere.
Blue screen of death fejl BSOD PAGE_FAULT_IN_NONPAGED_AREA eller STOP 0x00000050 er en fejl, der ofte opstår efter installation af en hardwareenhedsdriver eller efter installation eller opdatering af en ny software, og i nogle tilfælde skyldes årsagen, at fejlen skyldes en korrupt NTFS-partition.
Video Scheduler Internal Error er også en dødbringende blå skærm-fejl, denne fejl opstår ofte på Windows 10 og Windows 8.1. Denne artikel vil vise dig nogle måder at rette denne fejl på.
For at få Windows 10 til at starte hurtigere og reducere opstartstiden er nedenstående trin, du skal følge for at fjerne Epic fra Windows Startup og forhindre Epic Launcher i at starte med Windows 10.
Du bør ikke gemme filer på skrivebordet. Der er bedre måder at gemme computerfiler og holde dit skrivebord ryddeligt. Den følgende artikel viser dig mere effektive steder at gemme filer på Windows 10.
Uanset årsagen, bliver du nogle gange nødt til at justere skærmens lysstyrke, så den passer til forskellige lysforhold og formål. Hvis du har brug for at observere detaljerne i et billede eller se en film, skal du øge lysstyrken. Omvendt vil du måske også sænke lysstyrken for at beskytte din bærbare computers batteri.
Vågner din computer tilfældigt og dukker et vindue op, hvor der står "Søger efter opdateringer"? Normalt skyldes dette programmet MoUSOCoreWorker.exe - en Microsoft-opgave, der hjælper med at koordinere installationen af Windows-opdateringer.
Denne artikel forklarer, hvordan man bruger PuTTY-terminalvinduet på Windows, hvordan man konfigurerer PuTTY, hvordan man opretter og gemmer konfigurationer, og hvilke konfigurationsmuligheder der skal ændres.








