Top bedste gratis og betalte Syslog Server-software til Windows

Syslog Server er en vigtig del af en IT-administrators arsenal, især når det kommer til at administrere hændelseslogfiler på en central placering.
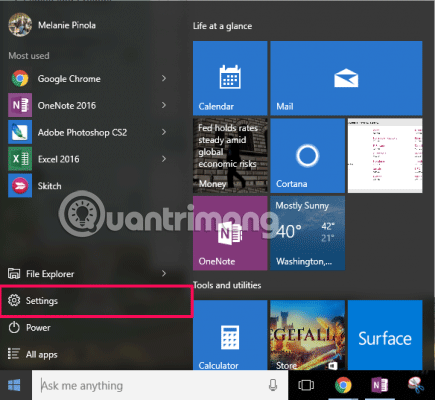
Windows 10 kommer med en bred vifte af tilpasningsmuligheder. Nogle dele af Windows 10 kan dog ikke nemt tilpasses, såsom fliserne i Start-menuen.
Sådan opretter du brugerdefinerede fliser på Start-menuen i Windows 10.
1. Sådan tilføjer du flisekolonner i Start-menuen
Som standard viser Windows 10 tre kolonner med fliser i Start-menuen. Den har en skjult 4. kolonne, som brugeren ikke kender til. Derfor vil denne artikel vise dig, hvordan du tilføjer kolonner til Start-menuen for at få vist flere programmer, når du klikker på Windows-knappen.
Trin 1 . Åbn Indstillinger fra Start-menuen.
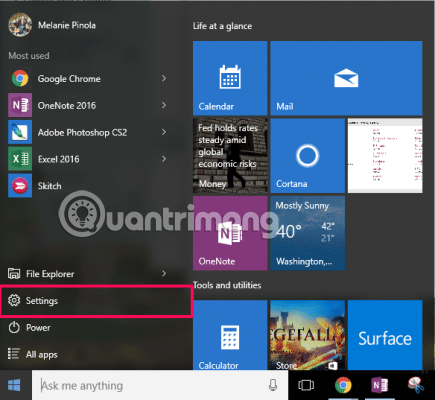
Trin 2 . Klik på Personalisering .
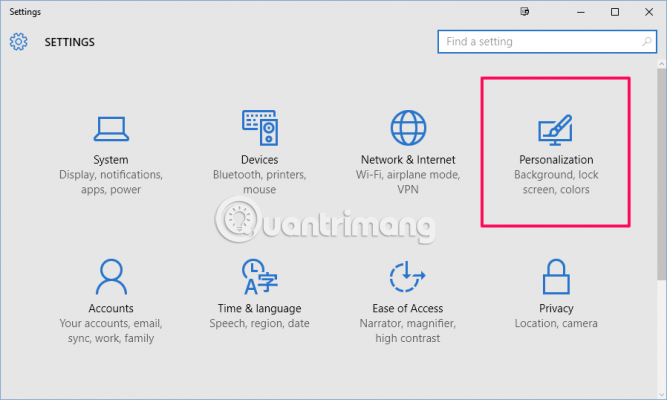
Trin 3 . Klik på Start i menuen til venstre, og slå indstillingen Vis flere fliser til til højre.
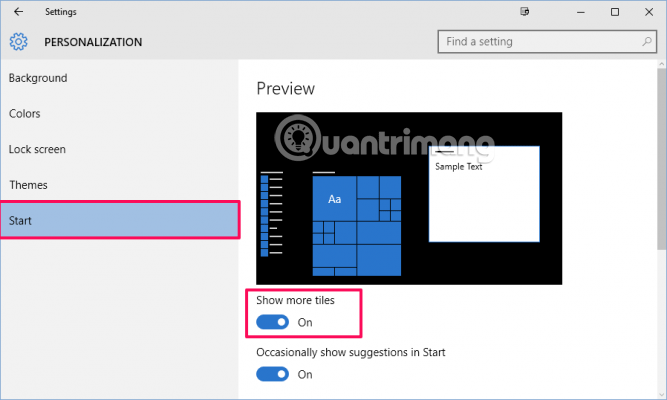
Startmenuen har nu en ekstra kolonne, som du kan trække fliser ind i.
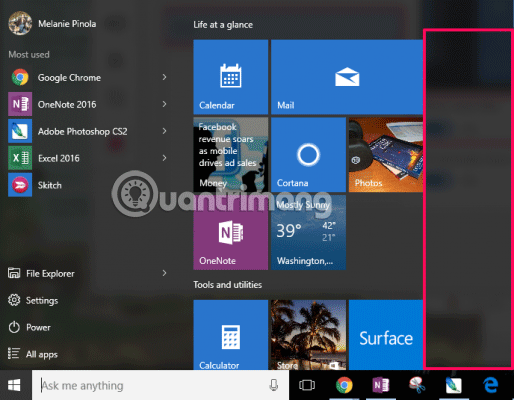
Hvis du trækker den højre kant af menuen Start til højre, vil du se yderligere fire kolonner med fliser til at sortere og organisere dit yndlingsindhold.

2. Tilpas startmenuens systemindstillinger
Windows 10-systemindstillinger indeholder en række live-fliseindstillinger i Start-menuen, som du kan justere.
Windows 10's standard startmenuindstillinger findes i Start > Indstillinger > Tilpasning > Start .
Hvis du vil tilføje fliser til Start-menuen, skal du højreklikke på et hvilket som helst program og vælge Fastgør til Start . Når et program er føjet til Start-menuen, kan du ændre størrelsen på ikonet ved at højreklikke på flisen og vælge Tilpas størrelse.
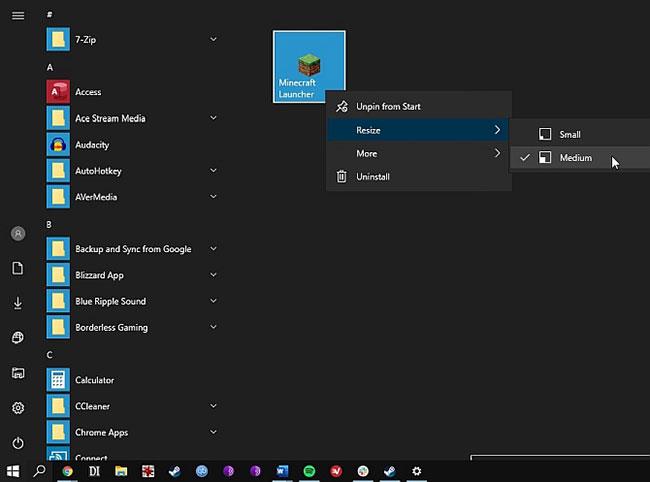
Du kan ændre ikonstørrelsen
Programmer, som vejr-apps, der er downloadet gennem Windows Store, har endda indbyggede live-flisefunktioner. Du kan også tilføje Chrome-apps og Universal Windows Platform-apps (UWP) sammen med alle programmer, der er tilgængelige på din pc, til menuen Start.
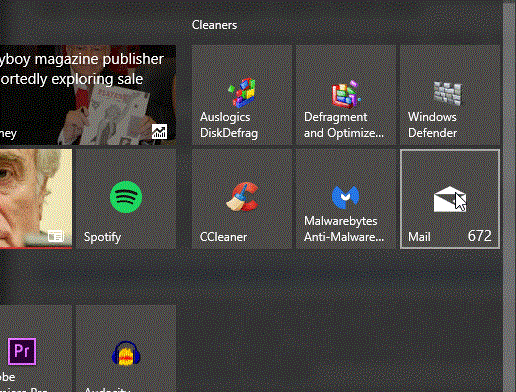
Har indbyggede live flise funktioner
3. Opret brugerdefinerede live-fliser med Better StartMenu
Better StartMenu er en populær Windows 10 Start-menutilpasning, der gør det nemt at bruge live-flisetilpasningsmuligheder.
For detaljerede instruktioner henvises til artiklen: Sådan opretter du en brugerdefineret Live Tile med Better StartMenu .
3. Tilføj tilpasset Steam live-flise til Windows 10 Start-menuen
Du kan bruge Better StartMenu til at tilføje brugerdefinerede spilikonfliser til Windows 10 Start-menuen . En bedre mulighed er dog det gratis Steam Tile-værktøj, som trækker information direkte fra din Steam-konto for at levere data til live-fliser.
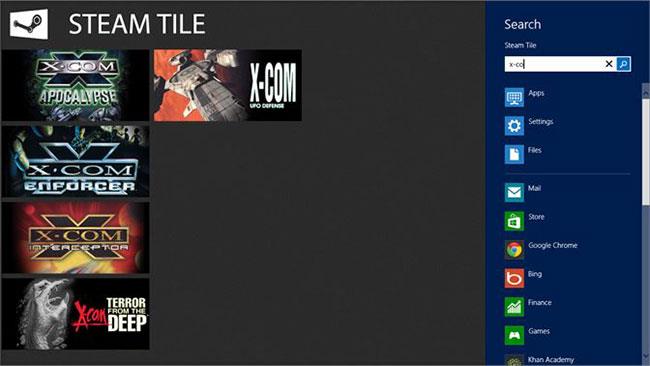
Steam fliser
Steam Tile kræver et SteamID for at fungere. Du skal også indstille din profil til offentlig. For at finde SteamID skal du åbne Steam og derefter gå til Kontonavn > Profil > Rediger profil > Brugerdefineret URL . Tilføj din foretrukne URL, og klik på Gem ændringer.
Når du har oprettet dit SteamID, skal du indtaste det på Steam Tile-velkomstskærmen, og du kan begynde at fastgøre brugerdefinerede Steam-fliser direkte til din Windows 10 Start-menu.
At bruge Steam Tile er tydeligt og imponerende. Steam Tile giver dig også adgang til spil uden at skulle åbne dit Steam-bibliotek.
Ønsker dig succes!
Syslog Server er en vigtig del af en IT-administrators arsenal, især når det kommer til at administrere hændelseslogfiler på en central placering.
Fejl 524: En timeout opstod er en Cloudflare-specifik HTTP-statuskode, der angiver, at forbindelsen til serveren blev lukket på grund af en timeout.
Fejlkode 0x80070570 er en almindelig fejlmeddelelse på computere, bærbare computere og tablets, der kører operativsystemet Windows 10. Den vises dog også på computere, der kører Windows 8.1, Windows 8, Windows 7 eller tidligere.
Blue screen of death fejl BSOD PAGE_FAULT_IN_NONPAGED_AREA eller STOP 0x00000050 er en fejl, der ofte opstår efter installation af en hardwareenhedsdriver eller efter installation eller opdatering af en ny software, og i nogle tilfælde skyldes årsagen, at fejlen skyldes en korrupt NTFS-partition.
Video Scheduler Internal Error er også en dødbringende blå skærm-fejl, denne fejl opstår ofte på Windows 10 og Windows 8.1. Denne artikel vil vise dig nogle måder at rette denne fejl på.
For at få Windows 10 til at starte hurtigere og reducere opstartstiden er nedenstående trin, du skal følge for at fjerne Epic fra Windows Startup og forhindre Epic Launcher i at starte med Windows 10.
Du bør ikke gemme filer på skrivebordet. Der er bedre måder at gemme computerfiler og holde dit skrivebord ryddeligt. Den følgende artikel viser dig mere effektive steder at gemme filer på Windows 10.
Uanset årsagen, bliver du nogle gange nødt til at justere skærmens lysstyrke, så den passer til forskellige lysforhold og formål. Hvis du har brug for at observere detaljerne i et billede eller se en film, skal du øge lysstyrken. Omvendt vil du måske også sænke lysstyrken for at beskytte din bærbare computers batteri.
Vågner din computer tilfældigt og dukker et vindue op, hvor der står "Søger efter opdateringer"? Normalt skyldes dette programmet MoUSOCoreWorker.exe - en Microsoft-opgave, der hjælper med at koordinere installationen af Windows-opdateringer.
Denne artikel forklarer, hvordan man bruger PuTTY-terminalvinduet på Windows, hvordan man konfigurerer PuTTY, hvordan man opretter og gemmer konfigurationer, og hvilke konfigurationsmuligheder der skal ændres.








