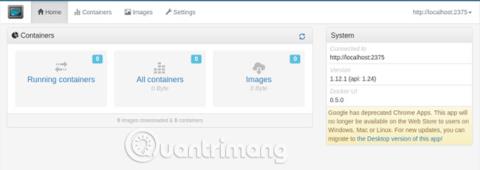Docker er en "container"-platform, der tillader applikationer at køre i deres egen sandkasseverden . Disse applikationer deler ressourcer, for eksempel ting som harddiskplads eller RAM, men kan ikke forstyrre programmer, der kører på lagersystemet. For virksomhedsservere betyder det, at en hacker ikke kan bruge en kompromitteret webserver til at hente kundedata fra databasen.
Sådan testes desktop-applikationer sikkert med Docker
Fordele og ulemper ved at bruge Docker
Der er flere gode grunde til at prøve nye programmer gennem Docker, herunder:
- De er sikkert isoleret fra systemet og påvirker ikke andre dele i de fleste tilfælde.
- Docker-containere er selvopdaterende, hvilket betyder, at du nemt kan sikre, at du har det nyeste og bedste.
- Du installerer ikke noget på dit "rigtige" system, så du løber ikke ind i konflikter med dine "almindelige" versioner af appen. For eksempel kan du køre LibreOffice på dit værtssystem og køre OpenOffice i en container.
- Apropos versioner, så kan du endda have forskellige kopier af det samme program på den samme computer på samme tid. Prøv Word 2016 !
- Nogle Docker-applikationer kører deres egen nedskalerede version af Linux . Det betyder, at selvom applikationen ikke er kompatibel med Mac eller Windows, kan den stadig fungere på Docker-containere. Prøv dem, før du officielt skifter til denne version af Linux.
- Det er nemt at slette: Kan du ikke lide, hvordan tingene foregår? Bare slet den gamle beholder og opret en ny, og du er færdig.
På den anden side er der flere måder at bruge apps på denne måde:
Da applikationer opererer i deres egen lille verden, har applikationen ikke adgang til dine filer, medmindre du giver dem. Det betyder, at hvis du vil prøve den nye version af LibreOffice via Docker, skal du muligvis tage et par ekstra trin for at få adgang til dine filer.
Generelt sender Docker-applikationer alt, hvad det behøver for at køre, ofte inklusive biblioteker, der kan genbruges med andre programmer. Nogle applikationer leveres endda med et komplet operativsystem. Så du kan fordoble dit forbrug af diskplads.
De giver ikke praktiske ikoner og andre desktop-specifikke detaljer. Selvom artiklen vil give dig en GUI, som du kan bruge til at downloade og køre disse Docker-containere, vises de ikke i hovedprogramstarteren, medmindre du opretter en manuel indtastning.
Som mange andre applikationer er Docker open source. Det betyder, at din adgang til den seneste version og/eller eventuelle fejlrettelser vil være helt afhængig af medlemsbidrag.
Installer og brug
Alt det nødvendige for at installere og bruge Docker er opsummeret i disse tre trin:
- Først skal du installere og køre Docker på dit system (inklusive en grafisk grænseflade til det, hvis du vil).
- Find og download derefter et billede til det program, du vil køre. Du modtager én (og kun én) kopi af den. Tænk på dette billede som en skabelon til din applikation, og du kan oprette så mange indstillinger fra denne skabelon, som du vil.
- Til sidst skal du oprette en beholder til en af disse kopier og køre den.
Lad os se hvert trin i detaljer i næste afsnit.
Indstilling
De fleste Linux-distributioner har Docker tilgængelig i depotet for nem installation. I Ubuntu vil følgende kommando give dig, hvad du har brug for:
sudo apt-get install docker.io
Du kan bekræfte, at systemet kører ved at bekræfte, at "dockerd"-dæmonen kører:
ps økse | grep dockerd
Docker-dæmonen starter automatisk på dit system som standard, men du kan indstille det anderledes, hvis du ved, hvordan du justerer dine systemindstillinger.
Hvis du er interesseret, kan du også downloade Simple Docker UI- appen . Følg disse instruktioner for at indstille alt til at oprette forbindelse til Docker-dæmonen på din maskine.

Bemærk: Hvis du bruger Simple UI Docker, skal du sørge for at tilføje dig selv til "docker"-brugergruppen ved at:
sudo usermod -aG docker $USER
Hvis du ikke er i denne gruppe, vil du ikke være i stand til at bruge Docker-kommandoer fra din almindelige (ikke-root) brugerkonto, kontoen som du vil køre Chrome og dets applikationer med, uden at bruge sudo på fuld tid.
Find og installer desktop-applikationer med Docker
Nu hvor du har en fantastisk brugergrænseflade, er det tid til at finde og installere en app. Dit første stop vil være Hub, et lager af applikationer til Docker-projekter. En anden enkel måde at finde nogle fede apps på er at søge på Google. I begge tilfælde skal du kigge efter en startkommando som denne:
docker run -it -v nogle muligheder \ -e flere muligheder \ endnu flere muligheder...
Indsæt denne kode i en terminal, og den vil derefter downloade og starte applikationen for dig.
Du kan også "trække" en app og derefter starte den selv. Hvis du bruger en Simple UI-app, kan den automatisk søge efter Docker Hub for dig.

Når du har fundet det, du leder efter, skal du klikke på dets liste og derefter klikke på knappen Træk billede i dialogboksen, der vises, for at downloade appens billede.

Husk, et billede er en "skabelon". Dernæst skal du oprette en container ved hjælp af dit nye billede. Skift til fanen Billeder. Hvis du klikker på knappen Implementer container , oprettes en ny kopi af din applikation.

Kør den nye Docker-container
Fra kommandolinjen kan du se en liste over alle Docker-containere med kommandoen:
docker ps -a

Dette viser containerne sammen med nogle få af deres statistikker (bemærk kolonnen "NAVNE" yderst til højre). For at genstarte en af containerne skal du vælge containerens navn og indtaste følgende kommando:
docker start [containernavn]
Brug appen til at gå til skærmen "Containere", vælg den ønskede beholder og klik på knappen "Start" øverst til venstre på skærmen. Din applikation starter i et nyt vindue på skærmen, ligesom en "normal" applikation.

Din app åbnes i et nyt vindue, ligesom du installerede den normalt. Men husk, det eksisterer separat fra dine andre applikationer. Dette giver dig mulighed for at gøre ting som at køre LibreOffice og OpenOffice side om side (deres afhængigheder er ofte i konflikt med hinanden):

Docker giver en nem måde at installere og køre programmer på, så du kan prøve det og nemt fjerne det fra dit system. Når du laver den indledende opsætning til Docker, er en enkelt kørselskommando normalt alt hvad du behøver for at downloade et billede, oprette en container og starte det på skrivebordet.
Har du fundet nogle interessante Docker-applikationer? Fortæl os det i kommentarerne nedenfor!
Se mere: