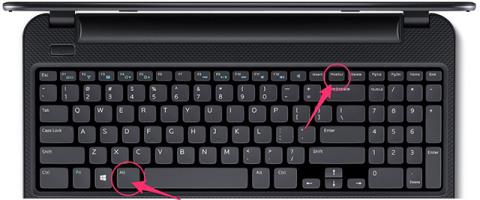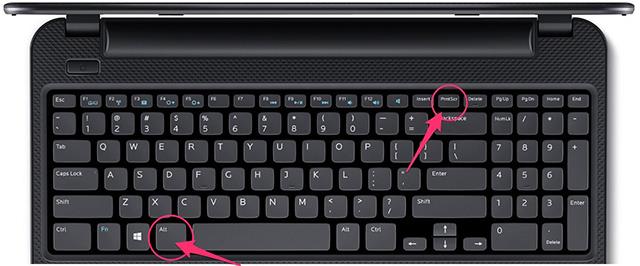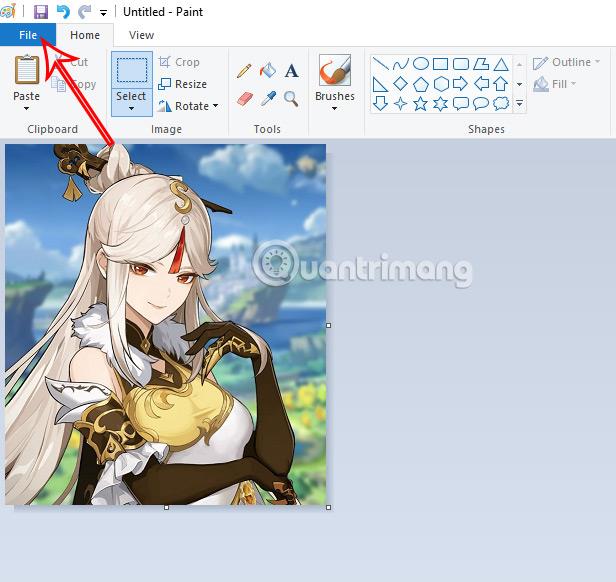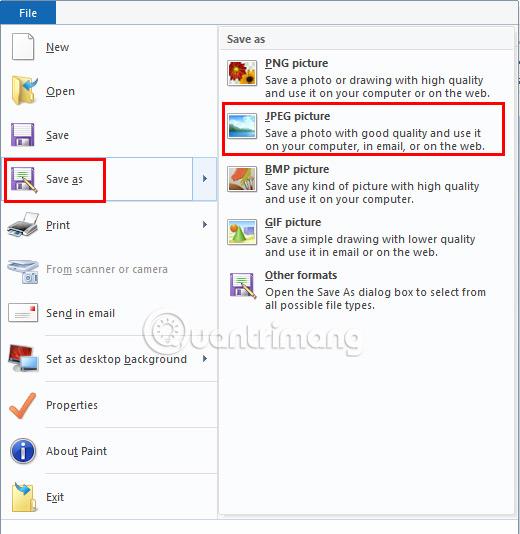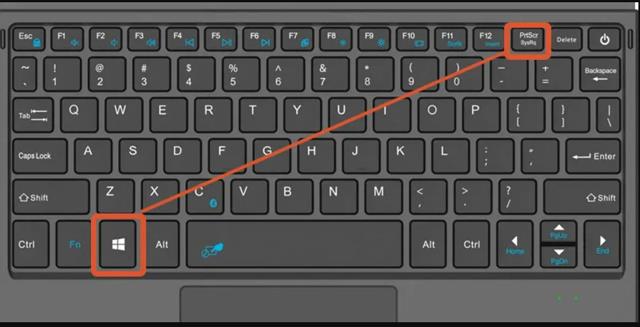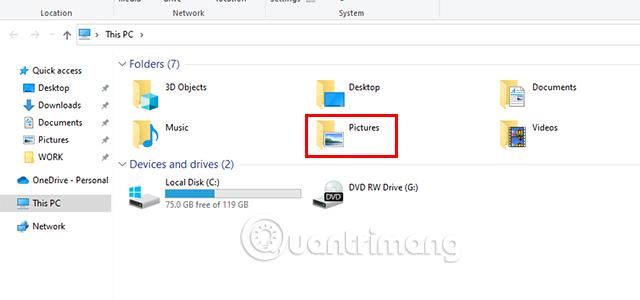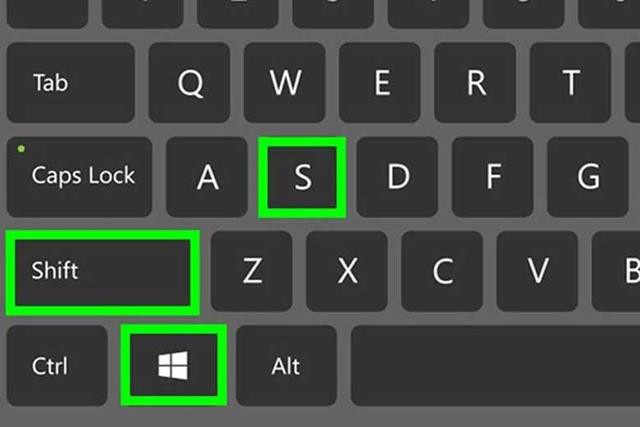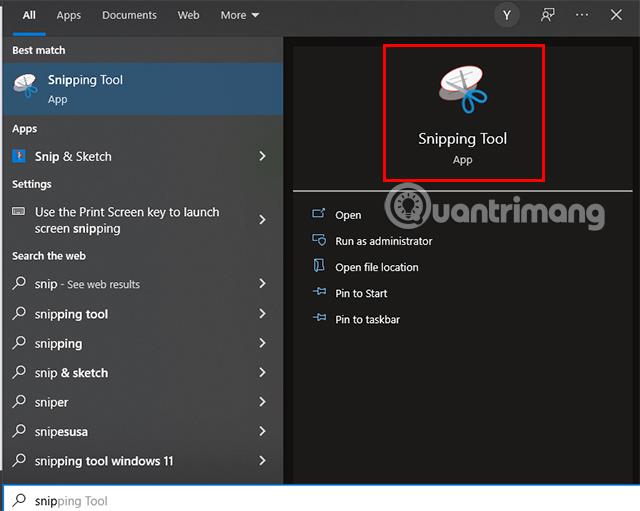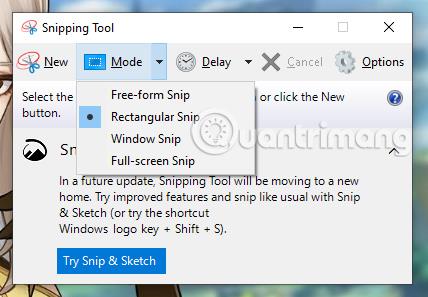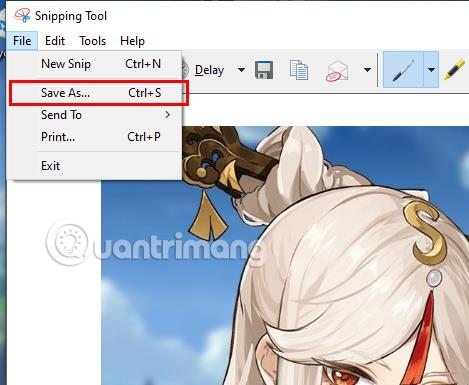Mens du bruger en computer, vil der være tidspunkter, hvor du skal tage et skærmbillede af den skærm, du bruger. Du ved dog ikke, hvordan du hurtigt tager et skærmbillede af din computerskærm. Dette vil være en guide, der hjælper dig med nemt at tage skærmbilleder på Dell-computere.
5 måder at tage skærmbilleder af Dell-computere på
Brug tastaturgenveje til at tage skærmbilleder af Dell-computere
Den enkleste og mest brugte måde er at tage et skærmbillede af computerskærmen via en tastaturgenvej. Du gør følgende:
Trin 1: Tryk på tastekombinationen Fn + Prnt Scrn eller Alt + PrtSc for at fange hele computerskærmen.
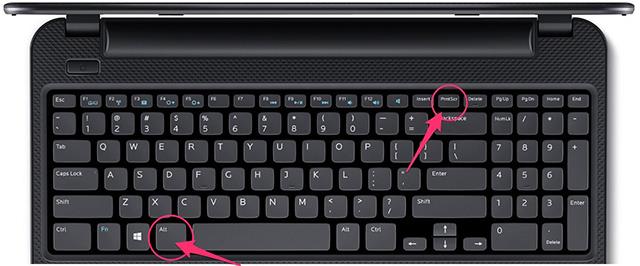
Trin 2: Åbn Paint-applikationen .
Trin 3: Tryk på tastekombinationen Ctrl + V for at indsætte billedet i Paint.
Trin 4 : Gå til Filer > Gem > Gem som type, vælg JPEG-format > Gem.
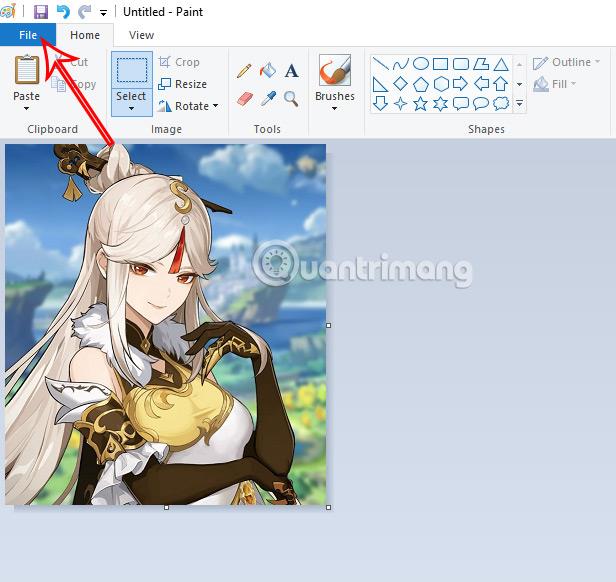
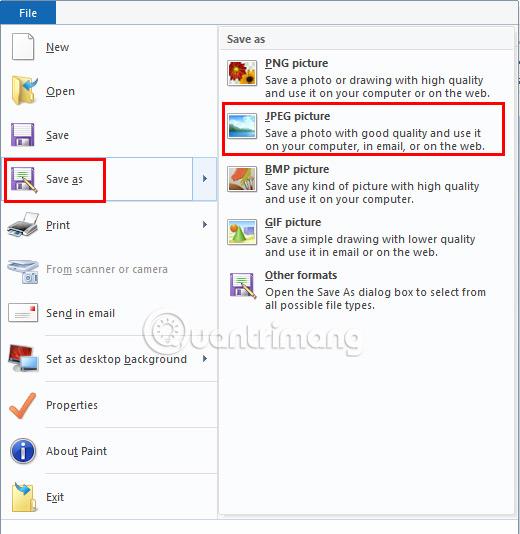
Derudover kan du også trykke på Ctrl + S for hurtigt at gemme.
Tag og gem skærmbilleder af Dell-enheder direkte
Denne metode er mere praktisk end ovenstående metode, fordi du ikke behøver at spilde tid på at gemme billedet med Paint.
Trin 1: Tryk på tastekombinationen Windows + Prnt Scrn for at tage et skærmbillede og gemme billedet direkte.
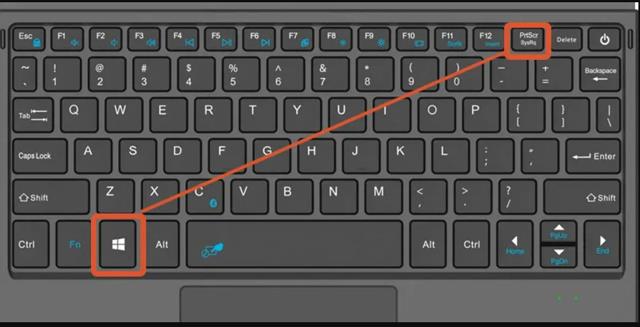
Så snart du trykker på denne tastekombination, vil du se skærmen blive mørk inden for 1 sekund, hvilket betyder, at computerskærmbilledet er afsluttet.
Trin 2: Gå til Denne pc > Billede > Få adgang til mappen Skærmbillede for at få det optagede skærmbillede.
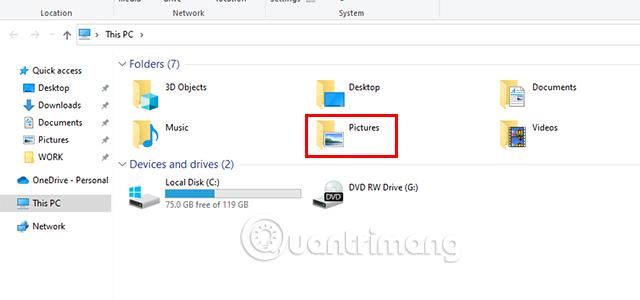
Optag en del af skærmen ved hjælp af en tastaturgenvej
Udover at tage et skærmbillede af hele skærmen ved hjælp af tastaturgenveje, kan du også fange en bestemt del af skærmen. Sådan gør du:
Trin 1: Tryk på tastekombinationen Windows + Shift + S.
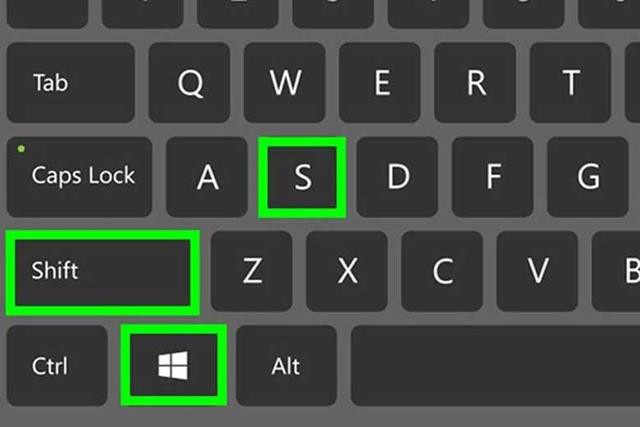
Trin 2: Din mus bliver til et +-symbol . Hold og flyt musen fra det startpunkt, du vil fange, til slutpunktet, og slip derefter.
Trin 3: Gå til Paint , og tryk på Ctrl + V for at indsætte billedet.
Trin 4: Vælg Filer > Gem > vælg en mappe for at gemme billedet.
Så du kan tage et delvist skærmbillede via tastaturgenvej.
Tag skærmbilleder af Dell-computere med Snipping Tool
Ud over at bruge de fysiske tastekombinationer, der er tilgængelige på enheden, kan du se klippeværktøjet . Dette er et indbygget værktøj i Windows 10 og 11. For lavere Windows-modeller kan du downloade denne applikation ved at bruge linket nedenfor.
Download klippeværktøj
Trin 1: Få adgang til Snipping Tool.
- For Windows XP: Få adgang til filen Snipping Tool.exe, du lige har installeret.
- For Windows 10, 11: Gå til Startmenu > skriv Klipværktøj > Klik på applikationens sakseikon .
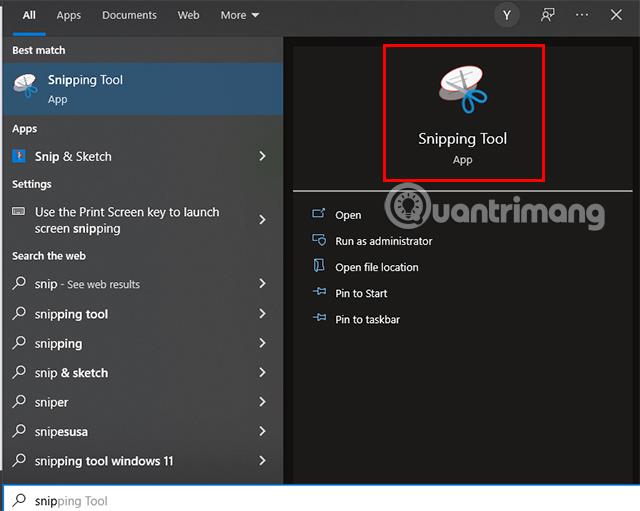
Trin 2: Vælg optagetilstand.
Efter adgang til applikationen vil der være mange skærmbilleder, som du kan vælge imellem. Klik på det omvendte trekant-ikon ved siden af Mode, du vil se 4 skærmoptagelsestilstande. Omfatte:
- Free-form Snip: Denne mulighed giver dig mulighed for at bruge musen til at tegne enhver form. Området inde i billedet vil blive taget som et skærmbillede.
- Rektangulært klip: Dette er standardformen og giver dig mulighed for at tegne et rektangel i enhver skala for at lave et skærmbillede.
- Window Snip: Denne mulighed fanger skærmen i et bestemt vindue, ligesom at holde Alt nede og trykke på Print Screen. Du kan vælge det vindue, du vil bruge.
- Klip i fuld skærm: Denne mulighed tager et skærmbillede af hele skærmen, men viser ikke vinduet Klipværktøj.
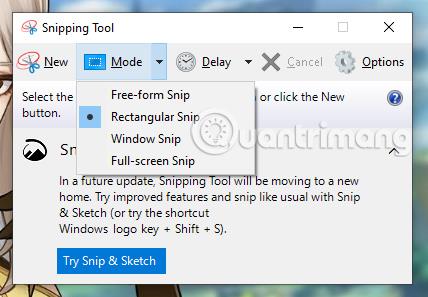
Trin 3: Tag et skærmbillede.
Når du har valgt den optagetilstand, der passer til dine behov, er det tid til at tage et skærmbillede. Klik på Ny > venstreklik på det startpunkt, du vil fange, og hold nede og flyt musen til slutpunktet og slip derefter.
Så du har fuldført fototagningsprocessen.
Trin 4: Gem skærmbilledet.
Efter at have taget et skærmbillede, vil det optagede indhold blive vist i applikationen. For at gemme skal du vælge Filer > Gem som > Vælg en mappe for at gemme billedet og klik på Gem.
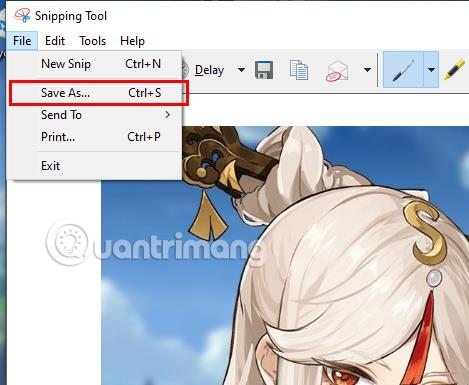
Brug Game Bar til at tage skærmbilleder af Dell-computere
Game Bar er en funktion, der kun vises på Windows 10 og er integreret med Xbox-applikationen, så brugerne kan tage billeder, optage videoer og dele dem på Xbox-systemet.
Trin 1: Tryk på Windows + G- tastkombinationen.
Trin 2: Sektionen Game Bar vises. Tryk på kameraikonet for at tage et skærmbillede.
Trin 3: Der vises en meddelelse om, at skærmbilledet er færdigt. Hvis du vil gennemgå billedet, kan du klikke på Se mine optagelser.
Ovenfor er måderne til at tage skærmbilleder af Dell-computere, som Quantrimang gerne vil præsentere for dig. Håber du kan gøre dette nemt.