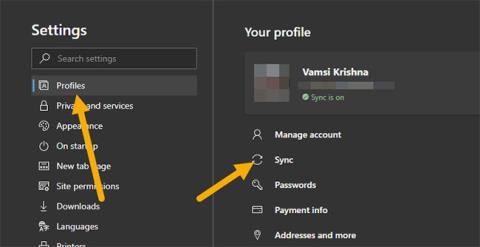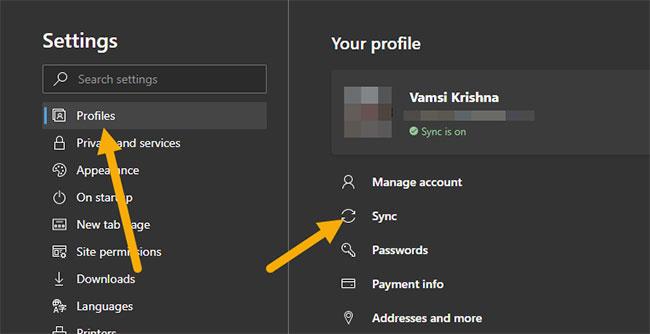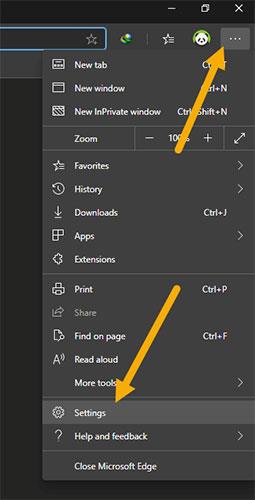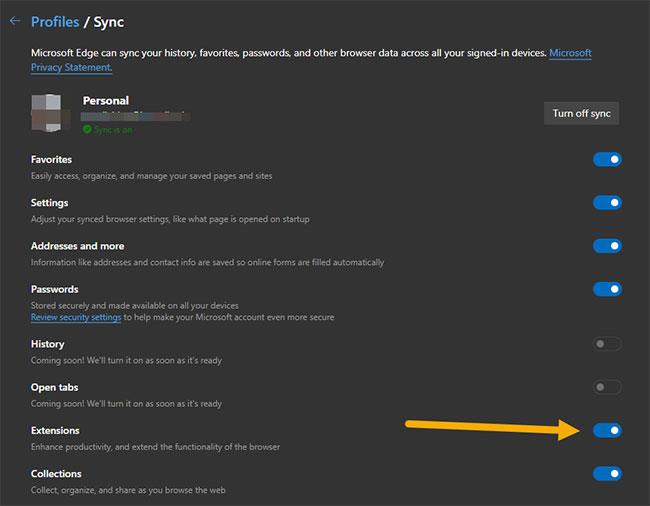Microsoft har endelig bragt udvidelsessynkroniseringsfunktionen til Edge Chromium-browseren. Følg nedenstående trin for at aktivere Edge Chromium-udvidelsessynkronisering.
Udvidelsessynkronisering er kommet til Edge Chromium
Endelig har Microsoft inkluderet den længe ventede og meget tiltrængte udvidelsessynkroniseringsfunktion i Edge Chromium-browseren. Både Chrome-udvidelser og Microsoft Store vil blive synkroniseret. Dette er forbløffende. Som de fleste af jer ved, skal brugerne installere udvidelser for at forbedre og udvide standardfunktionaliteten i en moderne browser som Chrome, Edge eller Firefox.
Det er dog ikke en behagelig opgave at installere flere udvidelser manuelt, hver gang du installerer Edge-browseren på hver enhed. Det er en af grundene til, at mange brugere er så begejstrede for udvidelsessynkroniseringsfunktionen i den nye Edge Chromium-browser.
Uden videre følg trinene nedenfor for at aktivere udvidelsessynkroniseringsfunktionen i Edge Chromium-browseren.
Bemærk : Udvidelsessynkronisering er aktiveret som standard. Trinene nedenfor gælder kun, hvis du eller en anden udvidelse deaktiverer denne funktion. Derudover er udvidelsessynkronisering i skrivende stund kun tilgængelig i Edge Chromium Dev-builds. Det kan tage 1 eller 2 måneder for denne funktion at køre i beta- og stabile versioner.
Trin til at aktivere Chromium-udvidelsessynkronisering
Som standard aktiveres udvidelsessynkronisering automatisk, så snart du linker din Microsoft-konto til Edge Chromium-browseren . Men hvis det er deaktiveret af en eller anden grund, skal du følge nedenstående trin for at aktivere det igen.
1. Åbn først Edge Chromium- browseren , hvis den ikke allerede er åben.
2. Når du har åbnet browseren, skal du klikke på menuikonet (tre vandrette prikker), der vises i øverste højre hjørne. Fra menuen skal du klikke på indstillingen Indstillinger .
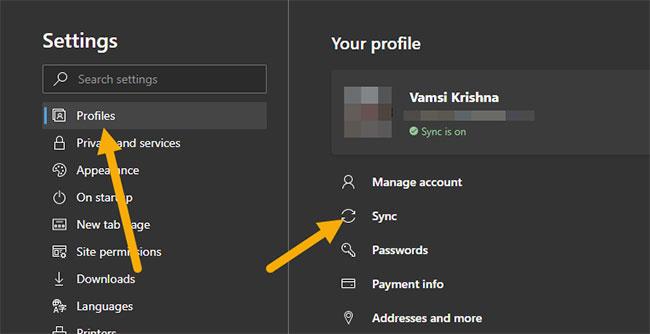
Klik på indstillingen Indstillinger
3. På indstillingssiden skal du vælge Profiler i venstre panel. Klik på indstillingen Synkroniser i højre panel .
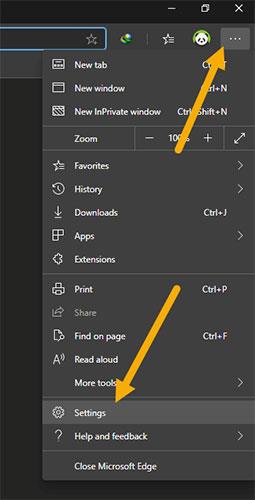
Klik på indstillingen Synkroniser
4. Find udvidelsesmuligheden på denne side, og drej kontakten ved siden af den til On- positionen .
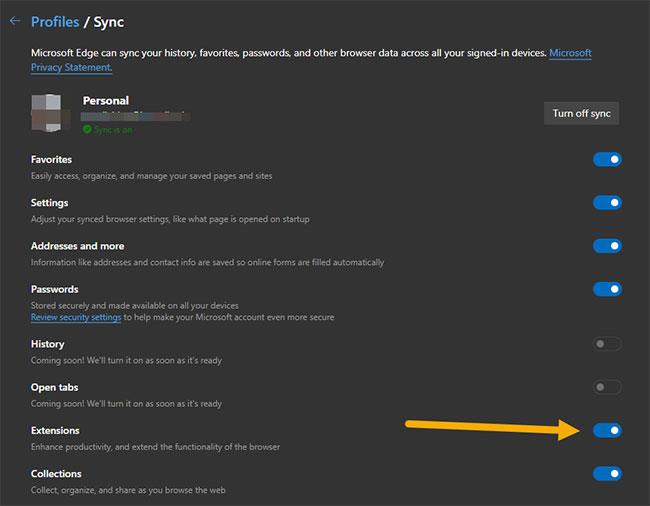
Find udvidelsesmuligheden, og drej kontakten ved siden af den til On-positionen
Fra nu af vil Edge Chromium-browseren automatisk synkronisere alle udvidelser mellem enheder. Når du geninstallerer browseren, vil udvidelsen selvfølgelig blive installeret automatisk.