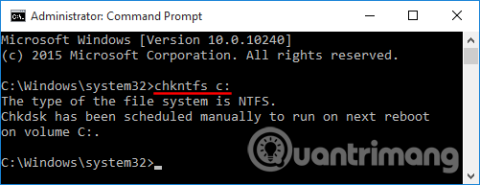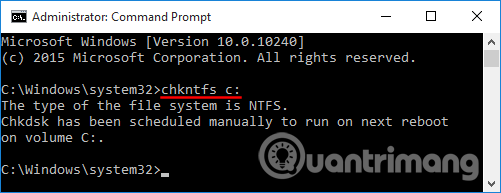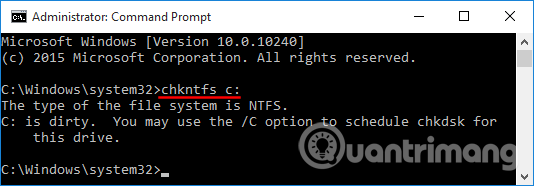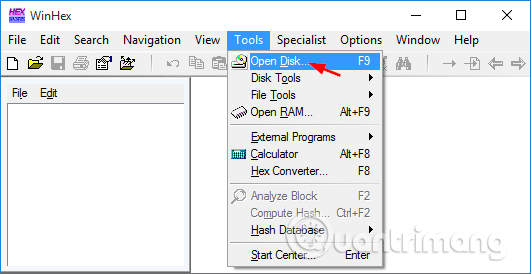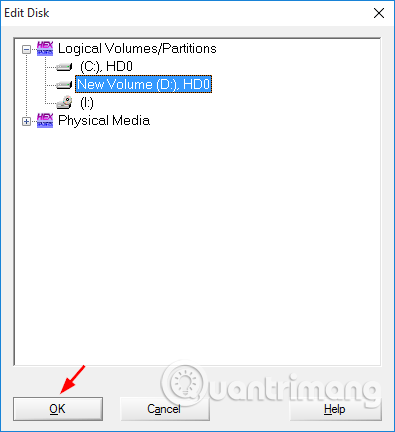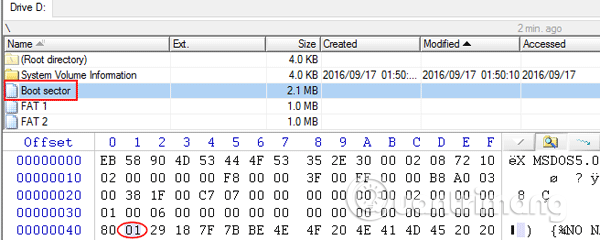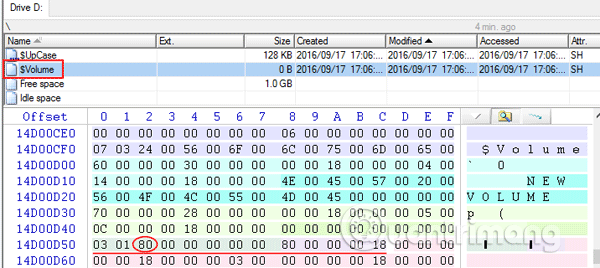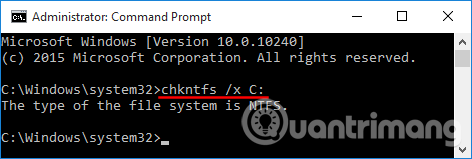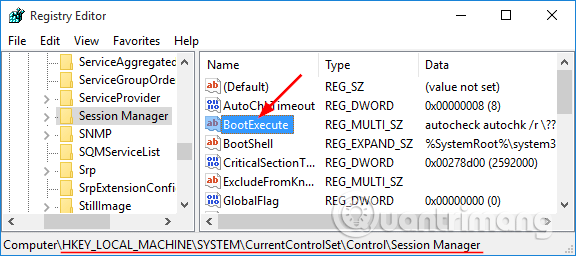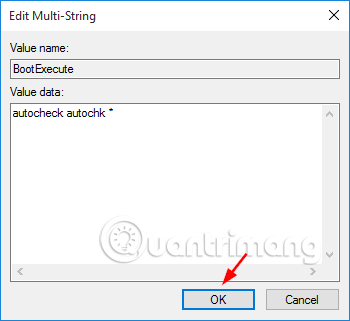Der er nogle tilfælde, hvor en pc skal køre Check disk (chkdsk) ved start eller genstart. For eksempel, hvis du kører kommandoen chkdsk på et systemdrev, der bruger et Windows-operativsystem, vil det planlægge et disktjek under næste genstart. Windows tvinger også et automatisk disktjek til at køre, når computeren lukker ned uventet .
At tjekke disken er en virkelig tidskrævende opgave. Hvis du ikke vil spilde tid på din næste opstart, kan du se her, hvordan du deaktiverer chkdsk ved opstart i Windows 10, 8, 7, Vista og Windows XP.
1. Tjek chkdsk run scheduler
Åbn kommandoprompt som admin , skriv følgende kommando, og tryk på Enter .
chkntfs C:
Hvis du planlægger chkdsk at køre, vil du modtage et svar svarende til "chkdsk er blevet planlagt manuelt til at køre ved næste genstart".
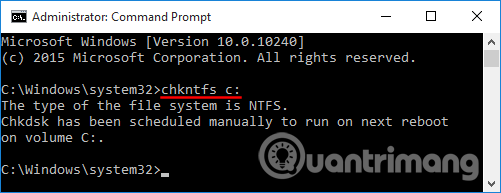
Hvis drevet rapporterer at være snavset, vil systemet tvinge det til at tjekke automatisk ved næste genstart.
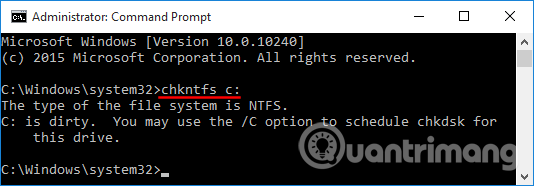
2. Sluk for chkdsk, når du starter Windows
Følgende muligheder vil deaktivere chkdsk ved Windows-start, og afhængigt af hvordan det er planlagt, vil du bruge den passende metode.
Mulighed 1. Slå automatisk diskkontrol fra
Hvis drevet registreres som snavset, når computeren starter, bliver du bedt om at udføre et drevkonsistenstjek, før Windows indlæses. Men nogle gange kan Windows fortsætte med at køre automatiske disktjek hver genstart, og det er irriterende. For at deaktivere automatisk diskkontrol skal du rydde den beskidte bit ved at følge nedenstående trin.
Bemærk: Denne proces kræver brug af diskredigeringssoftware såsom WinHex. Hvis du vil redigere snavsede bits for det systemdrev, der aktuelt er i brug, skal du bruge WinPE boot-cd'en til at starte op i computeren.
Følg disse trin for manuelt at slette beskidte bits på et Windows-drev:
Trin 1 . For at komme i gang skal du åbne WindHex som admin, klikke på menuen Værktøjer og vælge Åbn disk .
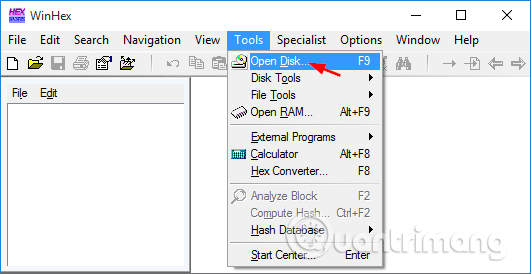
Trin 2 . Når du bliver bedt om at vælge et drev, der skal redigeres, skal du vælge det drev, du vil redigere beskidte bits for, og derefter klikke på OK .
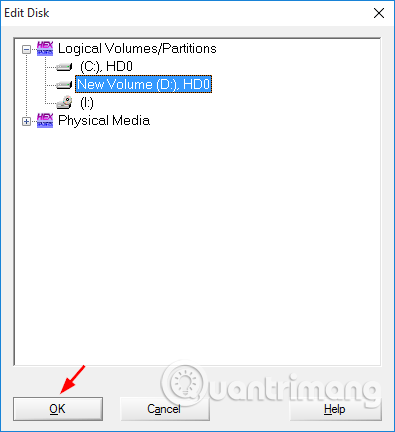
For at slette snavsede bits på et FAT32-drev skal du klikke på Boot sector i mappebrowseren. Dirty bit for FAT32-drev er indstillet til offset 0x41 . Hvis drevet er snavset, vil bit være 01, ændre 01 til 00 og gemme ændringen. Du har nu slettet den beskidte bit.
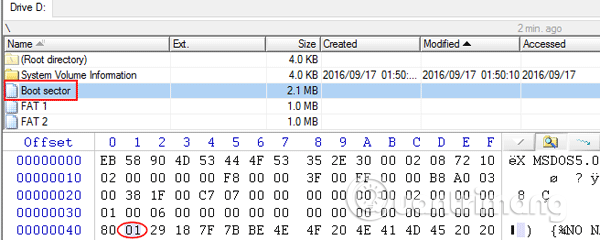
For NTFS-drev skal du klikke på $Volume i mappesøgning. Den dirty bit offset-placering er lidt forskellig på hvert NTFS-drev. For at bestemme den beskidte bit skal du finde en 13-byte hex-streng, der begynder med 03 01 og slutter med 80 00 00 00 18.
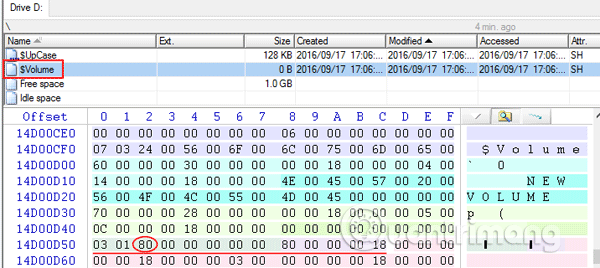
Den beskidte bit er den tredje byte af hex-strengen markeret med den røde linje ovenfor og den beskidte bit med den røde cirkel. For at indstille flaget på drevet skal du blot ændre det til 01 eller til 00, hvis du vil slette flaget.
Mulighed 2: Annuller planlagte disktjek
Du kan annullere et planlagt disktjek ved hjælp af kommandoprompt eller registreringseditor, hvilket er meget nemmere.
Brug kommandoprompt
Åbn kommandoprompt som administrator. Hvis du vil deaktivere planlagte disktjek på drev C:, skal du skrive følgende kommando og trykke på Enter .
chkntfs /x C:
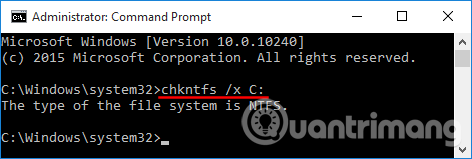
Brug registreringseditor
Åbn Registreringseditor , naviger til følgende nøgle:
HKEY_LOCAL_MACHINE\SYSTEM\CurrentControlSet\Control\Session Manager
Dobbeltklik på BootExecute -værdien i højre panel.
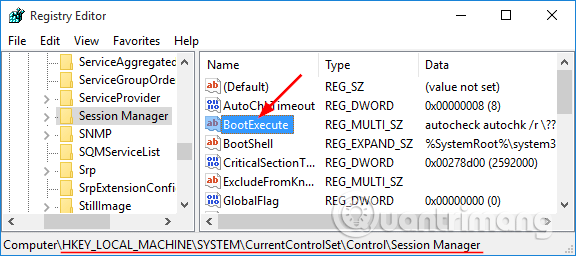
Dette åbner vinduet Edit Multi-String , klik på boksen Værdidata , og slet derefter alle linjerne, så kun linjen efterlades som vist nedenfor.
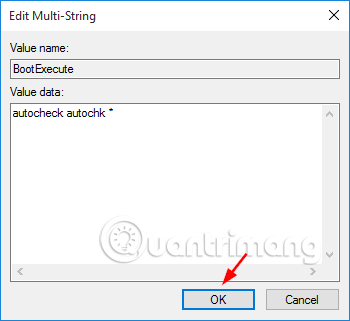
Når du er færdig, skal du klikke på OK og lukke Registreringseditor.
Ønsker dig succes!