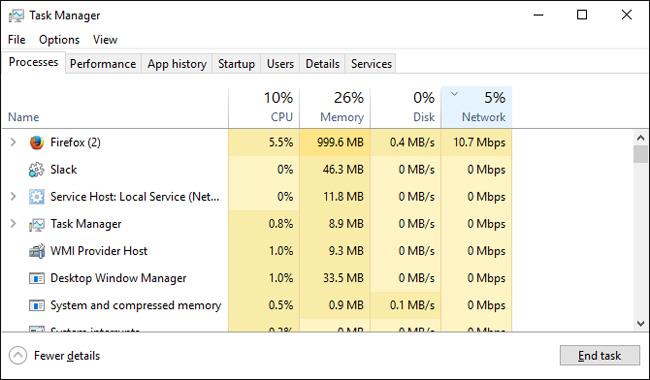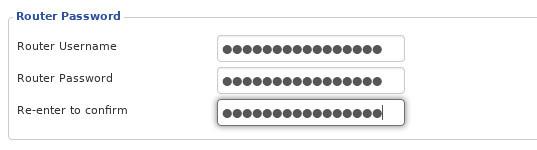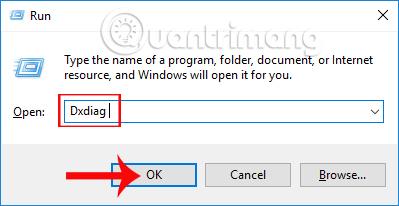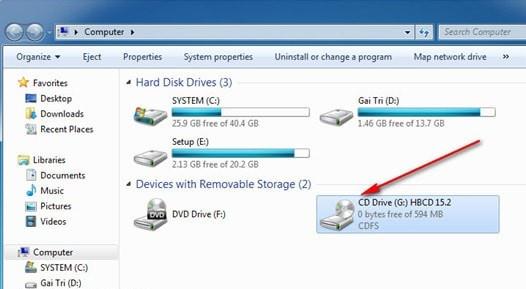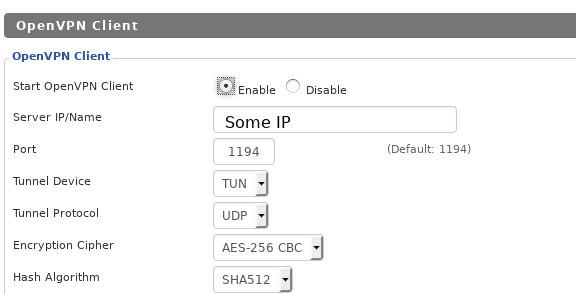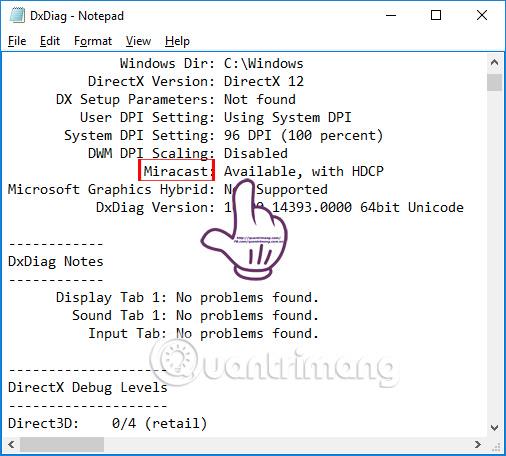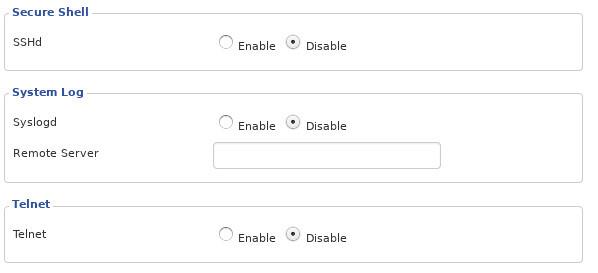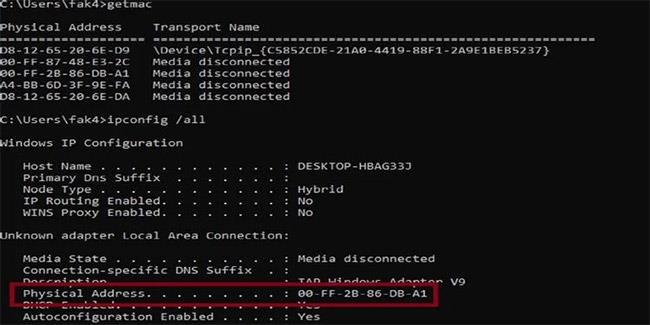Alle bruger wifi. Det er et faktum i det moderne liv, men det kommer med nogle alvorlige sikkerhedsrisici. Trådløse hjemmenetværk kan være de mest usikre internetforbindelser. Du kan blive angrebet fra internettet og endda fra dine naboer.
Selvom ingen sikkerhedsforanstaltning er perfekt, er der nogle enkle trin, du kan tage for at forbedre sikkerheden på dit trådløse hjemmenetværk og gøre det sværere for angribere at få adgang.
Enkle tips til at sikre din router og WiFi-netværk på få minutter
Få altid adgang til administrationskonsollen ved hjælp af Ethernet

Få altid adgang til administrationskonsollen ved hjælp af Ethernet
At logge ind på din routers administrationskonsol er simpelthen et spørgsmål om at åbne en webbrowser, indtaste din IP-adresse (eller nogle gange URL) og derefter din routers admin-brugernavn og adgangskode. Alt er fint, så længe du ikke gør det på en trådløs forbindelse.
Når du logger ind på administrationspanelet over et trådløst netværk, vil disse loginoplysninger blive sendt over netværket og vil sandsynligvis blive opsnappet midt i strømmen. Hvis du kun logger på, når du er tilsluttet via Ethernet, kan du eliminere denne risiko.
Faktisk bør du deaktivere fjernadgang helt og kræve en kablet forbindelse for at justere tingene. På denne måde, selvom hackere forstyrrer din trådløse forbindelse og bryder din adgangskode, kan de ikke ændre noget.
Skift netværksnavn (SSID)
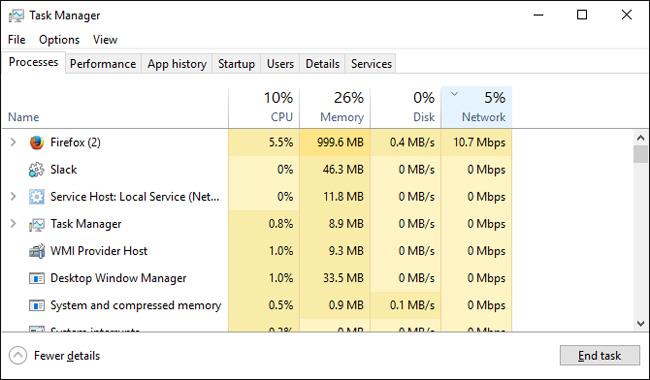
Dette er en meget enkel foranstaltning, skift standardnetværksnavnet. Angriberen kender standardnavnene, der bruges af routerproducenter og internetudbydere. Hvis de kan finde ud af hvilken type router du bruger bare ved at se på dit netværksnavn og være i stand til at angribe den nøjagtige router meget lettere. Det sparer dem både tid og kræfter.
Derudover åbner denne type information døren til mere sofistikerede angreb, der angriber routerspecifik firmware. En angriber kan udnytte firmwaren direkte og få mere adgang og på en mere diskret måde, hvis de bare finder ud af din adgangskode.
Skift brugernavn og adgangskode
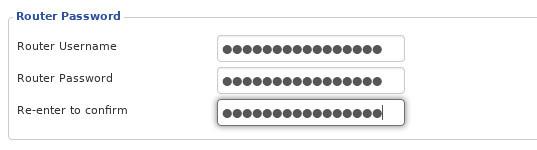
I lighed med sikkerhedsmetoden ovenfor skal du ændre brugernavnet og adgangskoden for Wiki.SpaceDesktop-brugeren.
Angribere kender standardnavnet og adgangskoden, og de vil prøve dem først. Tro ikke, at du er smart bare ved at ændre din adgangskode eller ændre ét tegn. En angriber har et værktøj, der hurtigt kan teste tusindvis af kombinationer af adgangskoder og brugernavne.
Skift admin brugernavn til noget lidt uforudsigeligt. Adgangskoden skal være en adgangssætning. Det betyder, at det skal være en sætning, der indeholder mindst et eller flere meningsløse ord. Du bør også bruge store bogstaver, tal og nogle få specialtegn.
Skift routerens standard IP-adresse
Af sikkerhedsmæssige årsager er det bedst at ændre din routers standard-IP (den IP-adresse, du indtaster i din browser for at oprette forbindelse til routeren), hvilket gør den mere modstandsdygtig over for sporing.
1. Mens du er logget ind som admin, skal du kigge efter indstillingen Netværkskonfiguration eller noget lignende.
2. Skift et eller begge af de sidste numre i IP-adressen i feltet LAN IP-adresse . For eksempel kan du ændre standard IP-adressen 192.168.200.01 på din router til 192.168.200.36 (den faktiske IP-adresse på din router vil være anderledes).
3. Klik på Anvend eller Gem , og vent på, at din router genstarter.
Brug stærk kryptering
Kryptering er en påkrævet funktion på alle routere. At springe brugen af kryptering over er som at lade alle døre og vinduer i huset stå åbne hele tiden. Alt, hvad du siger eller gør, kan ses og høres af enhver.
Hvis du ikke bruger kryptering til dit trådløse netværk, laver du en stor fejl. Faktisk, hvis du bruger kryptering, kan du stadig lave fejl. Ikke al kryptering er skabt lige. Sørg for, at du har valgt de korrekte indstillinger.
Seriøst, det tager kun omkring 30 sekunder at aktivere kryptering i routerindstillingerne. Og når du gør det, skal du sørge for at bruge WPA2-tilstand, hvis den er tilgængelig, ellers bruge WPA Personal. Brug ikke WEP-kryptering alligevel , da den er svag og let knækker.
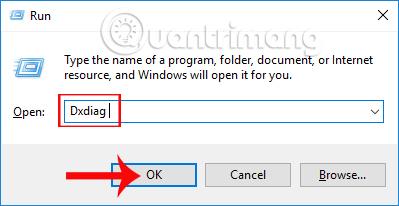
Vælg "WPA2 Personal" for dit netværk. Det ville være rart, hvis du kunne sætte enterprise-versionen op, men det er virkelig ikke så nemt, medmindre du har lidt erfaring med det.
For krypteringsalgoritme, vælg AES, brug ikke TKIP. AES giver stærkere kryptering og er svær at udnytte. TKIP er kun valgt som en mulighed for bagudkompatibilitet, og hvis du virkelig har brug for TKIP, så opdater din enhed.
Vælg en stærk adgangskode

Den adgangskode, du bruger til at logge på netværket, skal også være stærk, og den skal være forskellig fra adgangskoden til administratorkontoen. Vælg en lang adgangskode, inklusive mindst ét sjældent brugt ord, tal og specialtegn. Dit kodeord skal være mindst femten tegn langt.
Skift WiFi-adgangskode
Selvom din Wi-Fi-adgangskode er ekstremt stærk, skal du ændre den. Som enhver adgangskode bør du regelmæssigt ændre den til nye sætninger. Det betyder ikke, at du skal ændre din adgangskode hver dag, men hvert par måneder er ikke en dårlig idé.
Konfigurer DHCP-reservationsindstillinger (statisk IP-adresse)
For de fleste netværk kan routeren bevares på standard DHCP-indstillingerne. Det betyder, at routeren automatisk vil give IP-adresser til klienter, der er tilsluttet netværket, og dermed eliminere arbejdet med IP-administration.
Hvis du planlægger at tilslutte en server eller en anden enhed, du kan få adgang til uden for dit netværk, er den bedste mulighed at konfigurere DHCP-reservationsindstillinger. Dette betyder simpelthen, at du fortæller routeren, at en bestemt enhed altid bruger en specifik statisk IP-adresse , som er reserveret til den.
For eksempel kan routerens IP-adresse være 192.168.1.1. Så du kan give din e-mail-server en IP-adresse på 192.168.1.2. Du kan også give en tredje enhed, såsom en webserver , en IP-adresse på 192.168.1.3 osv.
Deaktiver gæstenetværk
Gæstenetværk kan være et tveægget sværd. Sørg for, at dine gæster ikke logger ind og får adgang til hele dit netværk, og at de ikke bruger din adgangskode. Men hvis gæstenetværket ikke har en adgangskode, er du stadig åben for alle, der ønsker at oprette forbindelse. I bund og grund giver du angribere adgang til dit netværk.
Den eneste undtagelse her er, hvis du kan oprette en separat adgangskode til gæstenetværket. Hvis dit gæstenetværk har samme sikkerhedsniveau som dit primære netværk, er det okay. Ellers skal du deaktivere det, og hvis du ikke har tillid til dine gæster, skal du ændre adgangskoden, når de går.
Tænd for firewallen
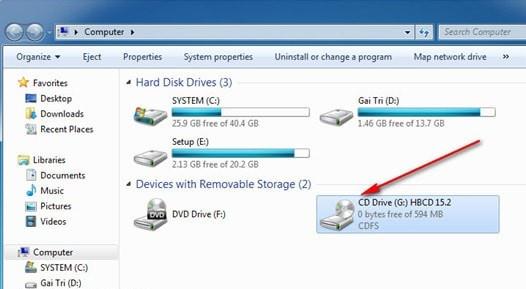
Ikke alle routere har en indbygget firewall, men hvis din har det, så tænd den. Firewalls kan tjene som din første forsvarslinje. De er specielt designet til at administrere og filtrere trafik ind og ud af dit netværk og kan blokere adgang gennem ubrugte porte.
Brug VPN
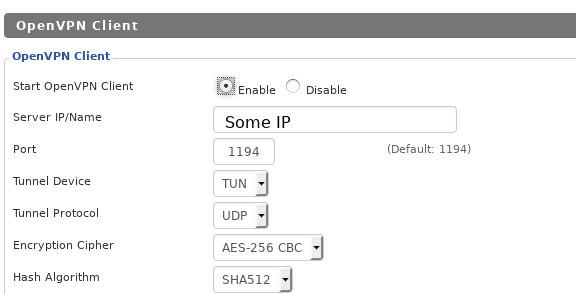
Du forhindrer ikke dine naboer i at komme ind på dit netværk med en VPN, men du kan på den måde forhindre angreb fra uden for nærområdet.
Når du bruger en VPN, skal du først oprette forbindelse til VPN-serveren og derefter oprette forbindelse til det eksterne internet. Al trafik kommer fra VPN, inklusive enhver information om dit interne computernetværk, fordi VPN'er skaber virtuelle interne netværk. Mens du er tilsluttet dem, er din computer på både det fysiske og virtuelle lokale netværk. Internettet kan kun se virtuelle netværk.
VPN'er har den ekstra fordel ved at anonymisere en del af din trafik. En VPN vil ikke gøre dig helt anonym online, men det vil helt sikkert hjælpe.

WPS står for Wifi Protected Setup. Dette er et system, der opretter forbindelse til et krypteret wifi-netværk uden at skulle indtaste en adgangskode. Der er nogle forskelle, men de er alle relativt ens.
Selvom WPS måske fungerer godt i teorien, fungerer det i praksis ikke så godt. WPS kan forårsage nogle sikkerhedssårbarheder. Det er som standard aktiveret på de fleste routere. Hvis du føler, at du ikke har brug for WPS, kan du deaktivere det og lukke disse sikkerhedshuller.
Administrer router firmware
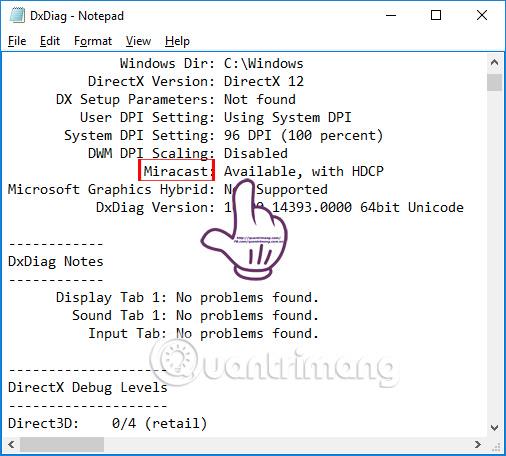
Ligesom computere har routere et operativsystem. Den opdaterer dog ikke automatisk med sikkerhedsopdateringer som en computer, så du skal selv opdatere den. Nogle routere kan downloade firmwareopdateringer fra internettet. For andre routere skal du selv downloade dem og uploade dem til routeren fra din computer.
Ligesom med computere indeholder opdateringer ofte vigtige sikkerhedsrettelser. Hvis du ikke opdaterer, vil angribere udnytte disse sikkerhedsfejl til at angribe dig. Du behøver ikke at gøre dette regelmæssigt, bare tjek efter opdateringer hver måned eller deromkring.
Hvis du har en lille smule teknisk viden, kan du overveje at bruge tilpasset open source-routerfirmware. Der er et par virkelig gode værktøjer, du kan uploade til din router, og den opdateres normalt hurtigt og med flere funktioner. Hvis du aldrig har gjort dette før, skal du være forsigtig, fordi du kan ødelægge din router.
Slå fjernstyring/unødvendige tjenester fra
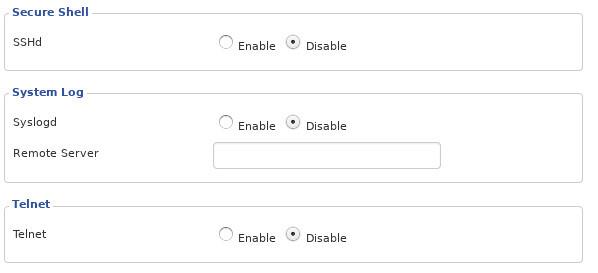
Mange routere har fjernstyringstjenester. I nogle routere er disse tjenester aktiveret som standard. Bliv ikke forvirret her. Dette er ikke en webgrænseflade, som du bruger til at styre routeren inde fra netværket, fjerntjenester giver dig mulighed for at administrere den udefra. Det betyder, at en hacker fra det åbne internet kan få adgang til din routers administrationsgrænseflade. Der er ikke meget praktisk grund til, at du skal administrere din router uden for netværket, så du vil ikke gå glip af meget, hvis du slukker for denne potentielt farlige tjeneste.
Der er andre tjenester, som den medfølgende router ikke er nødvendig for. For eksempel kommer nogle routere med SSH eller Telnet aktiveret som standard. Der er ingen grund overhovedet, især da du kan bruge routerens webgrænseflade. Nogle routere har endda FTP og Samba aktiveret som standard til fildeling. Begge dele kan gøre tingene lettere for cyberangribere. Hvis du har dem, skal du slukke dem.
MAC-adressefiltrering
Alle enheder har en unik MAC-adresse (Media Access Control), som bruges til at kommunikere med et netværkssegment.
Ved at filtrere hver enheds MAC-adresse kan du øge sikkerheden på dit netværk. Du kan gøre dette ved at tilføje MAC-adresserne for alle dine enheder til dine trådløse routerindstillinger, og sikre, at kun filtrerede enheder kan oprette forbindelser til netværket.
Du kan normalt finde MAC-adressen i menuen Netværksindstillinger på din enhed eller ved at gå til kommandoprompt, skrive "getmac" og trykke på Enter. Resultatet vil ligne følgende:
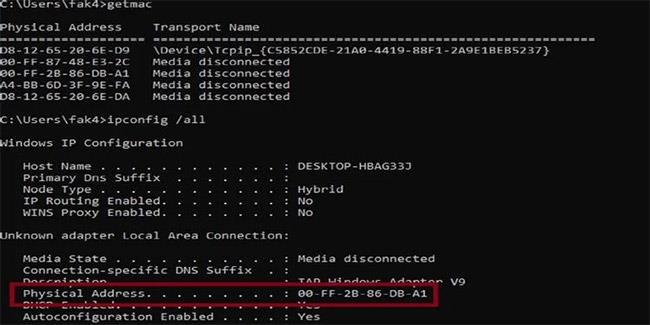
Find MAC-adressen
1. Mens du er logget på routeren, skal du finde muligheden for MAC-filtrering og klikke på den. MAC-filtreringsindstillingen kan være angivet som MAC-filter, netværksfilter, netværksadgang, adgangskontrol eller noget lignende. Det kan være i menuen Trådløs, Sikkerhed eller Avanceret.
2. Klik på muligheden for at tilføje et nyt MAC-filter . Knappen vil højst sandsynligt være et ikon, der siger "Tilføj" eller et plustegn (+) eller noget lignende.
3. Indtast MAC-adressen for hver enhed på netværket, som du vil filtrere fra.
Hvis du er interesseret i emnet sikkerhed, eller du har læst en artikel som denne før, kan du undre dig over, hvorfor visse ting ikke blev nævnt. Godt spørgsmål! Statiske IP-adresser, MAC-filtrering og SSID-skjulning ignoreres alle, fordi de har vist sig ikke at virke. Sikker på, du kan forhindre nogle milde indgreb, men for de rigtige værktøjer vil ingen af disse tricks virke. Du bør investere din tid og kræfter, når det kommer til resultater som kryptering og indstilling af stærke adgangskoder.
Vær smart og gør dit bedste for at sikre, at din router beskytter dig.