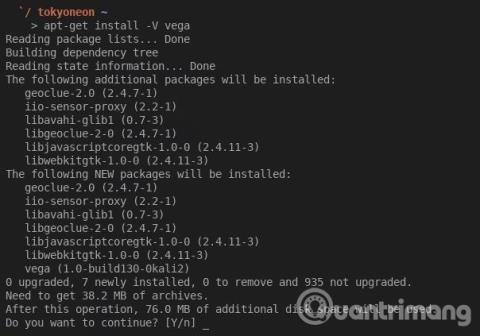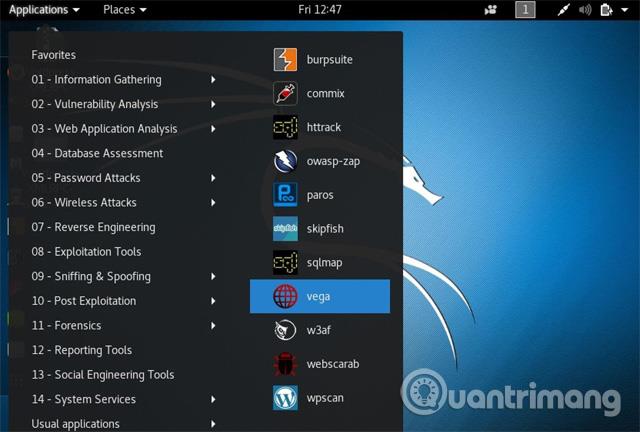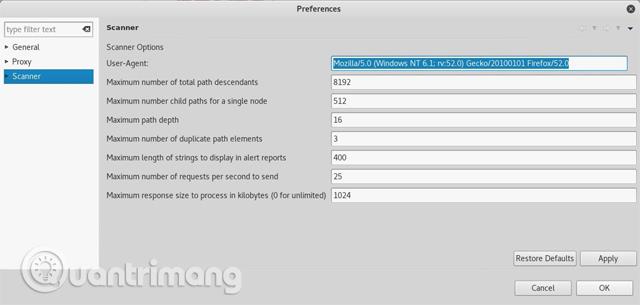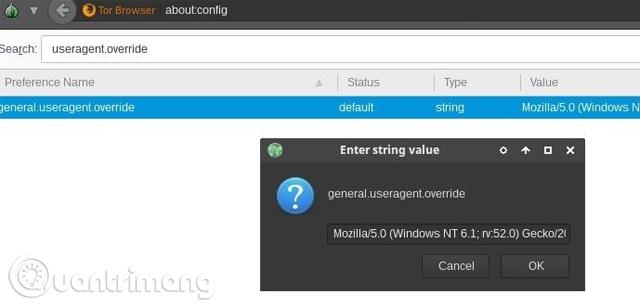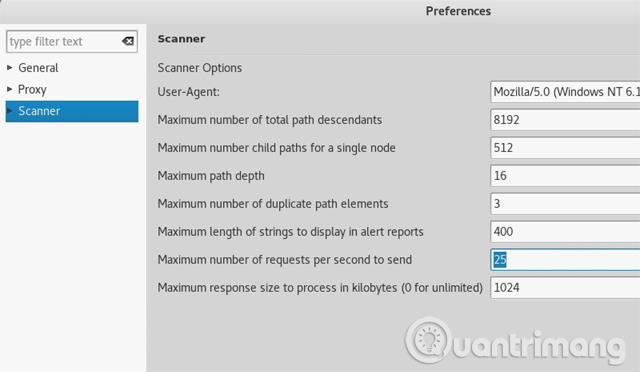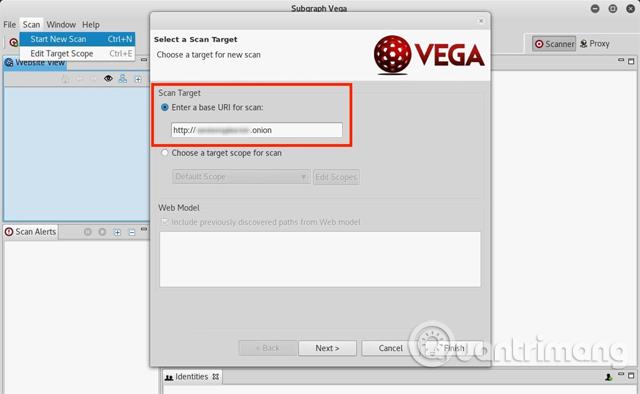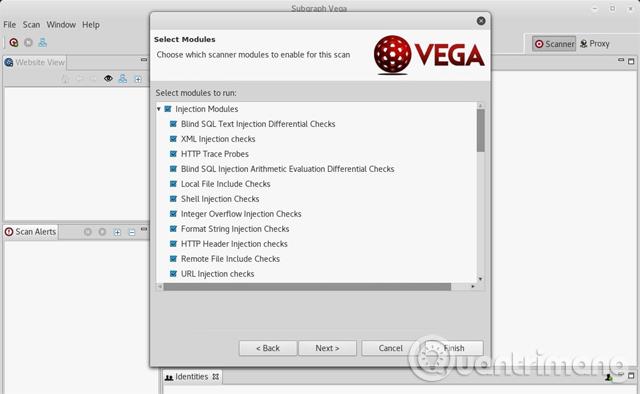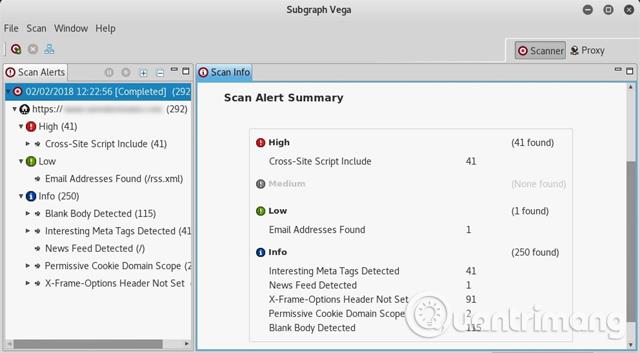At afværge et hackerangreb er et af de vigtigste ansvar en systemadministrator har. Dette er især nødvendigt for hjemmesider, der indeholder følsomme kundeoplysninger og et stort antal brugere. Derfor er det vigtigt for en systemadministrator at tage proaktive foranstaltninger for at finde og rette sårbarheder på deres hjemmesider.
Et værktøj, der kan scanne websteder for sikkerhedssårbarheder, er Vega Vulnerability Scanner. Dette er gratis open source webtestsoftware udviklet af sikkerhedsfirmaet Subgraph. Dette værktøj har nogle interessante funktioner som en proxy-scanner, men artiklen vil fokusere på det automatiske sikkerhedstestaspekt, der kan hjælpe med at finde og validere SQL-injektion, cross-site scripting (XSS) sårbarheder , utilsigtet afsløring af følsomme oplysninger og mange andre sårbarheder.
Der er lignende webapplikationsscannere til Vega såsom Portswiggers Burp Suite Scanner og Netsparkers Security Scanner, som begge har avancerede sårbarhedsscannere, men Vegas scanner kan udføre mange af de samme opgaver, hvilket er helt gratis. Vegas scanner hjælper med at finde og forstå alvoren af webapplikationssårbarheder ved klart og præcist at vise nyttige ressourcer i hver scanning.
Sådan bruger du Vega til at scanne websteder for sikkerhedssårbarheder
Trin 1: Installer Vega
Da Vega Vulnerability Scanner normalt er forudinstalleret på de fleste versioner af Kali Linux, bør du bruge Kali-systemet. Hvis du ikke er sikker på, om dit Kali-system har Vega sat op eller ej, kan du køre kommandoen apt-get som vist i terminalvinduet nedenfor. Brugeren vil modtage en besked om, at den er installeret, hvis den er det, og hvis ikke, brug denne kommando til at installere.
apt-get update && apt-get install vega

Hvis du bruger BlackArch, kan du installere Vega Vulnerability Scanner med kommandoen nedenfor. BlackArch bruger ikke APT-pakkehåndteringen, så brugere bør bruge Pacman.
pacman -S vega
Trin 2: Start Vega
I Kali Linux organiseres værktøjer automatisk i kategorier, så klik på " Applications ", svæv derefter over kategorien " Web Application Analysis " og klik på " Vega ". Afhængigt af brugen af Kali-versioner såsom XFCE, kan applikationsmenuen se lidt anderledes ud. Du kan også blot søge efter " Vega " fra skærmen " Vis applikationer " .
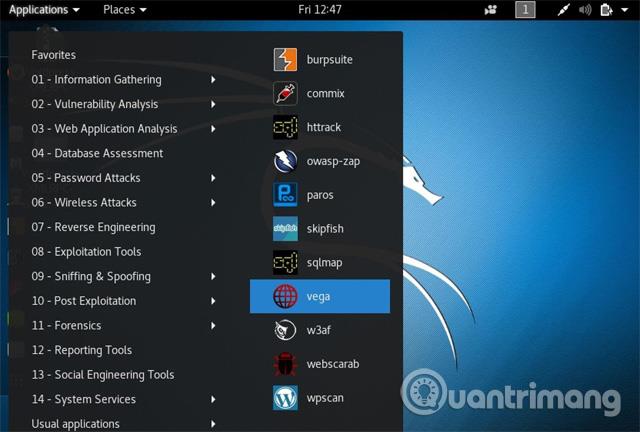
Trin 3: Konfigurer Vega
Efter at have startet applikationen for første gang, bør du se på de tilgængelige muligheder. I øverste venstre hjørne skal du klikke på menuen " Vindue ", og derefter se på " Indstillinger ".

Vega Proxy HTTP-anmodning (valgfrit)
Hvis du anonymt vil scanne Vega og proxy alle forbindelser, skal du vælge " Aktiver SOCKS proxy " mulighed under Generelt og indtaste en proxyadresse og port. Hvis du bruger Tor, skal du indtaste standard Tor-adresse og port (127.0.0.1:9050). Dette vil hjælpe med at skjule scanningskilden. Hvis du bruger en gratis eller premium proxy-tjeneste, skal du vælge den ønskede adresse og port.
Brug Tors brugeragent (valgfrit)
Hvis du beslutter dig for at scanne Vega via Tor, kan du også overveje at ændre Vegas brugeragent til Tor-browserbrugeragenten. Dette vil hjælpe brugere med at få adgang til nogle (men ikke alle) websteder, der blokerer Tor HTTP-anmodninger.
For at ændre Vega-brugeragenten skal du klikke på kategorien " Scanner " og indtaste Tor Browser-brugeragenten ved siden af User-Agent, og derefter klikke på " Anvend " og " OK " for at gemme ændringerne. Nedenfor er den aktuelle Tor Browser-brugeragent fra februar 2018.
Mozilla/5.0 (Windows NT 6.1; rv:52.0) Gecko/20100101 Firefox/52.0
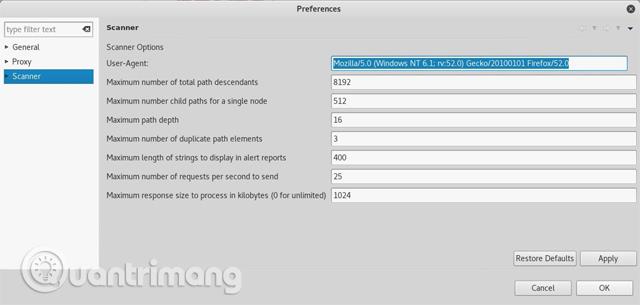
Tor Browsers brugeragent vil ændre sig med hver større Tor Browser-opdatering. For at finde den seneste brugeragent skal du åbne en nylig Tor-browser og indtaste about:config i URL-linjen. Hvis du ser en advarselsadvarsel, skal du vælge " Jeg accepterer risikoen " og derefter indtaste useragent.override i søgelinjen.
- "Om: Konfig"-tips forbedrer Firefox-browseren
Dobbeltklik på posten vises, hvilket giver brugeren mulighed for at kopiere user-agent-strengen. Alternativt kan du også højreklikke og vælge " Kopier ".
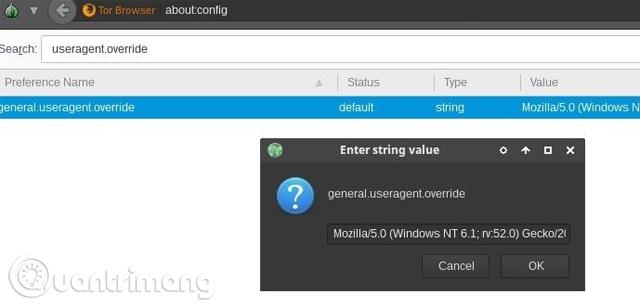
Gennemsnitlig HTTP-anmodning (valgfrit)
En anden ting i Scanner-menuen, som brugere måske ønsker at ændre, er indstillingen Maksimalt antal anmodninger pr. sekund for at sende . Som standard er softwaren indstillet til 25 anmodninger/sekund.
Afhængigt af scenariet kan denne anmodning pr. sekund være for meget eller for lidt. Forudsat at du har tilladelse til at scanne en hjemmeside med Vega, er ti anmodninger i sekundet nok et godt tal til at starte med. For websteder, du ejer, kan 100 anmodninger pr. sekund være mere passende. Det nødvendige beløb er helt op til brugeren.
Du vil ikke bemærke en stigning i processorkraften ved at bruge flere anmodninger i sekundet, så det er sikkert at sætte dette tal højere. Vega er ikke et DDoS-værktøj, internetbåndbredde og webstedsbåndbredde vil automatisk reducere anmodninger.
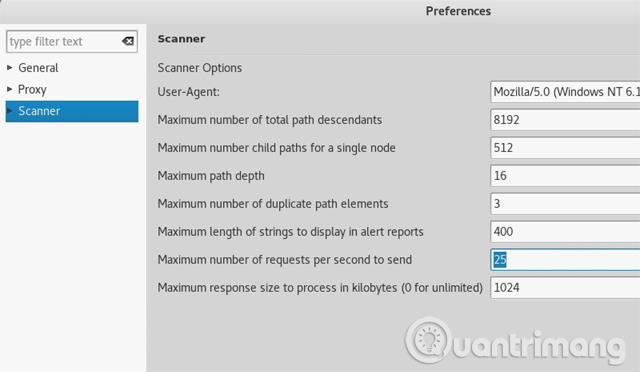
Lytterindstillingerne i " Proxy " er indstillinger, der ikke er relateret til scannere. " Debug " -indstillingen i Scanner-sektionen er for Vega-udviklere.
Trin 4: Scan hjemmesiden med Vega
Nu hvor Vega er installeret og konfigureret, kan du begynde at scanne siden. For at starte scanningen skal du åbne menuen " Scan " øverst til venstre og klikke på " Start ny scanning ". Vinduet Vælg et scanningsmål vises, indtast den URL, du vil scanne, i boksen under Scanningsmål, og klik derefter på " Næste ".
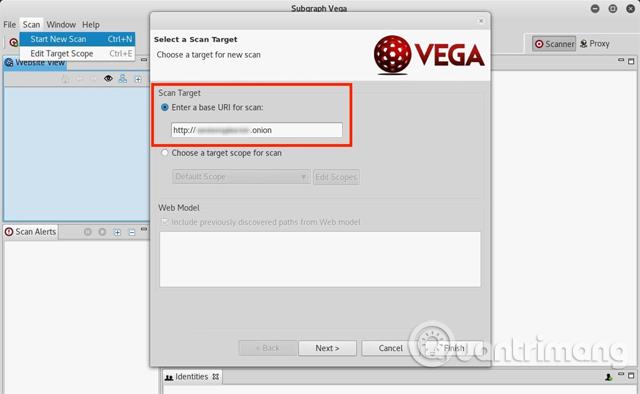
Vega har snesevis af moduler designet til at finde en række almindelige webserversårbarheder såsom SQL, XSS og XML-injection sårbarheder. Hvis du vil aktivere alle scanningsmoduler, skal du blot vælge dem alle og klikke på " Udfør " for at begynde at scanne hjemmesiden. Hvis ikke, så fravælg de moduler, du ikke er interesseret i ved første kørsel.
Bemærk: Hvis der ikke er behov for at justere indstillingerne for godkendelsesindstillinger eller parametre , skal du blot vælge " Afslut " efter at have valgt modulerne.
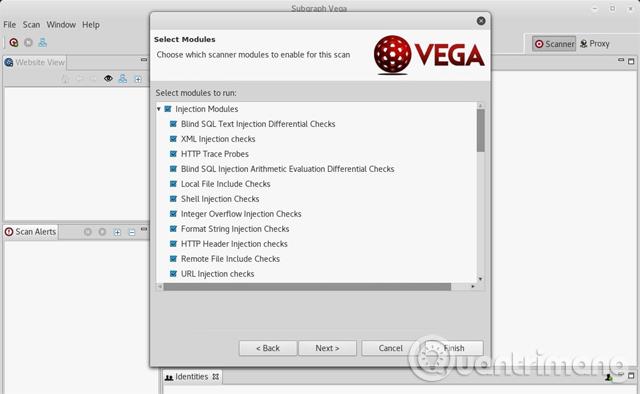
Denne scanning kan tage alt fra 2 til 8 timer at fuldføre afhængigt af størrelsen på webstedet og de tidligere indstillede anmodninger pr. sekund. Brugere ved, at en scanning er begyndt, når webstedet vises på fanen Scan Alerts . Når scanningen er fuldført, vil du modtage en detaljeret rapport om de fundne sikkerhedssårbarheder.
Trin 5: Fortolk Vegas meddelelse
Når scanningen er færdig, vil Vega præsentere en klar og kortfattet oversigt over advarslerne. Hvis Vega rapporterer "Høj" sårbarheder, behøver brugerne ikke at gå i panik. Vegas moduler er meget følsomme og genererer nogle gange falske positiver for sårbarheder, som måske ikke eksisterer. Nogle gange er dette ikke en dårlig ting. Derfor bør du gennemgå rapporten og kontrollere hver advarsel manuelt.
Vega gør et godt stykke arbejde med at forklare, hvad hver advarsel betyder, hvordan de påvirker webstedet, og hvordan man løser sårbarhederne. Den indeholder også nyttige referencer, der kan hjælpe brugere med bedre at forstå, hvordan man håndterer sårbarheder. Hvis du klikker på en af advarslerne, vises tonsvis af nyttig information.
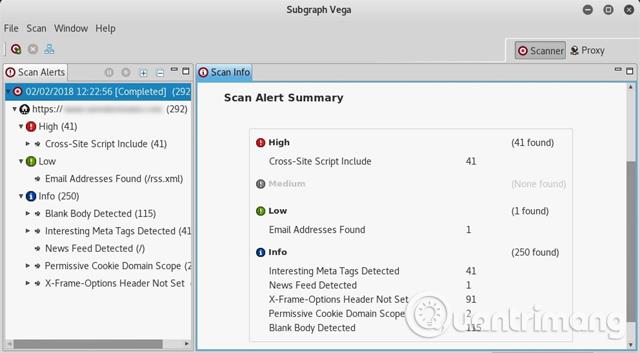
Vega er et fantastisk værktøj til at hjælpe sikkerhedsforskere med bedre at forstå Pentest sikkerhedsvurderinger. Et bredt udvalg af moduler giver selv nye brugere mulighed for at grave dybt ned i potentielle sikkerhedsrisici og vurdere deres alvor for websteder. Enhver, der er interesseret i at forbedre webstedets sikkerhed og forbedre deres web-hacking-færdigheder, vil elske Vega og dens brugervenlighed.
Se mere: