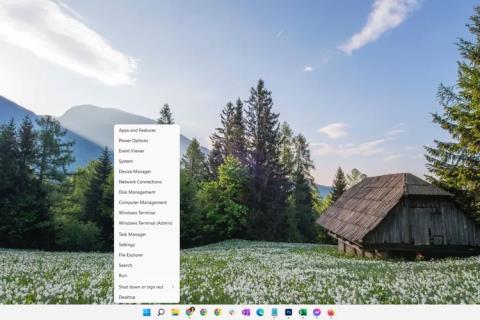Scanning af din harddisk med fejltjekværktøjet kan hjælpe med at identificere og endda rette en række harddiskfejl, fra filsystemproblemer til fysiske problemer som dårlige sektorer . Windows Error Checking-værktøjet er en GUI (grafisk) version af chkdsk-kommandolinjeværktøjet. Kommandoen chkdsk er stadig tilgængelig og giver mere avancerede muligheder end Fejlkontrol.
Påkrævet tid : Det er nemt at teste en harddisk med fejlkontrol, men det kan tage fra 5 minutter til 2 timer eller mere, afhængigt af harddiskens kapacitet og hastighed, samt at de fundne problemer forsvinder.
Sådan scanner du harddisken med fejlkontrolværktøjet
Fejlkontrol er tilgængelig i Windows 11, Windows 10, Windows 8, Windows 7, Windows Vista og Windows XP, men der er nogle mindre forskelle, som vil blive beskrevet nedenfor:
1. Højreklik på knappen Start , og vælg Filstifinder (Windows 10/11/8), Åbn Windows Stifinder (Windows 7) eller Udforsk (Vista/XP).

Windows 11 Power User menuindstillinger
File Explorer er også tilgængelig via hurtig søgning. Windows Stifinder, i tidligere versioner af Windows, var også tilgængelig via Computer eller Denne computer i Start-menuen.
Tip: Windows 11, Windows 10 og Windows 8 kontrollerer automatisk for fejl og giver dig besked, hvis du har brug for at handle, men du kan køre en manuel kontrol, når som helst du vil.
2. Vælg Denne pc (Windows 10/11/8), Computer (Windows 7/Vista) eller Denne computer (XP) til venstre.
Tip : Du skal muligvis vise navigationsruden fra menuen Vis , hvis du ikke kan se denne mulighed. I XP er det i View > Explorer Bar > Folders .
3. Højreklik eller tryk og hold på det drev, du vil kontrollere for fejl (normalt C), og vælg Egenskaber .

Windows 11-harddiskmenuindstillinger
Tip : Hvis du ikke kan se nogen drev under den overskrift, du fandt i trin 2, skal du vælge den lille pil til venstre for at få vist listen over drev.
4. Vælg fanen Værktøjer øverst i vinduet.
5. Hvad du gør nu afhænger af den version af Windows du bruger:
- Windows 11, 10 & 8 : Vælg Check , vælg derefter Scan drive , og flyt derefter ned til trin 8.
- Windows 7, Vista og XP : Vælg Tjek nu og fortsæt med trin 6.

Drev-scanningsmulighed i Windows 11
Tip : Se Bestem versionen af Windows på dit system, hvis du ikke er sikker på, hvilket operativsystem du kører.
6. Der er to muligheder, før du starter fejlkontrolscanningen i Windows 7, Vista og XP:
- Reparer automatisk filsystemfejl, hvis det er muligt, reparer automatisk filsystemfejl, som scanningen registrerer. Artiklen anbefaler kraftigt, at du markerer denne mulighed hver gang.
- Scanning og forsøg på at gendanne sengesektorer søger efter områder på harddisken, der kan være beskadiget eller ubrugelig. Hvis det findes, vil værktøjet markere disse områder som "dårlige" og forhindre din computer i at bruge dem i fremtiden. Dette er meget nyttigt, men kan forlænge scanningstiden med op til flere timer.
Tip : Den første mulighed svarer til at udføre chkdsk /f og den anden mulighed svarer til at udføre chkdsk /scan /r . At teste begge dele er det samme som at udføre chkdsk /r .
7. Klik på Start .
8. Vent, mens fejlkontrol scanner den valgte harddisk for fejl og retter eventuelle fundne fejl, afhængigt af de valgmuligheder, du har valgt, og/eller hvilke fejl der findes.
Bemærk : Hvis du modtager meddelelsen, at Windows ikke kan kontrollere disken, mens den er i brug , skal du vælge Planlæg diskkontrol , lukke eventuelle andre åbne vinduer og derefter genstarte computeren. Du vil bemærke, at Windows tager længere tid om at starte, og du vil se tekst på skærmen, når fejltjekprocessen (chkdsk) er fuldført.
9. Følg alle råd, der gives efter scanningen. Hvis der findes fejl, kan du blive bedt om at genstarte din computer. Hvis der ikke findes nogen fejl, kan du lukke alle åbne vinduer og fortsætte med at bruge din computer normalt.
Tip : Du kan finde en detaljeret log over scanningen og hvad der blev rettet, hvis det er tilgængeligt, på applikationslisten i Event Viewer. Find begivenheds-id 26226.
Hvad gør "Fejltjek"?
Scanning af din harddisk med fejlkontrolværktøjet kan identificere og muligvis rette en række harddiskfejl. Værktøjet til Windows Fejlkontrol er en grafisk version af kommandolinjen chkdsk, som stadig er tilgængelig og tilbyder mere avancerede muligheder end Fejlkontrol.
Håber du har succes.