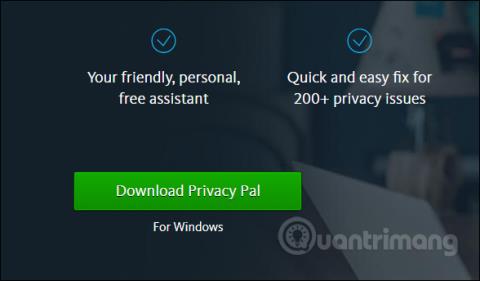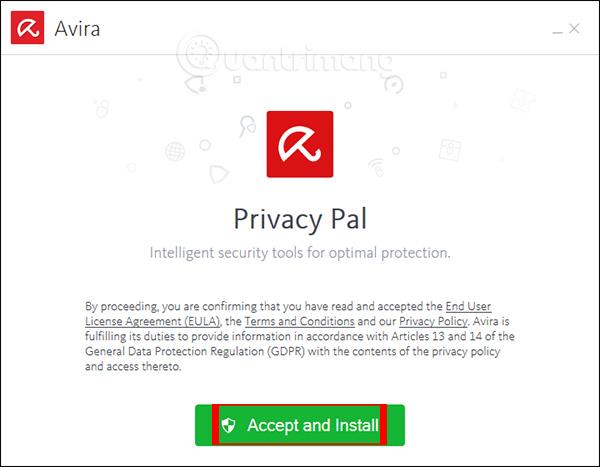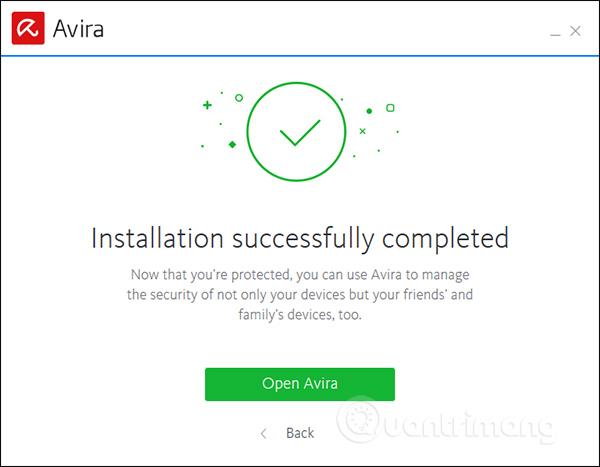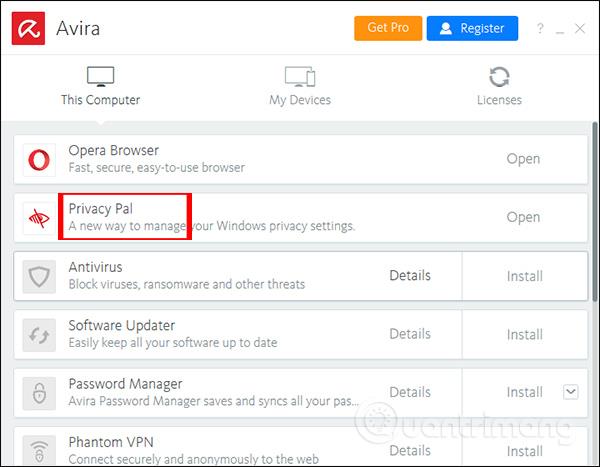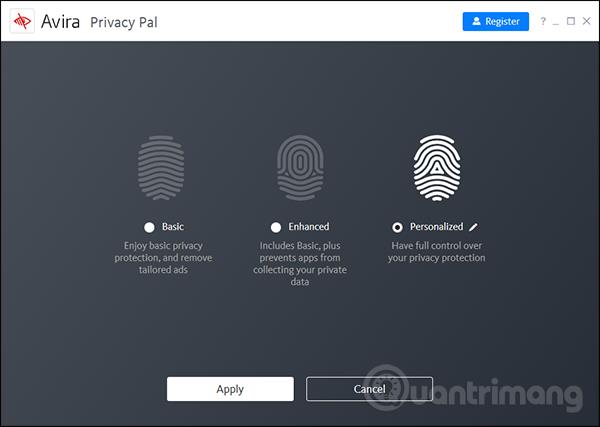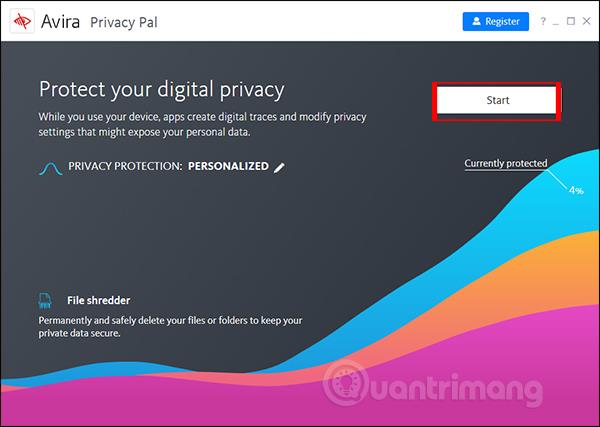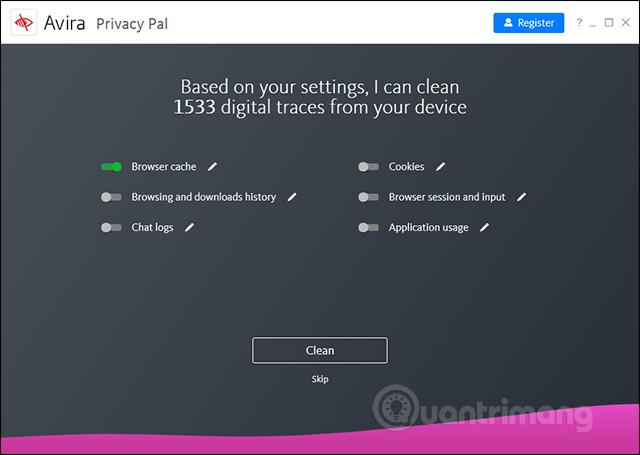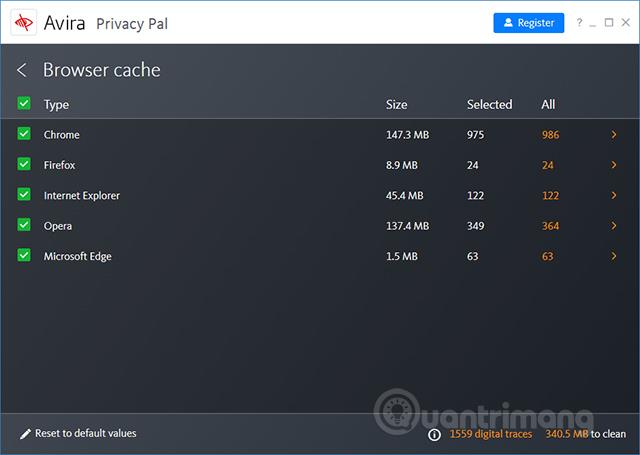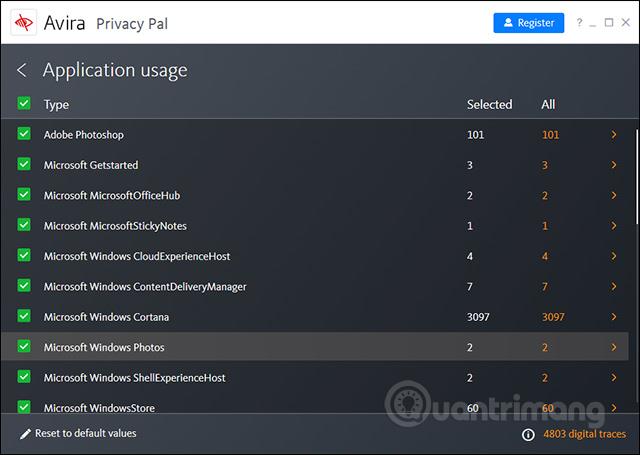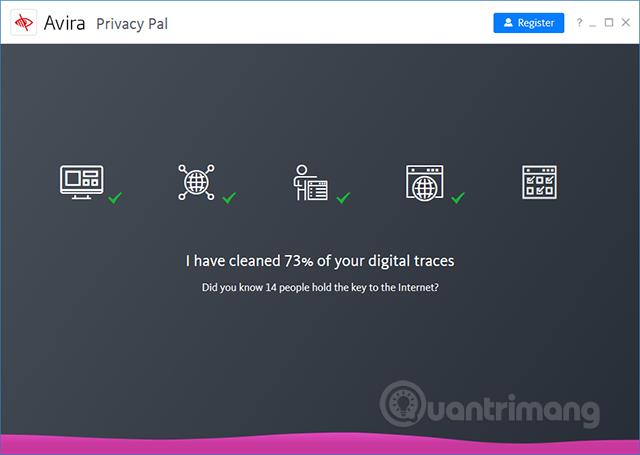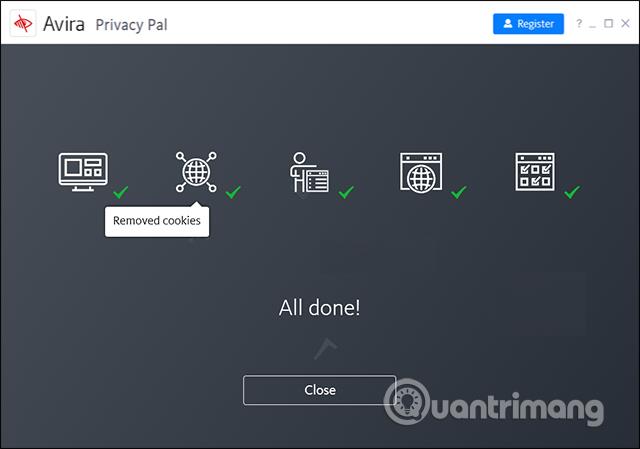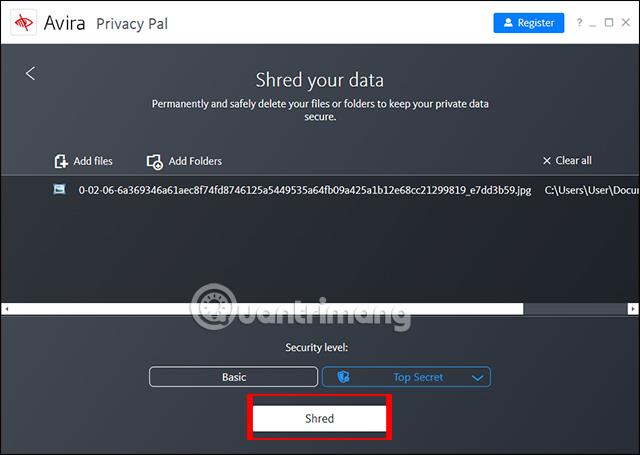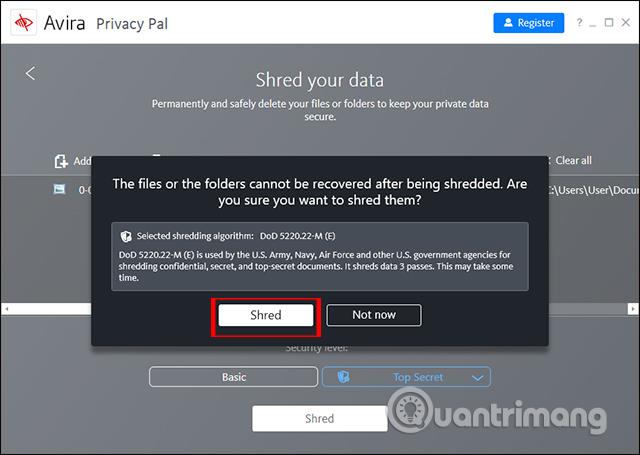Når du surfer på nettet, er personlige oplysninger og data uundgåelige. Dette kan føre til situationer, hvor dine personlige oplysninger videregives. Og for at begrænse informationsindsamlingen, hvis du ønsker at slette alle personlige oplysninger, kan du installere Avira Privacy Pal-softwaren.
Avira Privacy Pal vil scanne alle brugeroplysninger med mere end 200 indholdsmuligheder at scanne. Værktøjet arbejder med 3 niveauer: grundlæggende, avanceret og personlig. Artiklen nedenfor vil guide dig, hvordan du bruger Avira Privacy Pal til at slette personlige oplysninger på din computer.
Instruktioner til rengøring af personlige oplysninger på pc
Trin 1:
Brugere får adgang til linket nedenfor for at downloade værktøjet på hjemmesiden.
- https://www.avira.com/da/avira-privacy-pal
Trin 2:
Derefter klikker brugeren på Accepter og installer for at acceptere at installere softwaren.
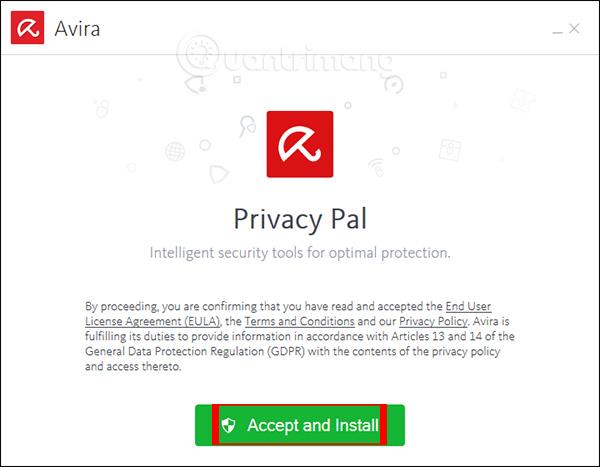
Når du modtager meddelelsen som vist nedenfor, er installationsprocessen afsluttet.
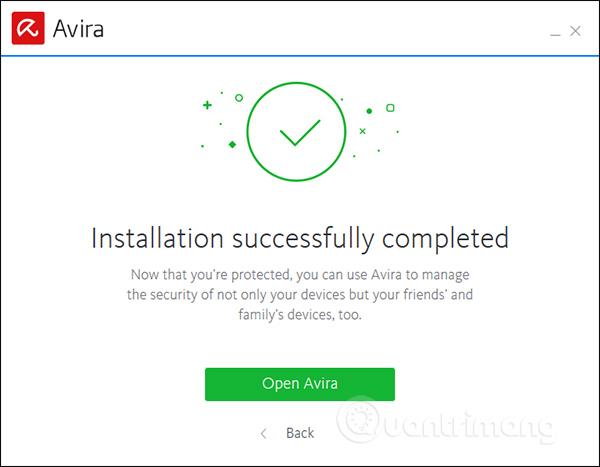
Avira Privacy Pal er en del af Aviras værktøjskasse. Klik på Avira-ikonet, og vælg derefter Avira Privacy Pal for at bruge.
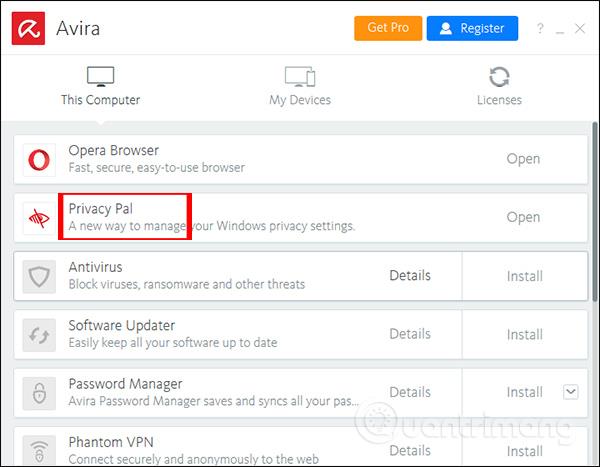
Trin 3:
På denne grænseflade vil vi se 3 muligheder for at scanne og slette personlige oplysninger på computeren, inklusive Basic mode, Personalized personal mode og advanced Enhanced mode.
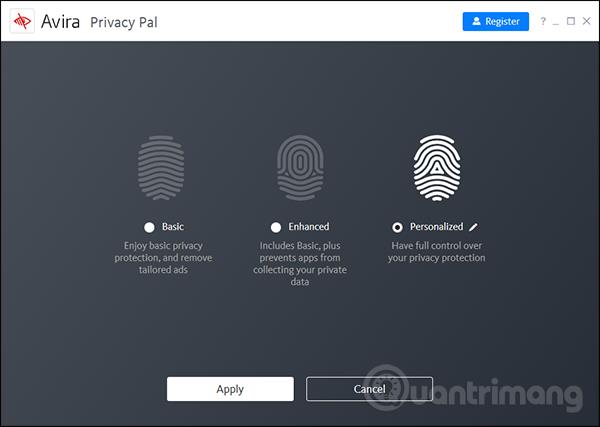
Med Basic-tilstand vil minimumsniveauet af beskyttelse blive implementeret, hvilket forhindrer annoncer i at blive vist og blokerer applikationer i at indsamle private data. Personlig tilstand giver dig mulighed for at kontrollere, hvilket indhold der vil blive slettet og ikke. Denne tilstand forlades som standard, når den bruges. Klik på knappen Start for at komme i gang.
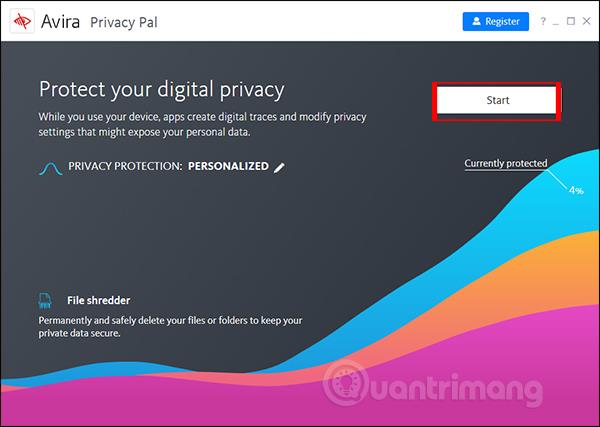
Trin 4:
Den nye grænseflade viser 6 indholdskategorier at vælge imellem at slette. Hvis du vil slette noget indhold, skal du skubbe den runde knap til højre for at gøre den grøn. Som standard vil browserens cache blive scannet og slettet af softwaren. Andre elementer omfatter browserhistorik, chatlogs, cookies, browsersessioner og applikationsbrugsdata.
Klik derefter på penikonet for at åbne flere indholdsdetaljer.
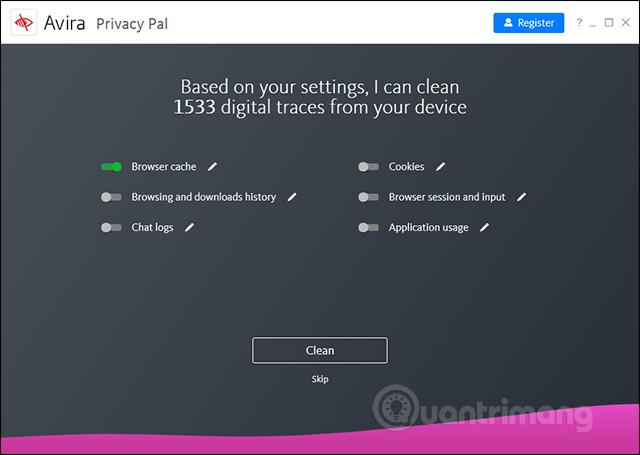
Indholdslisten vil ændre hvert element afhængigt af det indhold, brugeren vælger.
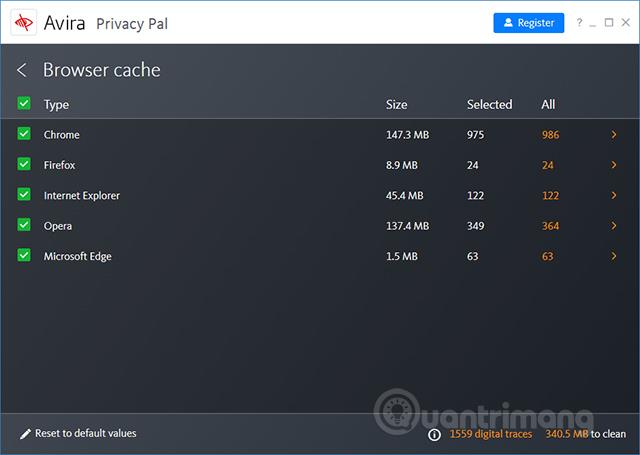
Hvis du vil fjerne markeringen af et element, der ikke er scannet, skal du fjerne det grønne flueben der. Klik til sidst på Rens for at fortsætte med sletningen.
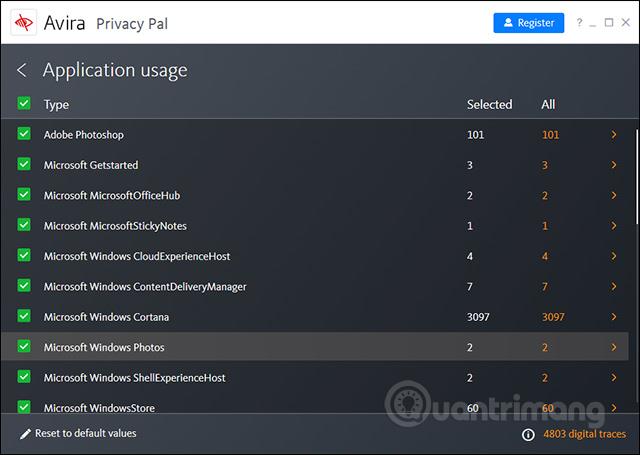
Trin 5:
Datarensningsprocessen fortsætter umiddelbart derefter.
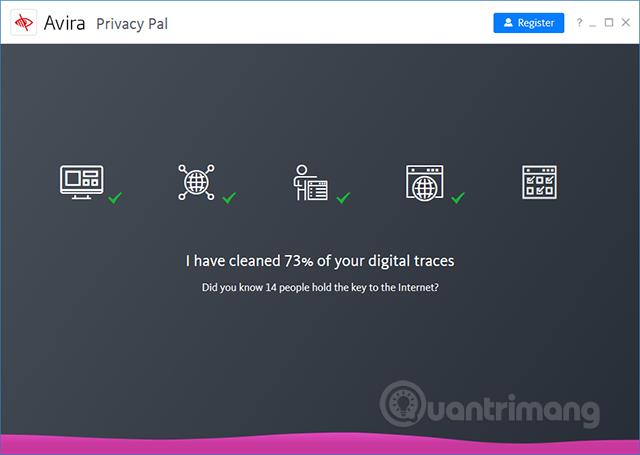
Når rengøringsprocessen er afsluttet, modtager vi meddelelsen Alt udført som vist nedenfor.
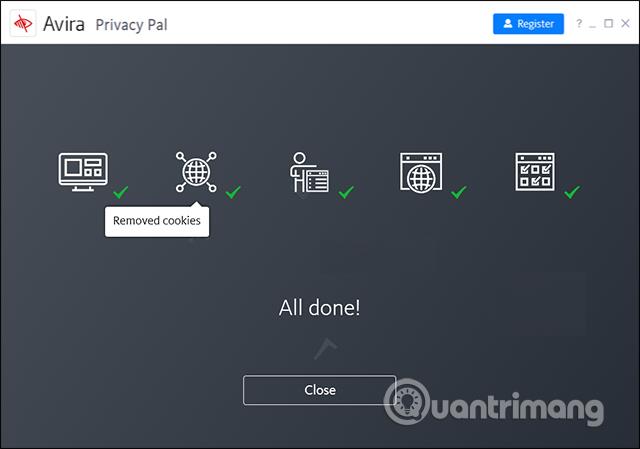
Trin 6:
Ud over muligheden for at slette personlige oplysninger, tilbyder Avira Privacy Pal også en filmakuleringsfunktion , der hjælper dig med at slette filer eller mapper, der ikke kan gendannes, selv når du bruger datagendannelsessoftware . Klik på Tilføj filer for at downloade filen, eller vælg Tilføj mapper for at downloade den mappe, der skal slettes. Klik på Shred-knappen for at fortsætte med at slette data.
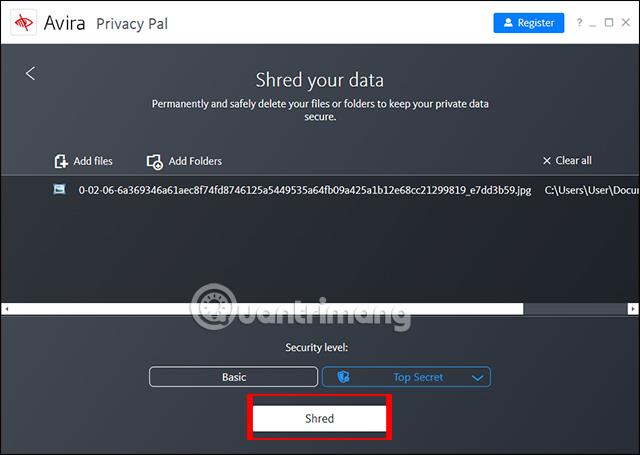
Brugeren bliver derefter spurgt, om de er sikre på, at de vil slette dataene, fordi de ikke kan gendannes efter sletning. Klik på Shred for at acceptere sletning.
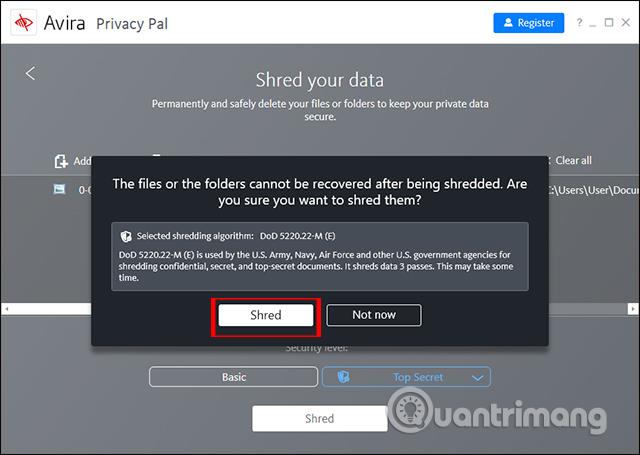
Avira Privacy Pal-værktøj giver en scanning og sletning af alle personlige data på computeren, når brugere surfer på nettet, med mange muligheder for at slette, hvilket forbedrer brugernes privatliv. Værktøjet er på Aviras liste over produkter, der skal bruges.
Ønsker dig succes!